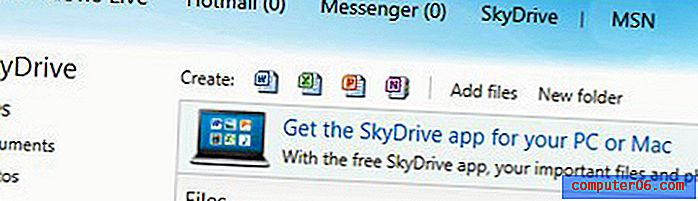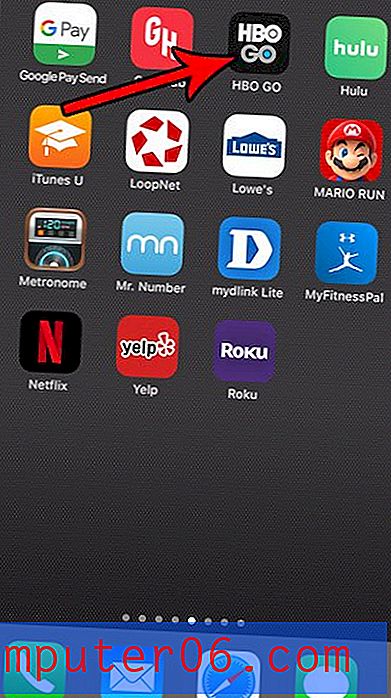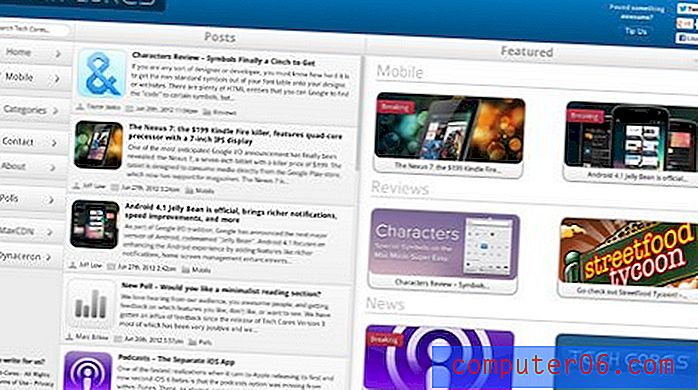Kuidas muuta Microsoft Wordis perioode suuremaks
Kirjavahemärgid, mille lisate oma Microsoft Wordi dokumenti, on oluline komponent, aidates inimestel lugeda teie teavet soovitud viisil. Kuid kui tundub, et teie kasutatavad perioodid on ekraanil või dokumendi printimisel liiga väikesed, võite otsida viisi nende suuruse suurendamiseks.
Ehkki olete juba avastanud, et saate dokumendi läbi vaadata, valige iga ajavahemik ja muutke selle kirjasuurust, see meetod on aeglane, tüütu ja pisut masendav. Õnneks on leidmise ja asendamise tööriista abil kiirem viis kõigi Microsoft Wordi dokumendis sisalduvate perioodide kiiremaks muutmiseks.
Kuidas suurendada Microsoft Wordi perioodide suurust
Selle artikli toimingud viidi läbi rakenduses Microsoft Word 2013, kuid need toimivad ka enamikus teistes Wordi versioonides. Pange tähele, et seda muudatust saab teha ainult ühe dokumendi puhul. Kõigi tulevaste loodud dokumentide perioodide vaikesuurust ei ole võimalik muuta.
1. samm: avage dokument Microsoft Wordis.
2. samm: klõpsake akna ülaosas vahekaarti Kodu .
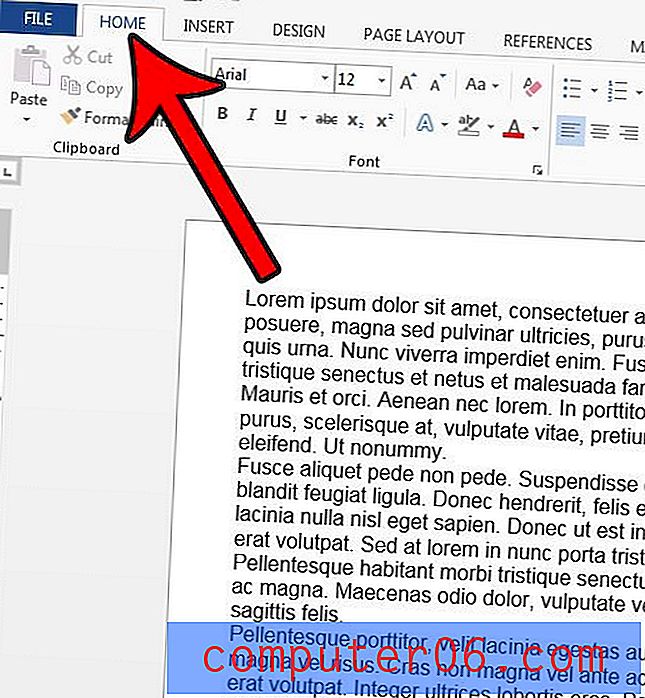
3. samm: klõpsake lindi paremas servas nuppu Asenda .
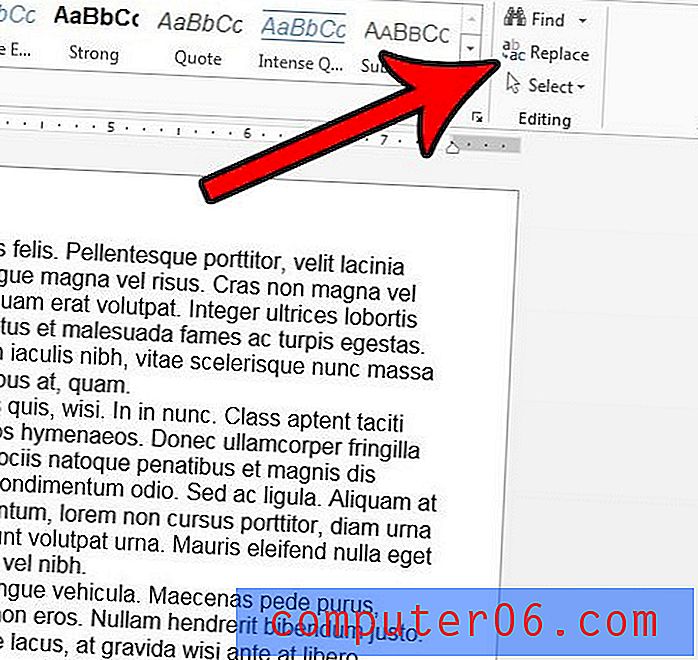
4. samm. Tippige väljale Otsi millist perioodi, tippige väljale Asenda punkt (sisestage kindlasti hiirekursor väljale Asenda), kuna allpool määratud fondi suurus seatakse vastavalt sellele, millisele väljale see kursor on sees), siis klõpsake akna vasakus alanurgas nuppu Veel .
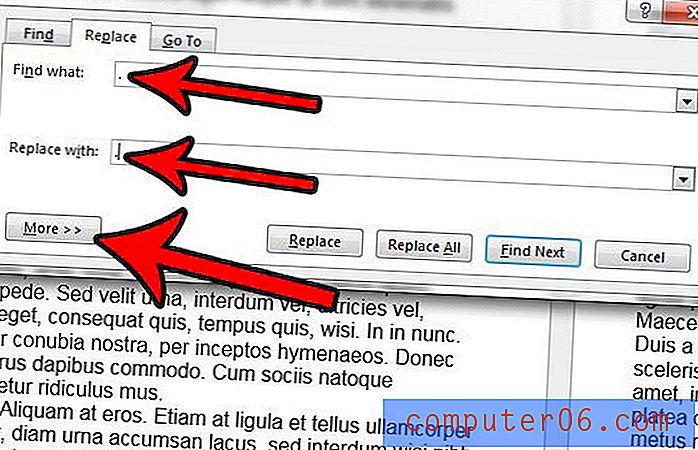
5. samm: klõpsake akna vasakus alanurgas nuppu Vorming ja valige siis suvand Font .
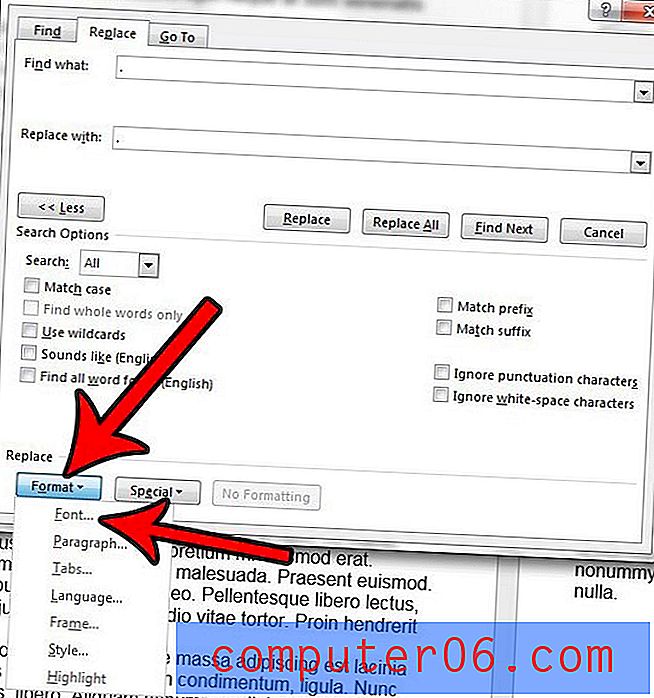
6. samm: valige asendusperioodiks soovitud kirjasuurus ja klõpsake siis nuppu OK .

7. samm: Klõpsake nuppu Asenda kõik, et lõpule viia kõik dokumendis olevad perioodid suuremaks.
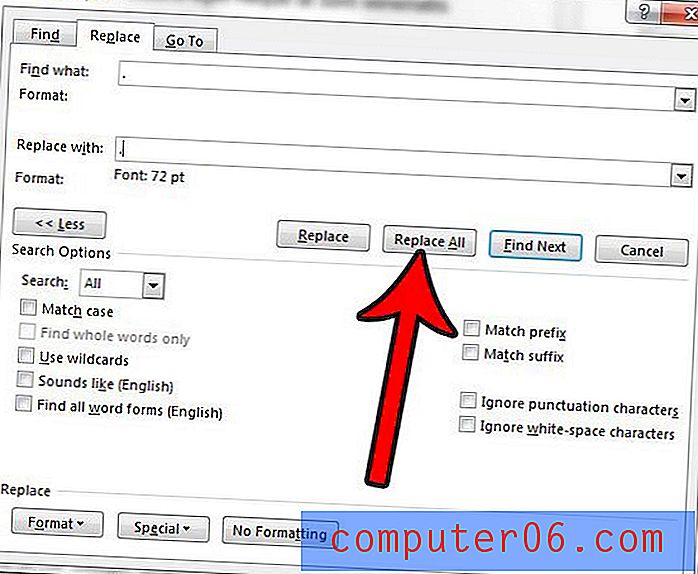
Pange tähele, et fondi suuruse sellisel viisil kohandamine suurendab ka dokumendi iga tekstirida. Word reguleerib dokumentide vahekaugust fondi suuruse põhjal ja kuigi perioodid on tõenäoliselt väiksemad kui tähed, seab Word ikkagi reavahe nii, nagu kasutaks kogu teie dokumendi tekst fondi suurust, mille olete perioodide jaoks valinud.
Kas teie dokumendis on palju imelikke vorminguid, mille eemaldamine võtab igavesti käsitsi? Siit saate teada, kuidas kustutada Wordis kogu teksti vormindamine ja dokumendi teksti kiire vaikeolekusse taastamine.