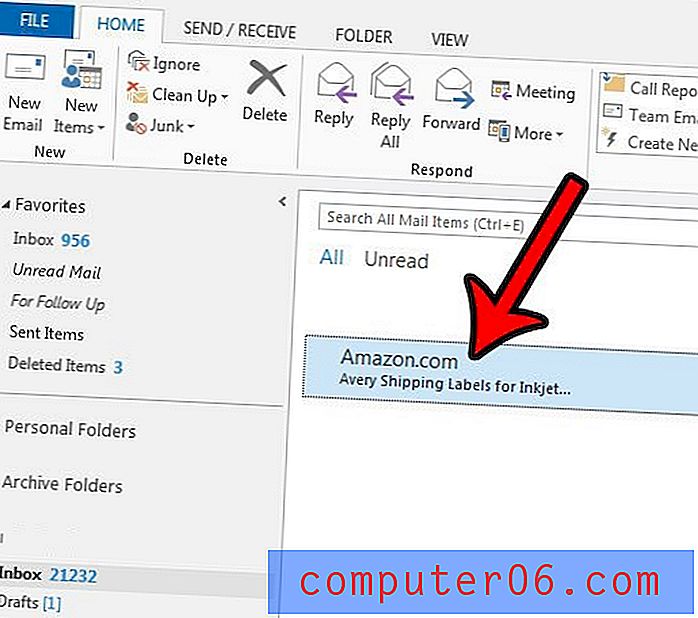Mida nimetatakse Windows 7 videoredaktoriks?
Viimati värskendatud: 20. veebruaril 2017
Võib-olla otsite Windows 7 videoredaktorit, kui teil on videofail, mida peate muutma. Ükskõik, kas teil on iPhone'i videot, mida peate pöörama, või soovite kiirendada videoklippi, mis võib pisut liiga aeglaselt liikuda, on videofaili redigeerimise võimalus kasulik.
Teie arvutile on saadaval palju Windows 7 videotöötlusriistu, kuid sisenemisel on barjäär liiga kõrge üksikisikute jaoks, kes ei soovi kulutada palju raha tarkvarale, mida nad säästlikult kasutavad. Lisaks pole paljud neist tööriistadest eriti kasutajasõbralikud ja vajavad enne väga lihtsate toimingute tegemist märkimisväärset haridust. Õnneks on Microsoft teinud Windows Live Movie Maker kättesaadavaks kõigile, kellel on kehtiv Windows 7 tootenumber. See videotöötlustööriist on saadaval tasuta allalaadimiseks ja on osa Windows Live Essentialsist. Selle programmi abil saate täita paljusid videotöötlusfunktsioone, lisaks saate salvestada erinevates vormingutes või laadida valmis video otse oma lemmikvideote jagamise saidile.
Kuidas redigeerida videoid Windows 7-s
Windows Live Movie Maker saate sellelt lingilt alla laadida saidilt Microsoft.com. Valige lihtsalt oma keel ja klõpsake nuppu Laadi alla, seejärel salvestage fail arvutisse. Topeltklõpsake allalaaditud faili, kui see on allalaadimise lõpetanud, seejärel klõpsake alloleval ekraanil linki Valige installitavad programmid .
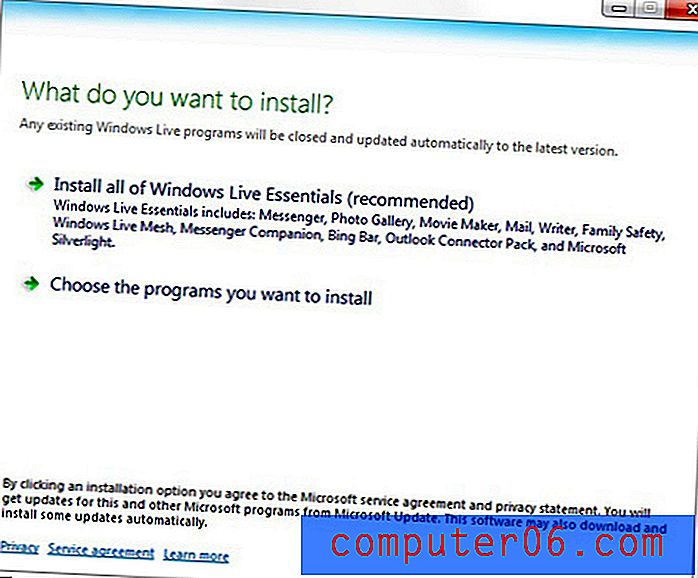
Pange tähele, et võite ka installida kõik Windows Live Essentials, kuid selle õpetuse jaoks on vaja ainult Windows Live Movie Maker.
Klõpsake Windows Live Movie Maker ja seejärel nuppu Install . Kui installimine on lõppenud, olete valmis kasutama oma uut Windows 7 videotöötlustööriista.
Kuidas kasutada Windows 7 videoredaktorit?
Selles tasuta videotöötlusprogrammis pakutavate tööriistade keerukuse ja üllatava hulga tõttu oleks keeruline arutada kõiki kaasasolevaid redigeerimisvõimalusi. Seetõttu keskendume alles alustamisele, programmiga tutvumisele ja redigeeritud video salvestamisele.
Allpool näidatud pilt on rakenduse Windows Live Movie Maker avaekraan. Alustamiseks klõpsake akna keskel asuval nupul Klõpsake siin videote ja fotode sirvimiseks, seejärel tehke topeltklõps videofailil, mida soovite muuta. Pange tähele, et kui videol on autoriõiguse kaitse, näiteks videol, mille ostate iTunesist või Amazonist, siis ei saa te seda redigeerida.
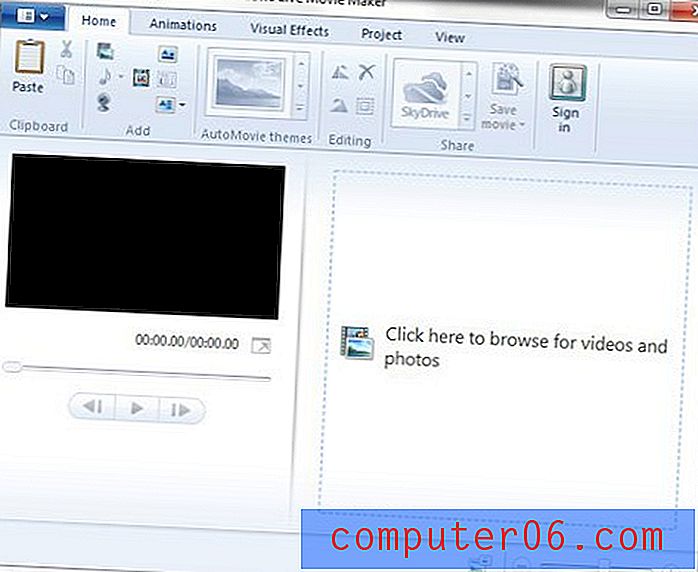
Akna ülaservas näete vahelehtede jaotisid Avaleht, Animatsioonid, Visuaalefektid, Projekt, Vaade ja Redigeerimine . Windows Live Movie Maker kasutab sama lindipõhist navigeerimisstruktuuri kui Microsoft Office'i programmid, nii et kõigil neil vahekaartidel klõpsates kuvatakse erinev vahekaardi pealkirjaga seotud tööriistakomplekt. Näiteks pakub Visuaalefektide klõpsamine menüü erinevatest efektidest, mida saate klõpsata oma videol rakendamiseks, ja kui klõpsate Animatsioonid, saate lisada ühe paljudest üleminekuefektidest teie valitud videosegmendi algusesse või lõppu.
Ekraani põhiosa on jagatud kaheks osaks. Akna vasakus servas asuv osa sisaldab eelvaateakent, kus saate oma videot vaadata, mängida, tagasi kerida ja edasi liikuda. Akna paremas servas asuv osa on ajajoon, kus näete kogu oma videot. Kui soovite video sellesse kohta teisaldada, võite klõpsata ajajoone suvalisel hetkel. Sel ajal saate video esitamiseks, tagasikerimiseks või edasi kerimiseks kasutada eelvaateaknas olevaid juhtnuppe.

Mõned põhifunktsioonid, mida soovite õppida, on vahekaardi Avaleht vahekaart Pealkiri, mis võimaldab teil oma video lisada musta ekraani, kuhu saate teksti sisestada.
Võite kasutada ka tööriista Pealkiri, et lisada video keskele tühi ekraan, kuid esmalt peate video jagama kohta, kuhu soovite pealkirjakraani sisestada. Selle saavutamiseks saate kasutada vahekaardi Redigeerimine tööriista Jaga . Tööriista Split kasutamiseks peate klõpsama akna ajajoone jaotisel, et valida videos punkt, kuhu soovite pealkirja sisestada, seejärel klõpsate akna ülaosas asuval lindil nuppu Jaga .
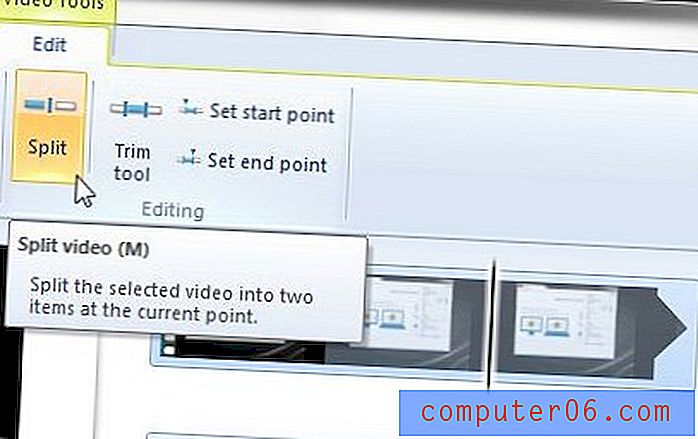
Kui soovite segmendi oma videost kustutada, saate oma video tükeldada segmendi alguses ja lõpus, paremklõpsake soovimatut segmenti ja klõpsake nuppu Eemalda .
Kui olete video redigeerimise lõpetanud, klõpsake akna vasakus ülanurgas vahekaarti Movie Maker ja klõpsake siis video veebis üleslaadimiseks nuppu Avalda film või klõpsake videolõigu arvutisse salvestamiseks nuppu Salvesta film .
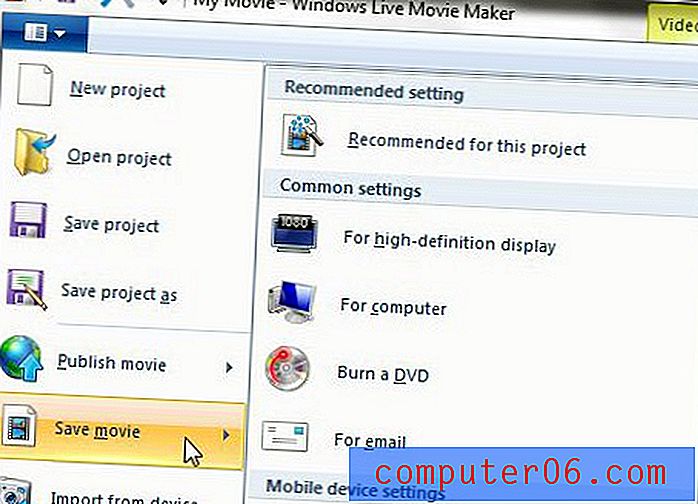
Filmi salvestamiseks on mitmeid erinevaid vorminguid, nii et mõelge, kus soovite videot vaadata, seejärel valige sobiv vorming. tasub ka märkida, et sel viisil loodud videoid saab üles laadida ka enamikku videote jagamise saite.