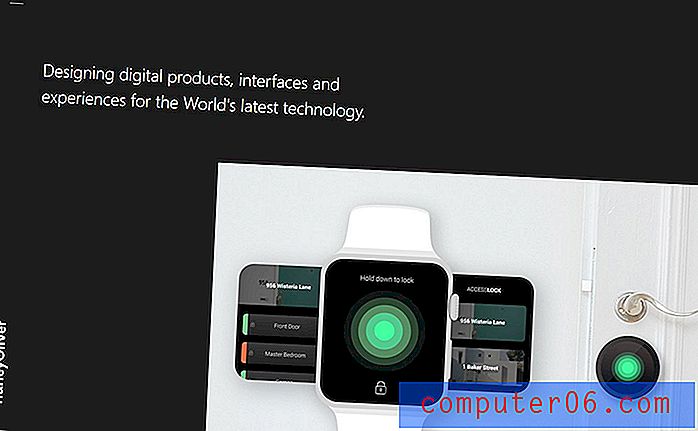Kuidas peita slaidi Powerpoint 2010-s
Viimati värskendatud: 28. veebruaril 2017
Mitte kõik slaidiesitluses loodud slaidid ei pea teie esitluse jaoks olulised olema. Kuid ilmselt panite mõne slaidi juurde mõne töö ja pole kindel, kas slaidi lihtsalt kustutamine on teie aja parim kasutamine. Sellistes olukordades on kasulik teada, kuidas peita slaid Powerpoint 2010-s, et saaksite seda tulevikus vajadusel uuesti kasutada.
Ideaalis võiksite oma Powerpoint 2010 slaidiseansi esitluse ajal kogu esitlust harjutada, kuni olete kõik sõnad meelde jätnud, ja siis saate sõnavõtjate märkmetest sõna-sõnalt lugeda. See aitaks kindlasti vähendada ärevust, mida mõned inimesed mõne rühma ees rääkides tunnevad. Kahjuks, nagu igaüks, kes on oma elu jooksul paar Powerpointi esitlust esitanud, saab seda tõendada, on see harva. See kehtib eriti esitluste kohta, mida peate mitu korda erinevale vaatajaskonnale andma. Näiteks kui tutvustate uuringu tulemusi või teete aruande kokkuvõtet, võite teha slaidi, mis sisaldab esitluse konkreetse elemendi üksikasjalikku analüüsi. See slaid võib sisaldada palju teavet, mis ei ole esitluse jaoks täiesti asjakohane, igav või võib enamusele publikust olla keeruline aru saada. Kuid see on hea teave, kui teilt selle kohta otse küsitakse. Seega, kui peidate slaidi oma slaidiseanssi, annab see teile võimaluse vajadusel seda kasutada, kuid ei tule esitlusse, kui te seda ei vaja.
Slaidide peitmine Powerpoint 2010-s
Kui soovite varjatud slaidid rakenduses Powerpoint 2010 kohandada, peate kõigepealt avama faili Powerpoint 2010. Kui te pole seda faili veel loonud, saate tühja esitluse saamiseks käivitada menüü Kõik programmid PowerPointi. Lisage oma slaididele esitluse teave, sealhulgas slaid, mida soovite peita.
Kõik slaidid on akna vasakus servas asuvas veerus nähtavad, nii et klõpsake varjataval slaidil, et see kuvataks keskpaneelil.
Klõpsake akna ülaosas vahekaarti Slaidiseanss .
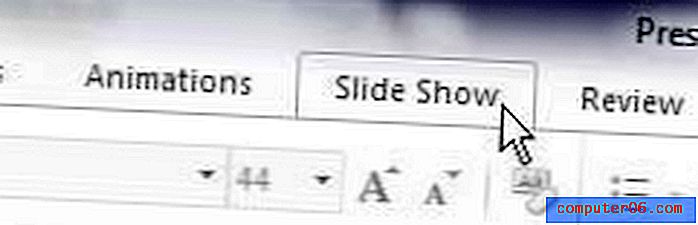
See kuvab akna ülaosas lindil uue toimingute komplekti. Pael on akna ülaosas asuv horisontaalne riba, mis sisaldab kõiki nuppe ja suvandeid slaidiseansi redigeerimiseks ja konfigureerimiseks. See on ka sama navigatsioonistruktuur, mis on ühendatud ülejäänud Office 2010 toodetega.
Klõpsake lindi jaotises Seadistamine nuppu Peida slaid . Samuti saate slaidi peita, klõpsates slaidil paremklõpsuga ja valides siis otseteemenüü allosas suvandi Peida slaid.
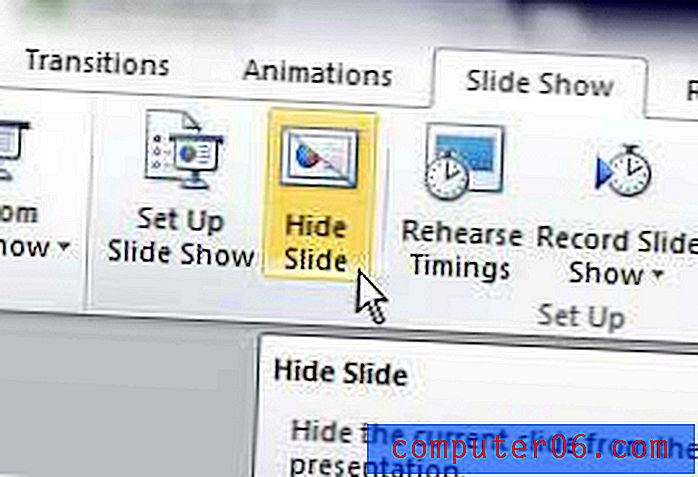
Pange tähele, et peidetud slaid ilmub slaidide loendisse akna vasakus servas, kuid slaidi number on läbi kriipsutatud.
Nüüd, kui slaid on peidetud, peaksite andma endale võimaluse, kuidas seda vajaduse korral kasutada. Selle saavutamiseks võite valida slaidi, kuhu soovite paigutada lingi, mis läheb teie slaidile.
Klõpsake akna ülaosas vahekaarti Sisesta, seejärel klõpsake suvandit Tekstiväli . Klõpsake slaidil suvalisel kohal ja tippige midagi, näiteks „Lisateave”, mida saate vajadusel klõpsata.
Tõstke tekst hiirega esile ja klõpsake siis lindi jaotises Lingid nuppu Hüperlink .
Klõpsake akna vasakus servas suvandil Kohad selles dokumendis, seejärel klõpsake peidetud slaidil, millele soovite helistada. Muudatuste rakendamiseks klõpsake nuppu OK .
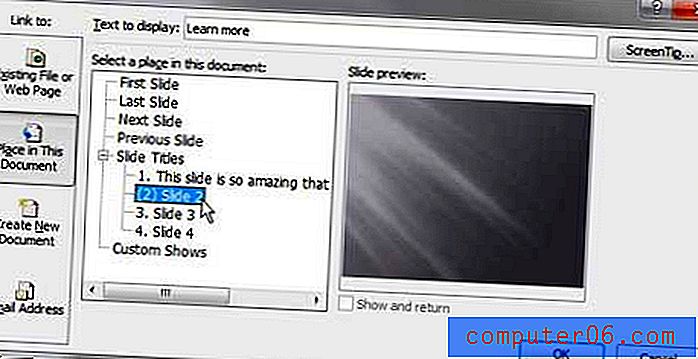
Kokkuvõte - kuidas slaidi peita rakenduses Powerpoint 2010
- Valige slaid, mida soovite peita.
- Klõpsake akna ülaosas vahekaarti Slaidiseanss .
- Klõpsake lindi jaotises Seadistamine nuppu Peida slaid .
Nüüd olete õppinud, kuidas peita slaidi Powerpoint 2010-s, samuti lubasite peidetud slaidile juurdepääsu meetodi, kui te seda oma esitluse ajal vajate.
Kas peate slaidi orientatsiooni muutma rakenduses Powerpoint 2010, kuid te ei leia seda seadistavat seadet? Siit saate teada, kuidas Powerpoint 2010-s üle minna portree orientatsioonile, kui vaikeseade maastiku korral ei tööta teie slaidiseansi korral.