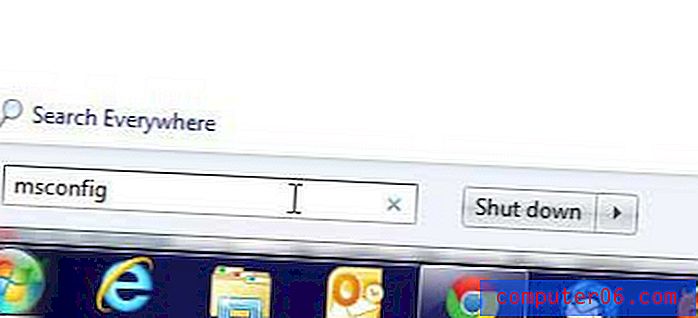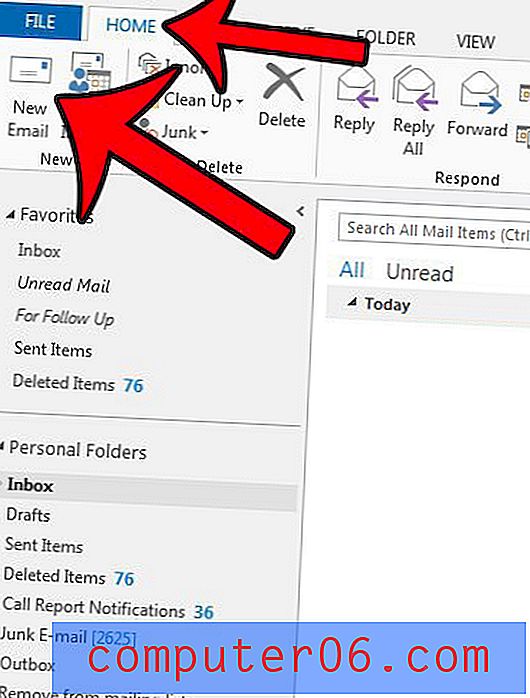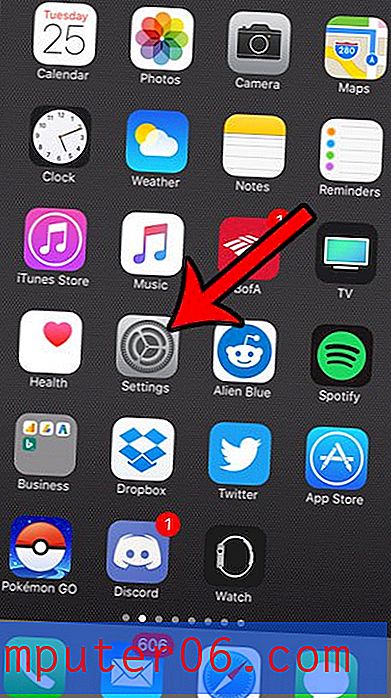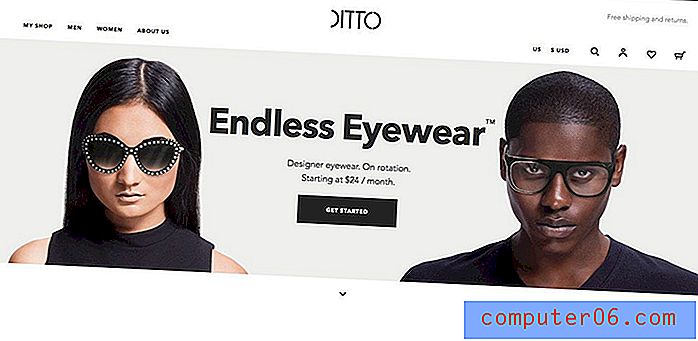Kuidas eemaldada pilt Outlook 2013 meiliallkirjast
Oleme varem kirjutanud pildi lisamisest Outlook 2013 allkirjale, et lisada teie ettevõtte logo või mõni muu pilt Outlooki kaudu saadetud e-kirjade allkirjale. Paljud inimesed naudivad piltide abil oma e-kirjade tükeldamist ja allkirjade e-kirjad on Outlooki sätete populaarne muutmine.
Kuid võite avastada, et teil on raskusi oma allkirjapildiga või võib pildi sees olev asi enam mitte olla täpne. Õnneks saate allkirja pildi kustutada sarnaselt sellele, kuidas see esmakordselt lisati. Meie allolev juhend juhendab teid sammudest läbi.
Siit saate teada, kuidas kustutada Outlook 2013 allkirja alt pilt -
- Avage Outlook 2013.
- Klõpsake nuppu Uus e-post .
- Klõpsake lindil nuppu Allkiri, seejärel klõpsake suvandit Allkirjad .
- Klõpsake allkirja, mis sisaldab pilti, seejärel klõpsake pilti, mida soovite kustutada.
- Pildi eemaldamiseks vajutage klaviatuuril klahvi Kustuta või Backspace, seejärel klõpsake muudatuste salvestamiseks nuppu OK .
Neid samme korratakse allpool koos piltidega -
1. samm: käivitage Outlook.
2. samm: avage uus e-kiri, klõpsates lindi vasakus servas nuppu Uus e-post .
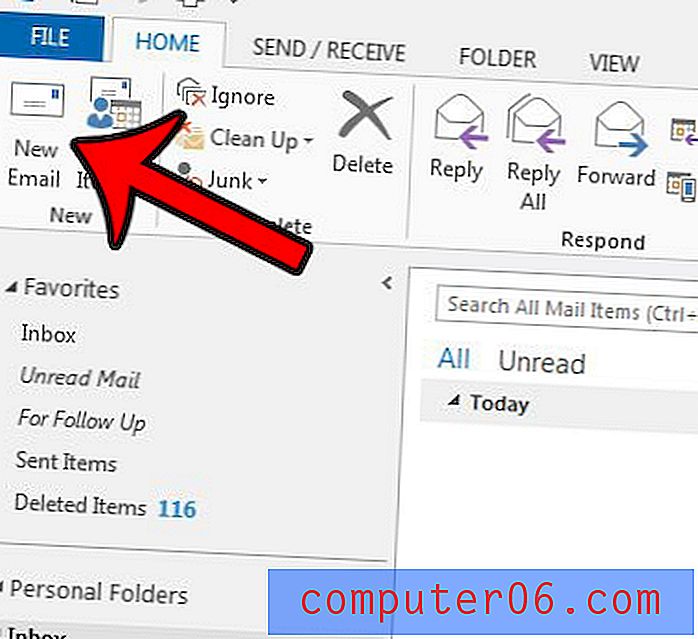
3. samm: klõpsake lindi jaotises Kaasa nuppu Signature, seejärel klõpsake suvandit Allkirjad .
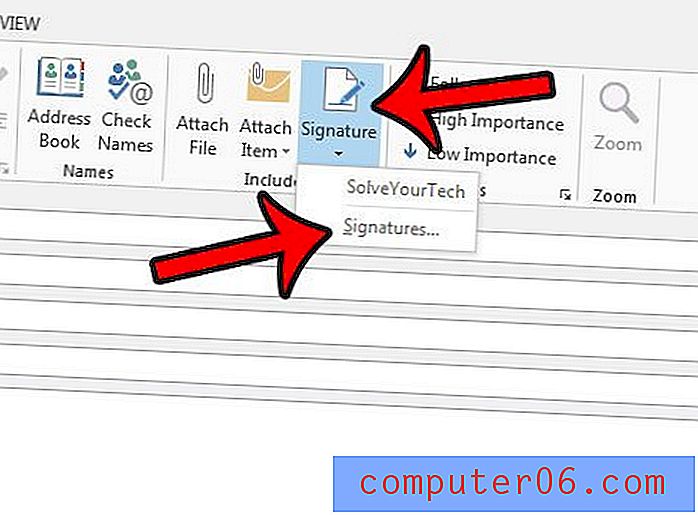
4. samm: klõpsake akna vasakus ülanurgas oleval loendil allkirja, mida soovite redigeerida, seejärel klõpsake allkirja pilti. Pildi perimeetri ümber peaksid selle valimisel olema väikesed hallid ruudud.
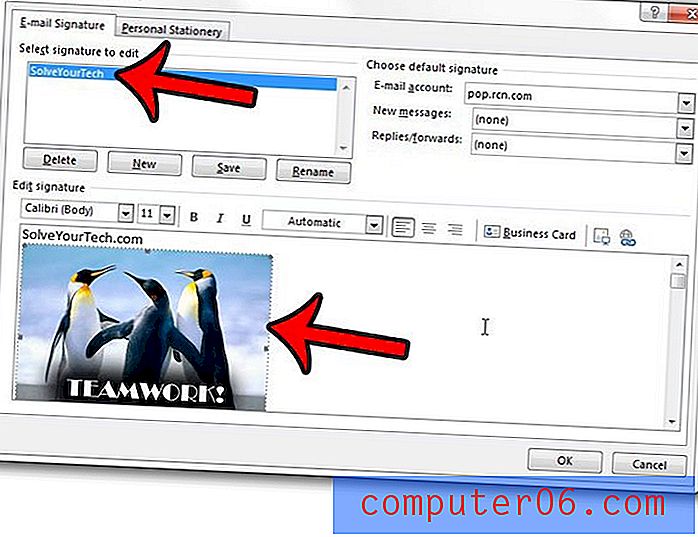
5. samm: vajutage klaviatuuril klahvi Kustuta või Backspace . Seejärel saate klõpsata akna allosas oleval nupul OK, et allkiri ilma pildita salvestada.
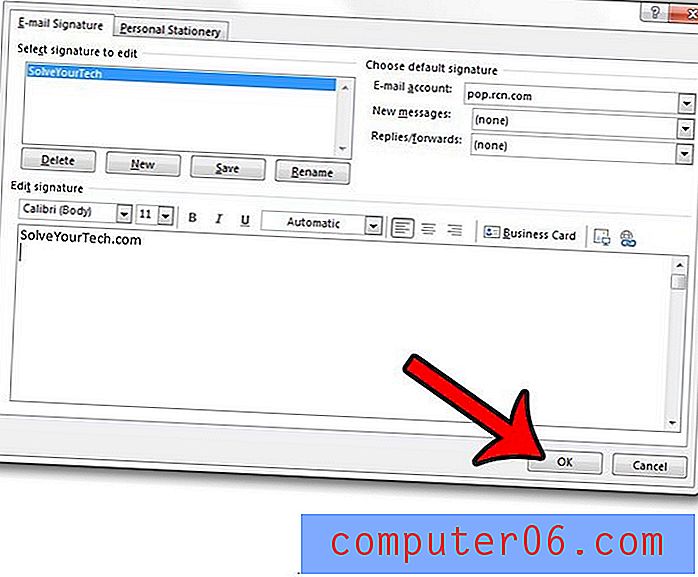
Kas leiate, et olete käskinud Outlook 2013-l käsitsi uusi sõnumeid kontrollida, kuna tundub, et need tulevad liiga aeglaselt? Siit saate teada, kuidas muuta saatmis- ja vastuvõtussagedust ning saada Outlookilt uusi meilisõnumeid otsima nii sageli, kui soovite.