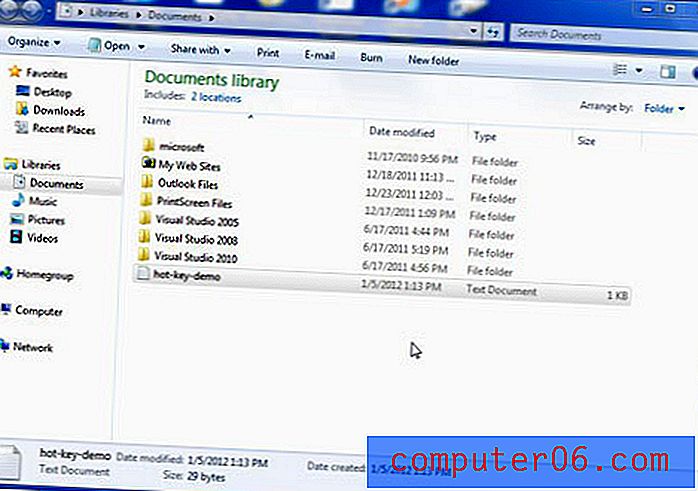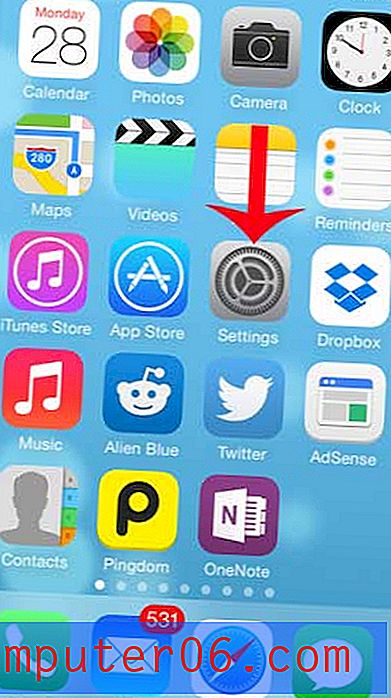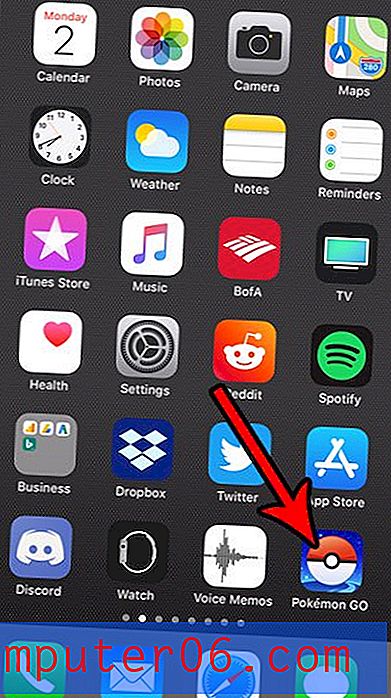Kuidas käivitusprogramme redigeerida - Windows 7
Paljud arvutisse installitud programmid sisaldavad paari seadet, millest te ei pruugi hoolida või mis on aktiveeritud. Need seaded hõlmavad selle programmi jaoks töölauaikooni paigutamist ja programmi käivitamist igal ajal, kui teie arvuti käivitub. Ehkki need suvandid on mõeldud programmi hõlpsamaks kasutamiseks, võib liiga paljude programmide olemasolu käivitamisel märkimisväärselt pikendada teie arvuti täielikuks käivitamiseks kuluvat aega. Kui märkate, et arvuti käivitub aeglaselt, võite mõelda, kuidas Windows 7 käivitusprogramme redigeerida . Tegelikult on olemas süsteemikonfiguratsioonimenüü, mis kuvab kõik programmid, mis teil võisid olla arvuti käivitamisel, samuti kõik programmid, mille olete praegu Windows 7 käivitamiseks seadnud.
Redigeerige Windows 7 käivitusprogramme
Programmi seadistamise eeliseks Windows 7 käivitamisel on see, et programm käivitub kiiremini, kui soovite seda kasutada. Lisaks, kui programmis on eellaadimise suvandeid, mida te sageli kasutate, võib nende automaatne käivitamine olla kasulik. Kuid kui te ei kasuta programmi regulaarselt, siis pole ilmselt mõtet kompenseerida seda, et teil on programm käivitamisel, võrreldes ajaga, mille see teie süsteemile täislaadimiseks lisab.
Kõiki praeguseid käivitusseadeid näete, klõpsates arvuti ekraani vasakus alanurgas oleval nupul Start, tippides msconfig menüü Start allosas asuvasse otsinguvälja ja seejärel vajutades klaviatuuril sisestusklahvi . 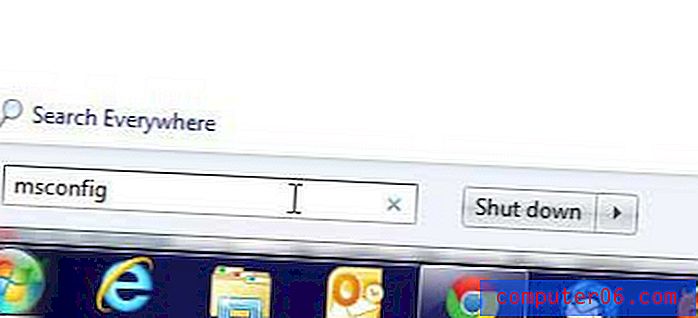
Sellega avatakse ekraani keskel menüü Süsteemi konfiguratsioon . Menüü ülaservas on terve rida sakke, millel saate konfigureerida arvukaid seadeid arvuti tööks. Vahekaart, millel soovite klõpsata Windows 7 käivitusprogrammide redigeerimiseks, on vahekaart Startup . Klõpsates vahekaardil Startup, kuvatakse järgmine ekraan.

Käivitusprogrammide loetavuse parandamiseks klõpsake vertikaalset eraldusjoont veeru Pealkirjad ja Tootja vahel, seejärel lohistage seda rida paremale, et saaksite lugeda veeru Startup Item teavet. Nüüd saate sirvida käivitusprogrammide loendit ja valida, milliseid programme soovite käivitamisel käivitada, lisades ja eemaldades ruudud akna vasakus servas tšekid. Näiteks ei vaja ma allpool olevas aknas käivitamisel Adobe Acrobatit, nii et klõpsasin linnukese eemaldamiseks ruutu.
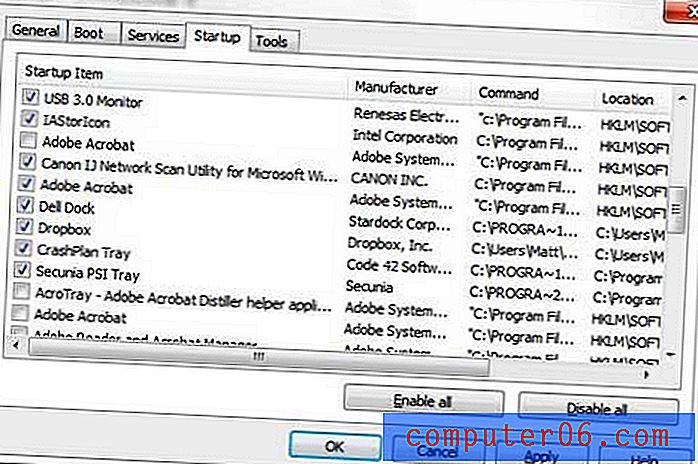
Kui te ei tea, mis on konkreetne programm, siis eemaldage see käivitamisest ettevaatlikult, kuna see võib olla teie arvutikeskkonna oluline osa. Kui teil on uudishimu, võite alati Google'is otsida käivitusüksuse nime, et näha, mis see on ja kui teile on oluline lahkuda käivitusmenüüst. Kui olete käivitusprogrammid oma maitse järgi seadnud, klõpsake akna allosas nuppu Rakenda ja seejärel nuppu OK . Seejärel palutakse teil äsja tehtud muudatuste rakendamiseks arvuti taaskäivitada.