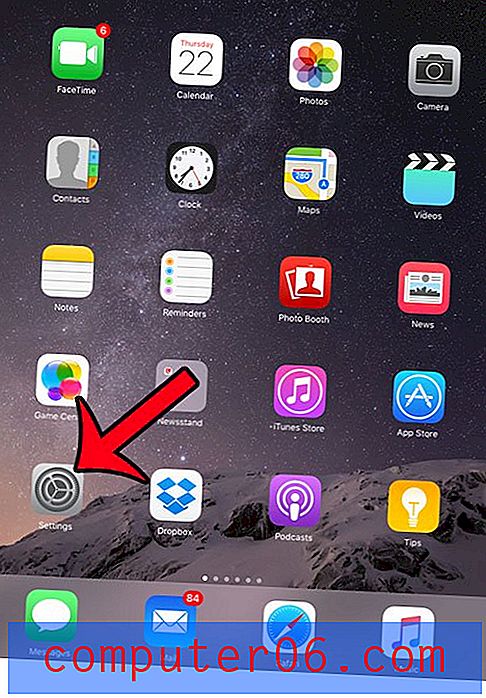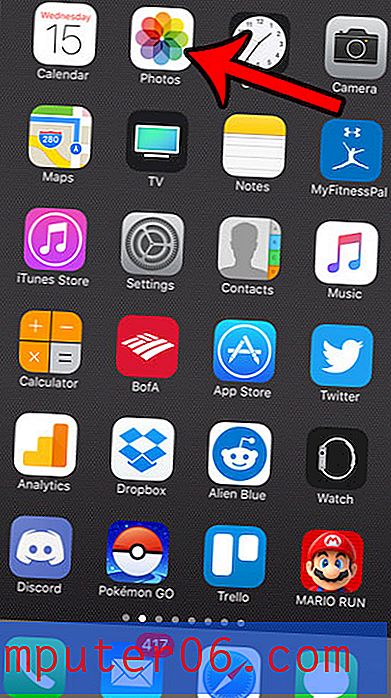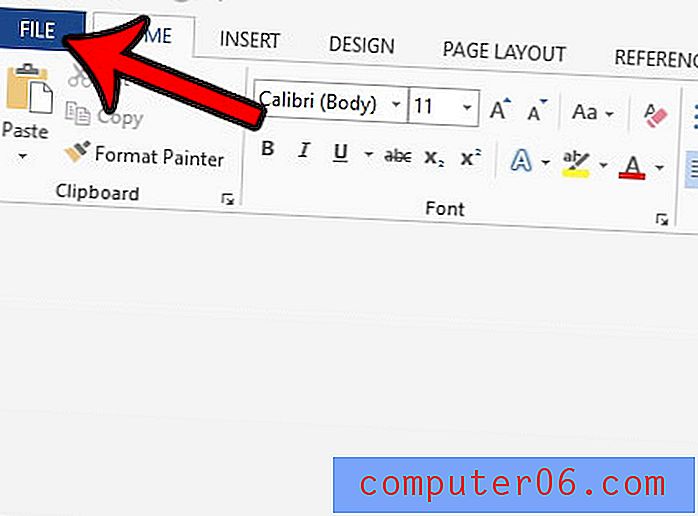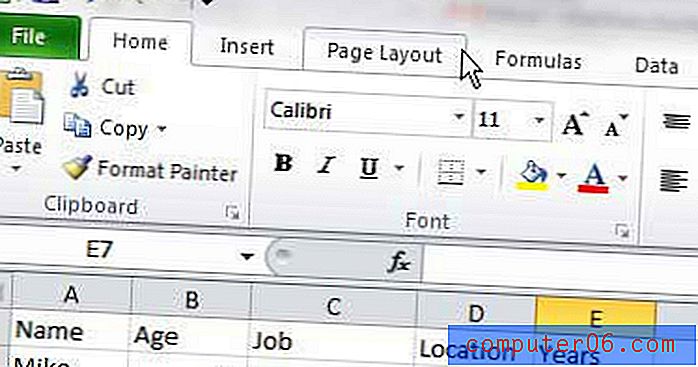Kuidas lisada pilti varju Google Slides-is
Kuigi saate vormindada pilte sellise programmiga nagu Photoshop, enne kui lisate selle Google Slides esitlusele, võib nende programmidega töötada olla keeruline ja mõned neist on üsna kallid. Kuid teie esitlus võib vajada teie pildi mõjutamist, mis võib jätta teile soovitud efekti saavutamiseks võimalusi otsima.
Google Slides'il on mõned viisid, kuidas saate muuta oma slaidipiltide välimust, sealhulgas lisada vari. Varje on juba pikka aega kasutatud selleks, et anda pildile "valmis" ilme, ja see võib pildi paremaks muutmiseks ilma olulise redigeerimiseta palju ära teha. Meie allolev õpetus näitab teile, kuidas lisada rakenduses saadaolevate tööriistade abil Google'i esitluste pildile varju.
Google'i slaidipildi vormindamine varjundiga
Selle artikli toimingud viidi läbi Google Chrome'is. Kuid need töötavad ka teistes laua- ja sülearvutite veebibrauserites, näiteks Microsoft Edge või Mozilla Firefox. Selles juhendis eeldatakse, et olete pildi juba slaidiseanssi lisanud. Kui ei, siis saate pildi Google Slidesisse lisada, klõpsates akna ülaosas vahekaardil Lisa ja valides suvandi Pilt .
1. samm: minge oma Google Drive'i aadressile https://drive.google.com/drive/my-drive ja avage esitlus, mis sisaldab pilti, mida soovite varjutada.
2. samm: paremklõpsake pilti, seejärel valige nupp Vorminda suvandid .
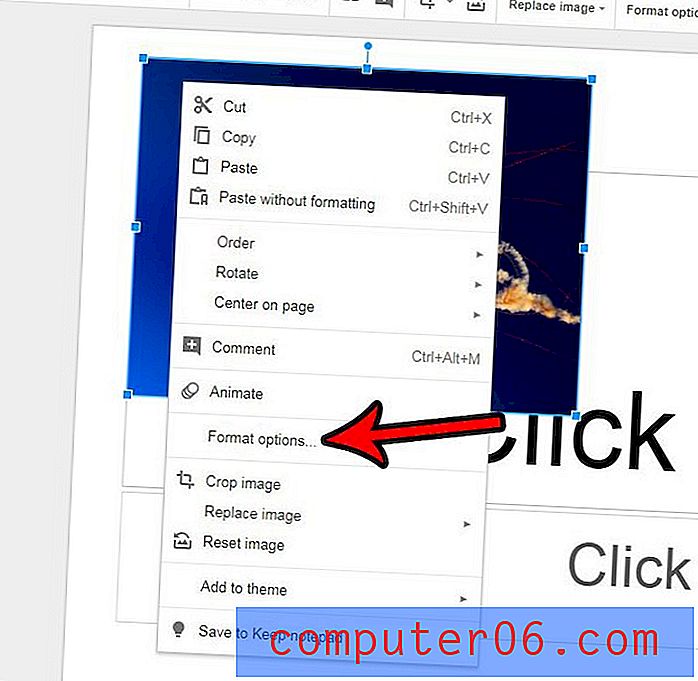
3. samm: märkige akna paremas servas veerus Drop shadow paremal olev ruut, seejärel klõpsake menüü laiendamiseks noolt Drop shadow vasakul.
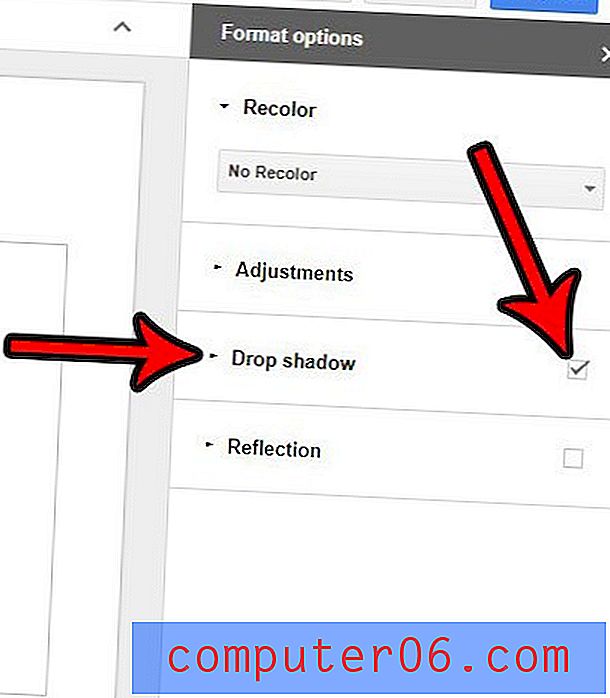
4. samm: kohandage varju sätteid vastavalt vajadusele. Pange tähele, et on olemas värvide, läbipaistvuse, nurga, vahemaa ja hägususe raadiuse valikud.
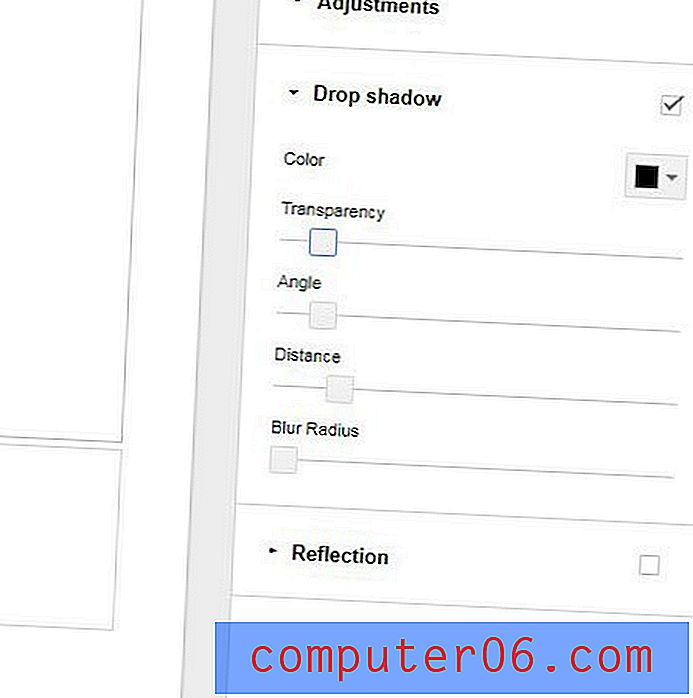
Kas teadsite, et saate videoid ka oma esitlusele lisada? Mõne lühikese sammu abil saate teada, kuidas manustada YouTube'i video ühele slaidile.