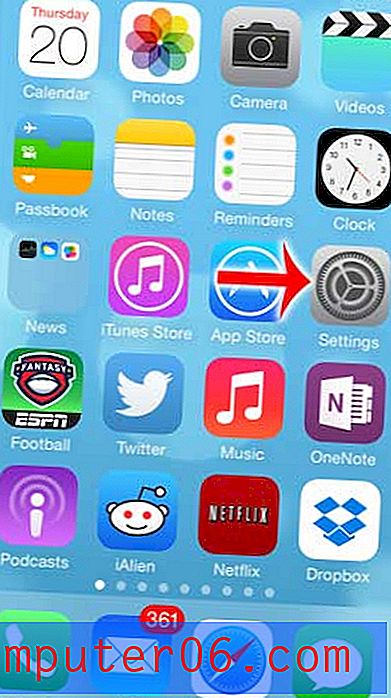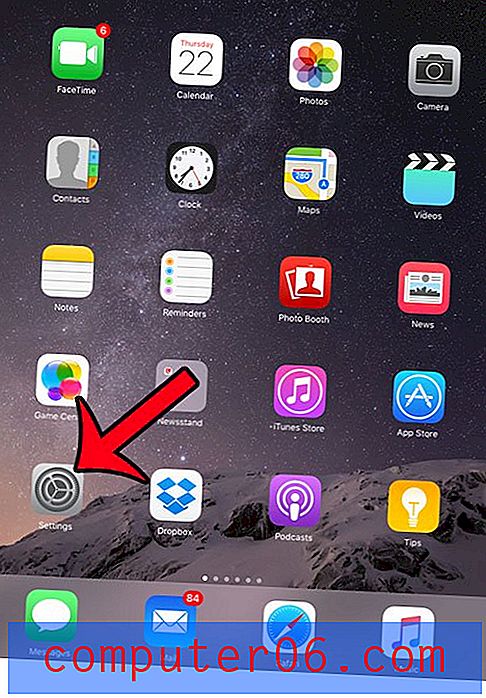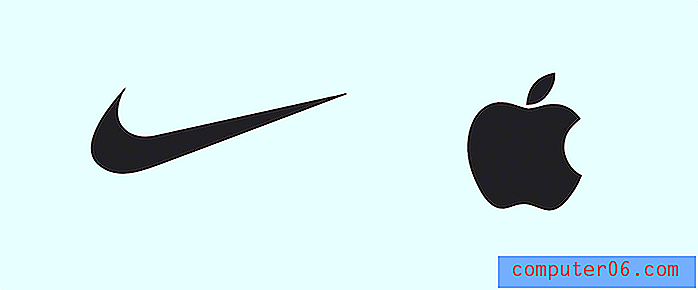Kuidas printida vaikimisi kvaliteetselt Powerpoint 2013-s
Kas teie esitluses on mõni element, mida ei trükita Powerpoint 2013-st, ja te ei leia põhjust, miks? Powerpoint ei prindi teatud asju, näiteks varje, välja arvatud juhul, kui muudate prindisätet. Kuid slaidiseansi iga kord printimisel võib unustada sätte muutmise, nii et võite otsida viisi programmi vaikesätete muutmiseks.
Meie allolev juhend näitab teile, kuidas reguleerida Powerpoint 2013 sätteid nii, et kõik teie slaidiseanssid prinditakse vaikimisi kõrge kvaliteediga.
Trükkimine Powerpoint 2013-s kvaliteetselt
Allolevas artiklis toodud juhised näitavad teile, kuidas muuta Powerpoint 2013 vaikesätteid nii, et kõik teie esitlused prinditaksid kvaliteetselt. Kui soovite printida madalama kvaliteediga esitlust, saate seda teha, klõpsates menüü Prindi all nuppu Täislehe slaidid, seejärel klõpsates selle väljalülitamiseks suvandil Kvaliteetne kvaliteet .
Siit saate teada, kuidas Powerpoint 2013-s kõik esitlused kvaliteetselt printida -
- Avatud Powerpoint 2013.
- Klõpsake akna vasakus ülanurgas vahekaarti File .
- Klõpsake vasakpoolse veeru allosas suvandit Suvandid .
- Klõpsake Powerpointi suvandite akna vasakus veerus vahekaarti Täpsemalt .
- Kerige jaotiseni Prindi, märkige ruut Kvaliteet vasakul, seejärel klõpsake muudatuste rakendamiseks ja akna sulgemiseks akna allosas nuppu OK .
Samad sammud on näidatud allpool koos piltidega -
1. samm: avage Powerpoint 2013.
2. samm: klõpsake akna vasakus ülanurgas vahekaarti File .
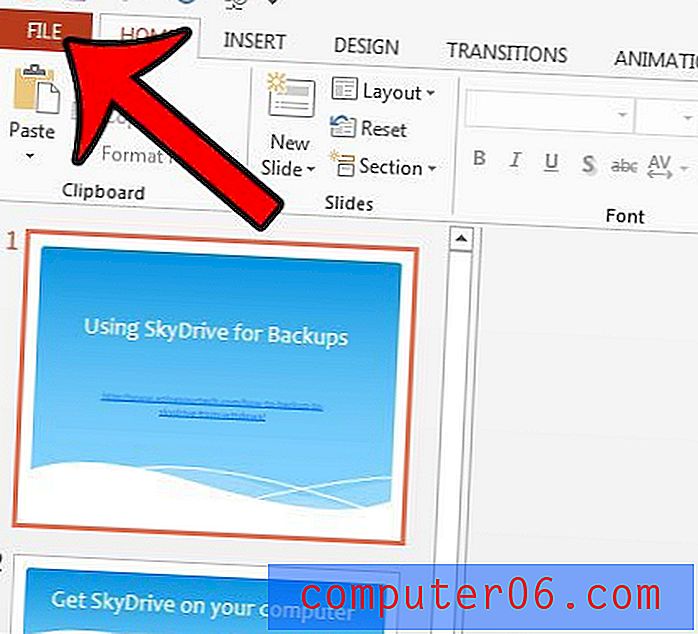
3. samm: klõpsake akna vasakus servas veeru allosas nuppu Suvandid .
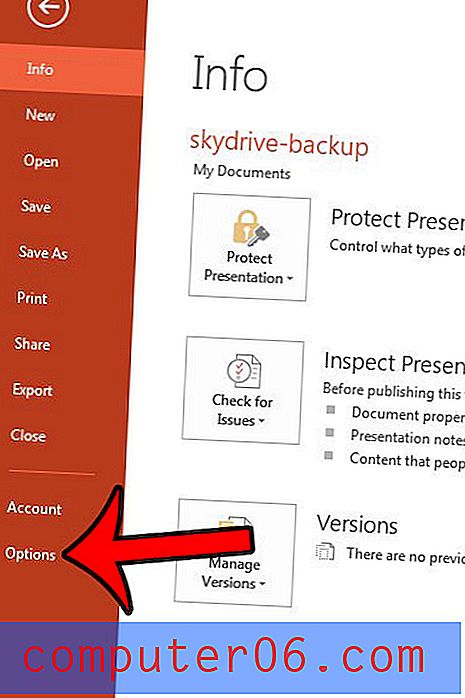
4. samm: klõpsake Powerpointi suvandite akna vasakus servas asuvas veerus Täpsemalt .
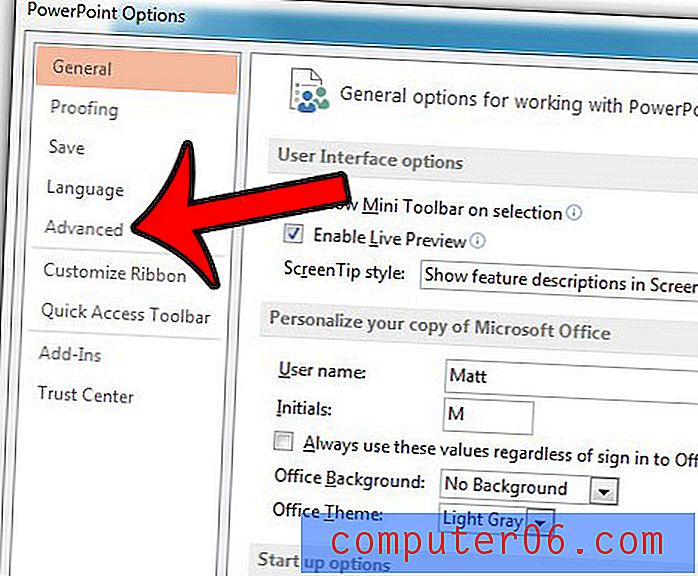
5. samm: kerige allapoole menüü jaotiseni Prindi, märkige ruut Kvaliteet vasakul, seejärel klõpsake akna sulgemiseks nuppu OK ja aktiveerige muudatused.
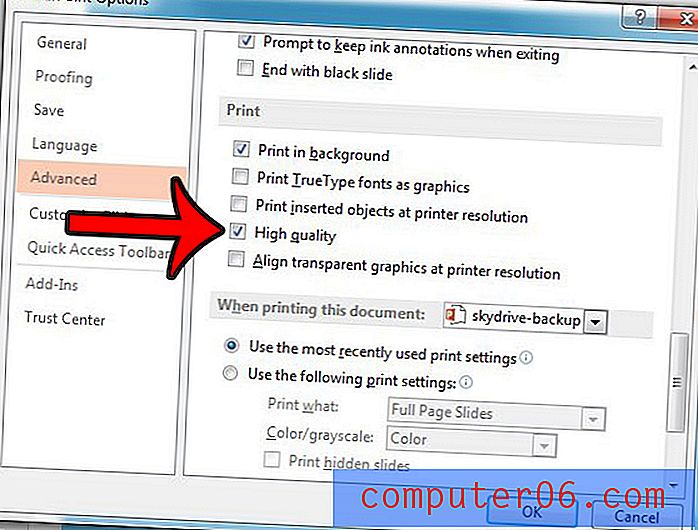
Kas teie esitluses on üks slaid, mida soovite jagada ilma kogu slaidiseanssi saatmata? Siit saate teada, kuidas Powerpoint 2013-s individuaalset slaidi jagada.