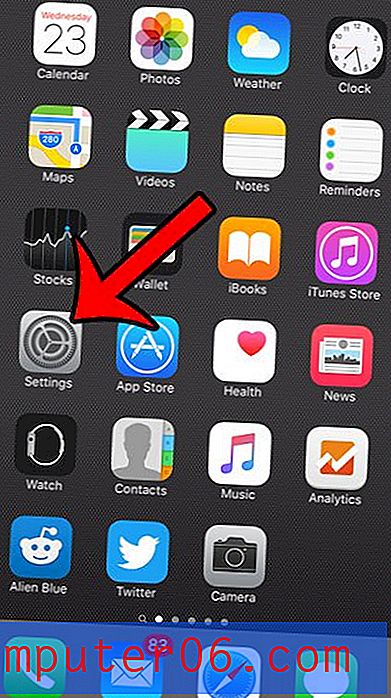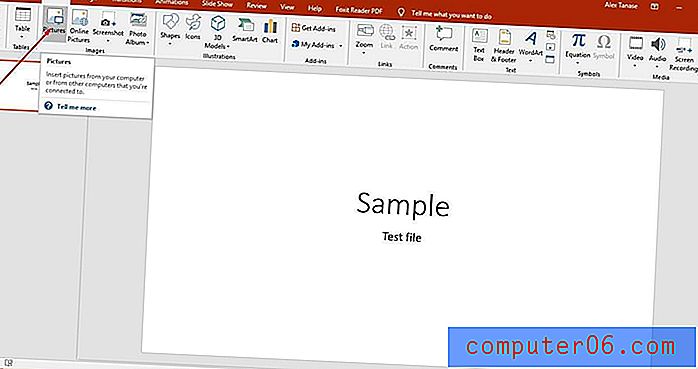Kuidas lahutada Excel 2013 valemiga
Programmis Excel 2013 valemitega lahutamise õppimine pakub teile värava Exceli valemite maailma. Excel on võimeline täitma mitmeid erinevaid arvutusi, millest paljud võivad säästa palju aega, kui töötate regulaarselt Exceli arvutustabelitega.
Selles artiklis antakse lühike ülevaade Exceli lahutamisvalemist ja mõned näited selle valemi kohta, mida saate rakendada oma arvutustabelitele. Täpsemalt keskendume Excel 2013 lahutamise õppimisele, määrates kaks lahtrikohta, mis sisaldavad arvväärtusi.
Kuidas lahutada Excel 2013 - kahe lahtri väärtuste lahutamine
Selle õpetuse toimingud eeldavad, et teil on lahter, mis sisaldab väärtust, mille soovite lahutada. Saate selle väärtuse lahutada mõnes teises lahtris sisalduvast väärtusest või lahutada selle valitud arvust. See lihtne valem on väga mitmekülgne ja näitame teile artikli lõpus veel paar võimalust, kuidas saate seda kasutada.
1. samm: avage arvutustabel rakenduses Excel 2013.
2. samm: klõpsake lahtris, kus soovite lahutusvalemi tulemust kuvada. Näitan oma tulemust lahtris D2 allolevas näites. Exceli lahtritele viidatakse nende veeru ja rea asukoha järgi. Seega on lahter D2 veerus D ja reas 2.

3. samm: sisestage lahtrisse = B2-C2, kuid asendage B2 selle lahtri esimese lahtriga, mille soovite oma valemisse lisada, ja asendage C2 lahtri asukohaga, mille lahutate esimesest lahtrist. Pärast valemi sisestamist vajutage klaviatuuril sisestusklahvi Enter ja lahtrisse kuvatakse lahutamise tulemus.
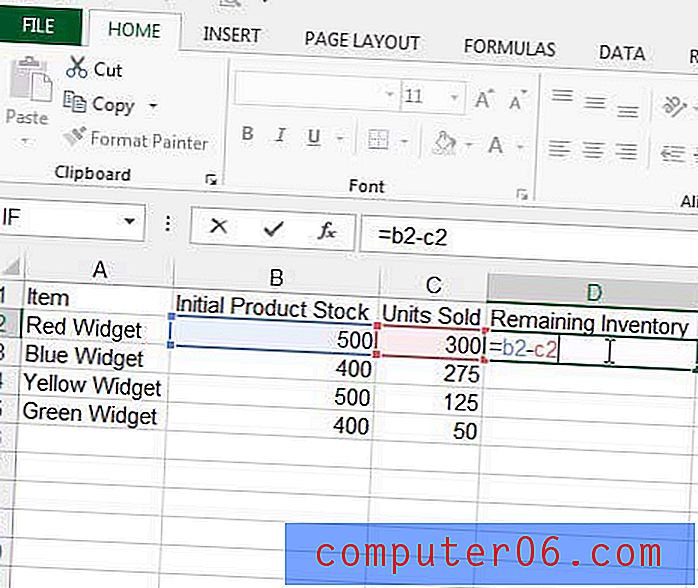
Kui soovite lahtri lahtrist lahutada väärtuse, mida lahtris pole, asendage selle asemel üks lahtri asukoht selle numbriga. Näiteks lahutaks valem = 100-B2 mu lahtri B2 väärtuse 100- st. Oluline on Excel-is lahutamist õppides meelde jätta, et ühe väärtuse lahutamiseks teiselt on vaja nelja põhikomponenti.
- Sümbol “=” valemi alguses. See võrdusmärk annab Excelile teada, et ta peab valemi täitma.
- Esimene väärtus pärast “=”. See võib olla kas lahtri asukoht või arvväärtus.
- Operaator “-”, mis annab Excelile teada, et lahutate väärtuse äsja tuvastatud väärtusest. Selle miinusmärgi võib asendada +, kui soovite lisada väärtusi, a / kui soovite jagada, või *, kui soovite korrutada.
- Teine väärtus pärast operaatorit “-”. Nagu esimese väärtuse puhul, võib see olla kas teine lahtri asukoht või arvväärtus.
Ehkki oleme spetsiaalselt õppinud, kuidas Excelis lahutada, kui vähemalt üks väärtus on lahtri asukoht, saate kahe numbri lahutamiseks kasutada ka lahutamisvalemit. Näiteks kui sisestate “= 10-3”, kuvatakse lahtris “7”, hoolimata asjaolust, et lahtri asukohti polnud.
Lisateave lahtri väärtuste lahutamise kohta Microsoft Excelis
- Lahtri viidete lahutamise valemisse tippimise asemel võite lahtritele klõpsata. Klõpsake lihtsalt lahtri sees, kus soovite valemi tulemust kuvada, tippige lahtrisse =, klõpsake esimest lahtrit, tippige -, seejärel klõpsake teist lahtrit. Pange tähele, et arvutustabeli kohal olev valemi riba värskendatakse, kui lisate iga osa selle lahutamisfunktsiooni juurde.
- Kui teie lahtrites on nii positiivsete kui ka negatiivsete numbrite segu ja soovite saada kõigi nende väärtuste summa, võite selle asemel kasutada funktsiooni SUM . Excel kohtleb numbreid, mille ees on „-”, negatiivsetena, nii et positiivse ja negatiivse arvu liitmisel lahutatakse negatiivne arv positiivsest arvust. Näiteks kui lahtri A1 väärtus on „10” ja lahtri A2 väärtus on –5, siis valemiga = SUM (A1: A2) saadakse kokku „5”.
- Kui lahutusvalemites kasutame lahtriviiteid, on oluline meeles pidada, et Excel põhineb oma arvutustel nende lahtrite väärtustel. Kui muudate valemi osana kasutatava lahtri numbrit, värskendatakse seda valemit uue lahtri väärtuse kajastamiseks.
Kokkuvõte - kuidas Excelis lahutada
- Klõpsake lahtri sees, kus soovite lahutamise tulemust kuvada.
- Tüüp = B2-C2, kuid asendage B2 ja C2 lahtrite asukohtadega, mida soovite lahutada.
- Kui olete valmis lahtri tulemuse kuvamiseks, vajutage klaviatuuril Enter
Kuidas lahutada lahtrist kaks arvu
Ülaltoodud jaotistes näitasime teile, kuidas Excelis lahutada, kui teil olid lahtrid, mis sisaldasid väärtusi. Aga mis siis, kui soovite lahtrist kaks numbrit ise lahutada?
Selle tulemuse saavutamise protsess on väga sarnane ülaltoodud jaotises õpituga.
Kui sisestate lahtrisse = 20-11, kuvatakse sellel lahtril “9”.
Kuidas lahutada lahtrite vahemik Excelis
Ehkki oleme ülaltoodud sammudes keskendunud ühe lahtri väärtuse lahutamisele teisest lahtrist, saate ka alglahutusest lahutada palju rakke. See saavutatakse funktsiooni SUM abil, mis liidab lahtrite vahemikus väärtused kokku.
Meie näites on lahtris A1 väärtus “20”.
Lahtris A2 on meil väärtus 2, lahtris A3 on väärtus 3 ja lahtris A4 on väärtus 4.
Kui kirjutame valemi = A1-SUM (A2: A4), kuvab Excel numbri 11, mis on 20-2-3-4 tulemus.
Seda saab laiendada suure hulga lahtrite kaasamiseks, mis võimaldab meil arvutada väärtused, mis sisaldavad palju erinevaid andmeid. Näiteks kui teil oleks veerus A olnud 100 numbrit, mille soovite lahtrist A1 lahutada, võite kasutada valemit = A1-SUM (A2: A101).
Valemi loomise kohta saate lisateavet rakenduses Excel 2013, kui olete valmis oma praeguste andmete potentsiaali vallandama.
Kui peate valemi tulemuse asemel kuvama valemi, siis näitab see artikkel teile, milliseid muudatusi peate selle toimumiseks tegema.