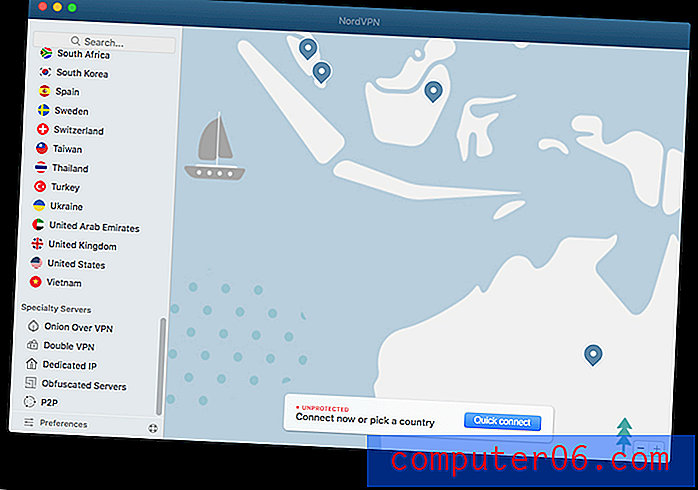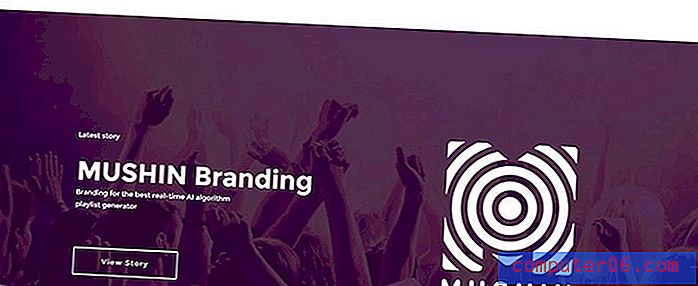Kuidas luua lahtris Excel 2013 täpploend
Viimati värskendatud: 23. veebruaril 2017
Täppide lisamine Excelis on asi, mis võib tunduda ilmne funktsioon, mida programmi lisada, kuid kui loete seda artiklit, olete tõenäoliselt leidnud, et see pole nii. Microsoft Word ja Powerpoint muudavad täpp- või nummerdatud loendite loomise väga lihtsaks. See võib juhtuda nii hõlpsalt, et te ei pruugi isegi proovida nimekirja luua. Kuid Excel 2013 ei paku sarnast automaatset loendisuvandit ja ka lindil pole võimalust seda käsitsi sisestada.
Õnneks saate enne loendielementi lisada täpp, kasutades kiirklahvi. Võite isegi lisada mitu lahtriga üksust lahtrisse reavahetuse klaviatuuri otsetee abil. Meie allolev juhend näitab teile, kuidas.
Mitmekaupa täpploendid ühes lahtris rakenduses Excel 2013
Selle artikli toimingud näitavad teile, kuidas luua Exceli töölehe ühes lahtris kahe või enama üksuse täpploend.
1. samm: avage tööleht rakenduses Excel 2013.
2. samm: klõpsake lahtri sees, kuhu soovite täppide loendi sisestada. Kui soovite, saate rea suurust muuta või veeru suurust muuta või saate seda hiljem teha. See on sinu teha.
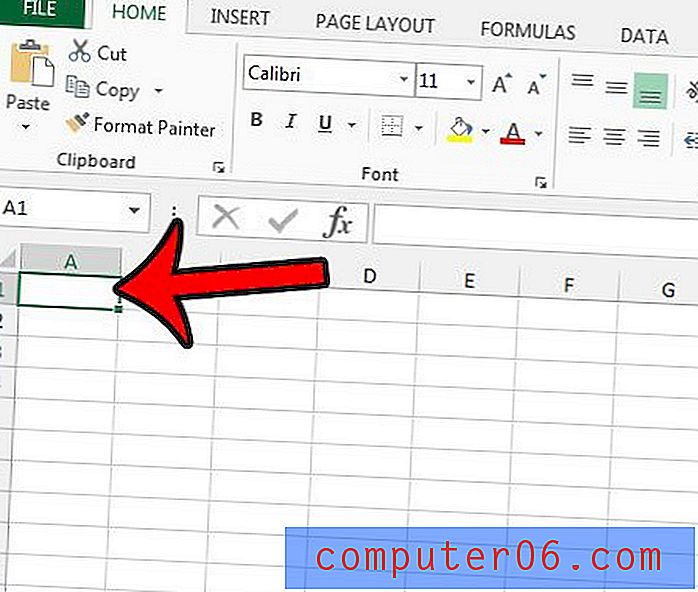
3. samm: hoidke klaviatuuril Alt nuppu, vajutage siis 0, siis 1, siis 4 ja siis 9 . See peaks sisestama kuuli lahtrisse.
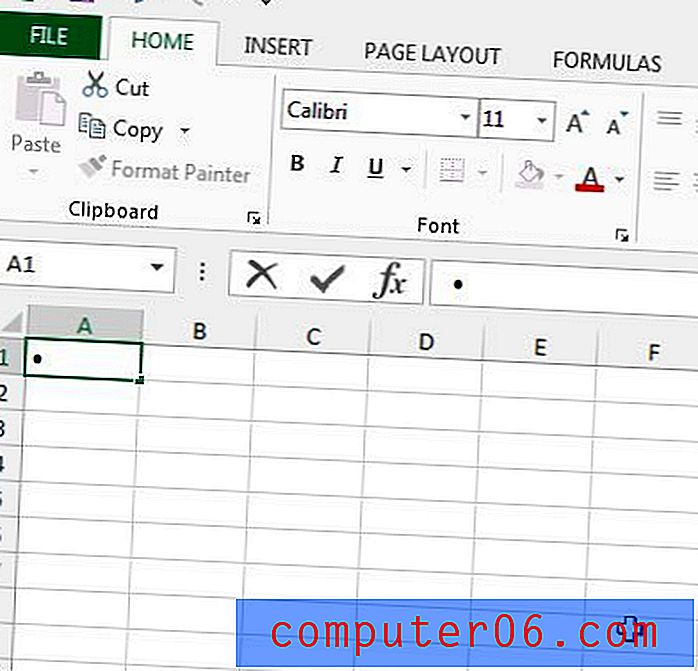
4. samm: seejärel saate sisestada teabe, mille soovite lisada esimese täppidena. Kui olete jõudnud esimese rea lõppu, hoidke klaviatuuril Alt nuppu all ja vajutage siis Enter . Täppide lisamist saate jätkata, vajutades Alt +0149, ja reavahetusi, vajutades Alt + Enter .

Erinevaid üksusi saab täppidena kasutada, valides need ka vahekaardi Sisesta menüüst Sümbolid, klõpsates menüü sümbolil ja klõpsates seejärel lahtrisse lisamiseks nuppu Lisa .
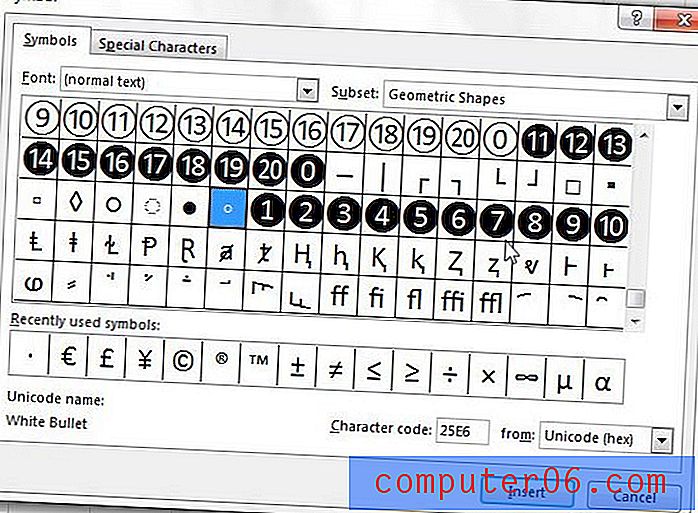
Kokkuvõte - kuidas täppe lisada programmis Excel 2013
- Klõpsake lahtri sees, kuhu soovite täppe lisada.
- Hoidke all klahvi Alt, seejärel vajutage 0, siis 1, siis 4 ja siis 9 .
- Sisestage esimese täpi teave, seejärel hoidke klaviatuuri Alt nuppu all ja vajutage sisestusklahvile järgmisele reale liikumiseks sisestusklahvi .
- korrake samme 2 ja 3 iga täiendava täppide jaoks, mida soovite Excelis lisada.
Seda artiklit lugedes saate sundida Excel 2013 ridade või veergude suurust automaatselt muutma, et need vastaksid nende andmete suurusele - https://www.solveyourtech.com/automatically-resize-row-height-excel-2013/. See võib natuke pettumust salvestada, kui teie rea või veeru suurus toimib raskesti.