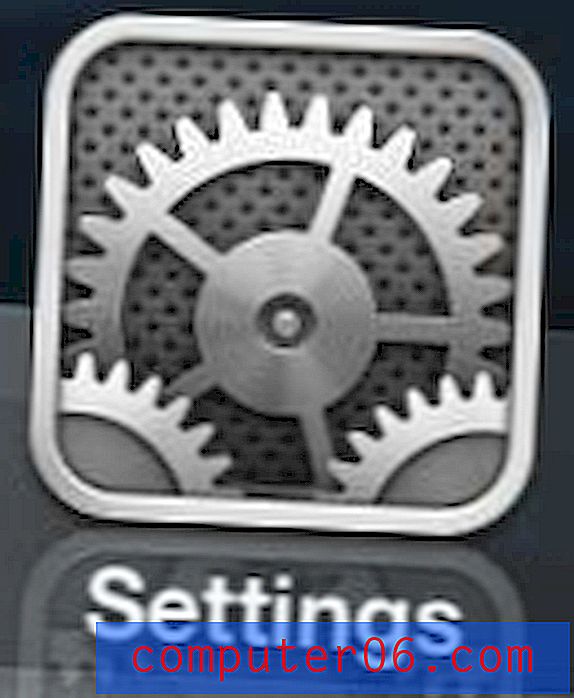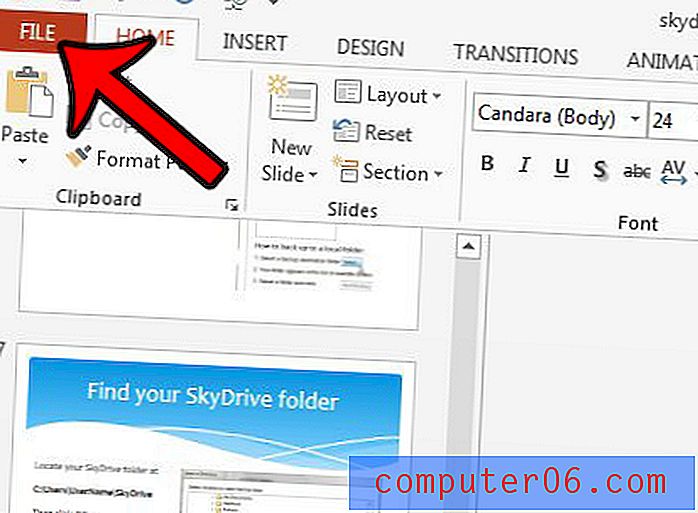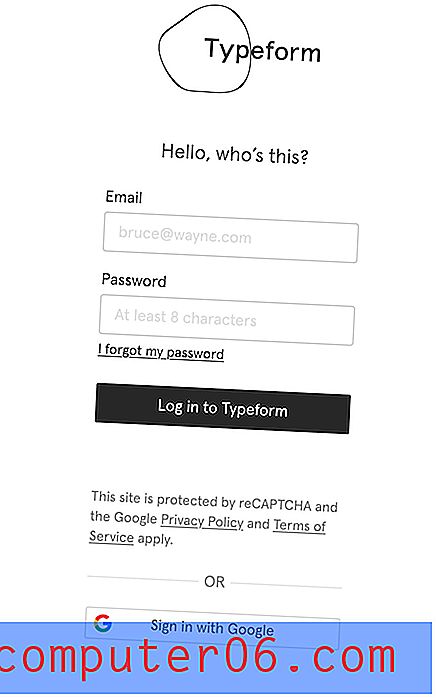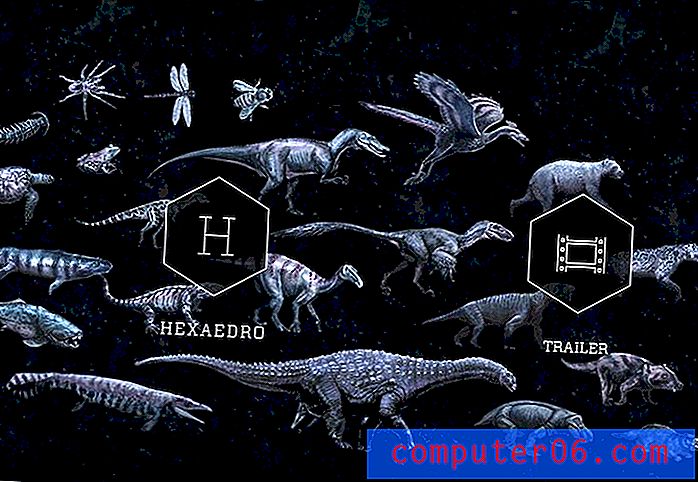Kuidas puhastada Mac-süsteemis tohutu kettaga „süsteemi” salvestusruumi
Niisiis, teie Maci mäluruum on otsa saanud. Proovite aru saada, mis teie kettaruumi võtab, klõpsates ekraani vasakus ülanurgas Apple'i logol, valides About About Mac ja klõpsates vahekaarti Storage .
Üllatuseks näete kollast riba, mis tähistab süsteemi, mis näib hõivavat palju rohkem ruumi, kui arvate. Ülaltoodud näites näitab see ainult 207 GB, kuid vaadake seda Apple'i arutelu - mõned Maci kasutajad teatavad, et süsteemisalvestus võtab hämmastavalt 250 GB.
Veelgi hullem, kui teil pole aimugi, mis on süsteemi „Süsteem” salvestusruumi, sest nupul „Halda” klõpsamine viib selle süsteemiteabe akna ... ja rida „Süsteem” on hall.

Miks nõuab minu Maci süsteem nii palju ruumi?
Mida see sisaldab?
Kas mõnda neist süsteemifailidest on ohutu eemaldada?
Kuidas taastada rohkem salvestusruumi?
Sellised küsimused võivad kergesti pähe kerkida. Ehkki minu Macil on nüüd piisavalt palju kettaruumi, olen alati ettevaatlik failide suhtes, mis võtavad rohkem ruumi kui peaks.
Mul pole aimugi, miks "Süsteem" hallitakse, samas kui "Dokumendid", "Süsteemi rämps", "Prügikast" jne võimaldavad teil faile suuruse ja tüübi põhjal üle vaadata. Minu arust on see, et Apple teeb seda sihipäraselt, et takistada kasutajatel süsteemifailide kustutamist, mis võib põhjustada tõsiseid probleeme.
Millised failid sisalduvad Mac'i süsteemisalvestuses?
Uurimistöö käigus leidsin, et paljud inimesed teatasid, et Apple loeb iTunes'i varufailid ja rakenduste vahemälud (nt Adobe video vahemälu failid) kategooriasse Süsteem.
Kuna see on hall ja me ei saa sellel kategoorial põhjalikumaks analüüsiks klõpsata, peame abistamiseks kasutama kolmanda osapoole rakendust.
CleanMyMac X sobib selliseks analüüsiks suurepäraselt. Kuna katsetasin rakendust meie parima Maci puhasti ülevaates, tuli see mulle kohe pähe, kui nägin, et “Süsteem” oli ladustamiseks halliks värvitud. Pange tähele, et CleanMyMac pole vabavara, kuid uut funktsiooni “Space Lens” saab tasuta kasutada ja see võimaldab teil skannida oma Macintosh HD ning seejärel näidata teile põhjalikku ülevaadet sellest, mis teie Macis kettaruumi võtab.
1. samm: laadige alla CleanMyMac ja installige rakendus oma Mac'i. Avage see mooduli „Space Lens” all, klõpsake kõigepealt kollasel nupul „Grant Access”, et rakendus saaks juurdepääsu teie Maci failidele, ja valige alustamiseks „Scan”.
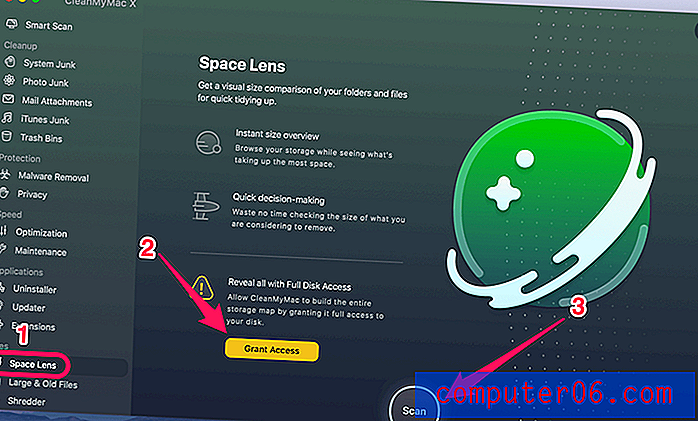
2. samm: Varsti kuvatakse teile kausta- / failipuu ja saate kursori viia iga ploki (st kausta) kohale. Sealt leiate lisateavet. Sel juhul klõpsasin jätkamiseks kausta “Süsteem”.
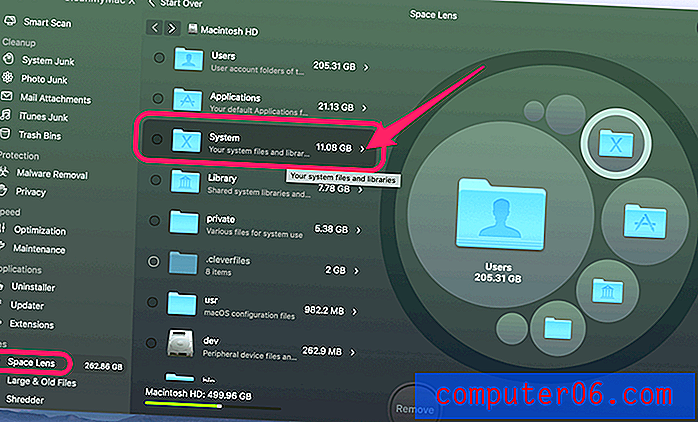
3. samm: allolev failide jaotus näitab, et süüdlased on mõned teegi ja iOS-i tugifailid.
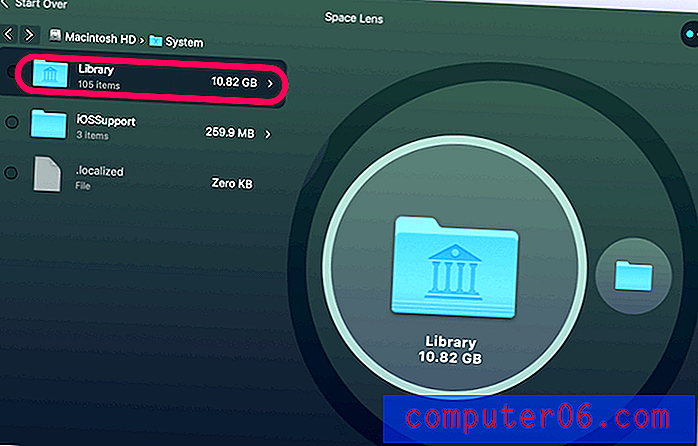
Huvitav osa on see, et CleanMyMacis kuvatav süsteemifaili suurus on palju väiksem kui süsteemiteabes näidatud. See ajab mind segadusse ja paneb uskuma, et Apple on kategoorias Süsteem kindlasti loendanud veel mõned failid (mitte päris süsteemifailid).
Mis need on? Mul pole ausalt öeldes aimugi. Kuid nagu teatasid teised sama probleemi kogenud Maci kasutajad, ütlesid nad, et Apple peab süsteemifailideks ka rakenduste vahemälu ja iTunesi varufaile.
Uudishimu tõttu jooksin CleanMyMaci uuesti kiireks skannimiseks. See rakendus leidis iTunesi rämpspostist 13, 92 GB. Edasisel ülevaatamisel selgus, et rämpsfailid on vanad iOS-i seadmetest tehtud varukoopiad, tarkvarauuendused, katkenud allalaadimised jne

Kuid isegi pärast selle summa lisamist CleanMyMac Xi tagastatud algsetele süsteemifailidele on selle kogusumma ikkagi natuke väiksem kui süsteemiteabes tagastatud.
Kui süsteemisalvestuse puhastamine ei ole ikka veel piisav, et viia Maci vaba kettaruum normaalsele tasemele (st 20% või rohkem), vaadake allpool.
Mida saab veel teha, et taas kettaruumi tagasi saada?
Seal on palju võimalusi. Siin on mõned minu lemmikud, mis peaksid aitama teil korraliku ruumi kiiresti tagasi saada.
1. Sorteerige kõik failid suuruse järgi ja kustutage vanad suured failid.
Avage Finder, minge viimasele lehele ja vaadake veergu Suurus . Klõpsake sellel, et sorteerida kõik hiljutised failid faili suuruse järgi (suurtest väikesteni). Teil on selge ülevaade, millised esemed kulutavad palju ruumi, nt 1 GB kuni 10 GB ja 100 MB kuni 1 GB.
MacBook Pro-st leidsin paar suurt videot, mille sai üle kanda välisele draivile.
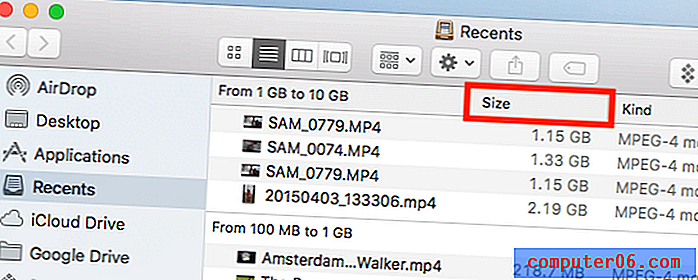
Märkus. Kui veergu Suurus ei kuvata, klõpsake ikooni Seadistused ja valige Arrange By> Size .
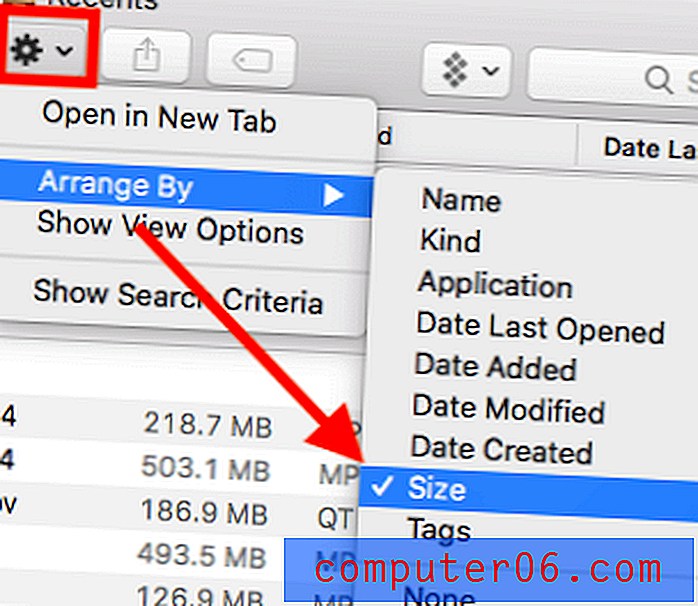
2. Eemaldage duplikaatfailid.
Ärge unustage neid duplikaate ja sarnaseid faile! Nad võivad kuhjuda ilma, et oleksite sellest teadlik. Nende otsimine on mõnikord aeganõudev. Selle jaoks Gemini 2 on mõeldud. Valige Kaksikute põhitsoonis lihtsalt mõned sagedamini kasutatavad kaustad (nt dokumendid, allalaaditavad failid jne).
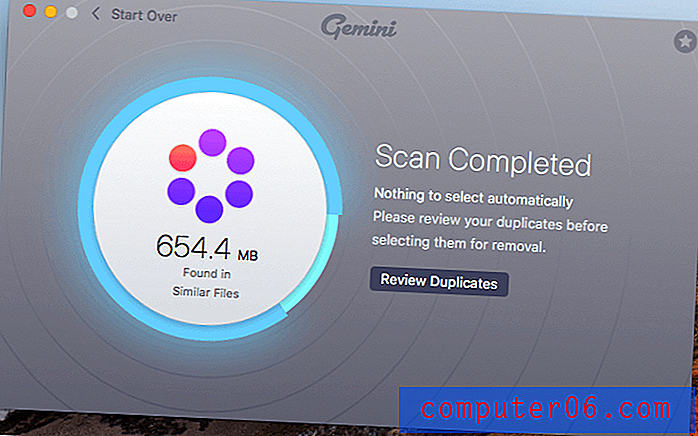
Seejärel skaneerib nad ja tagastab kõik duplikaadid, mis võiksid olla eemaldamist väärt. Muidugi, alati on hea tava need üle vaadata. Samuti saate lugeda meie Gemini üksikasjalikust arvustusest siit.
Selle mähkimine
Pärast seda, kui Apple tutvustas funktsiooni Optimeeritud salvestusruum, said Maci kasutajad ruumi kokku hoida, talletades pilve. Samuti on Apple'il mitmeid uusi tööriistu, mis lihtsustavad mittevajalike failide leidmist ja eemaldamist.
See vahekaardi Storage all olev riba on ilus. See võimaldab teil saada kiire ülevaate sellest, mis võtab meie kõvakettal kõige rohkem ruumi. Kuid halli värvi kohta puudub sellel endiselt ülevaade kategooriast “Süsteem”.
Loodetavasti on ülaltoodud juhendid aidanud teil selgitada välja põhjused, miks teil on nii palju süsteemi andmeid, ja mis kõige tähtsam - olete taas kasutanud natuke kettaruumi - eriti uute välkmäluseadmega eelinstalleeritud MacBookide jaoks - iga gigabait on väärtuslik!