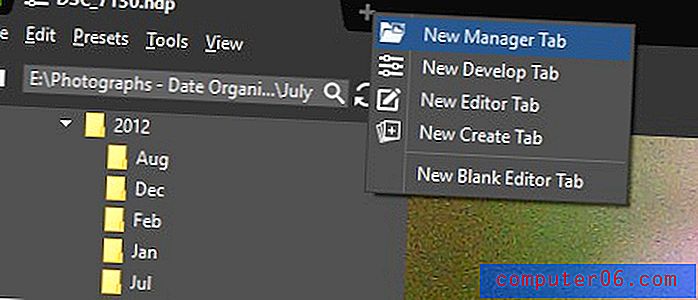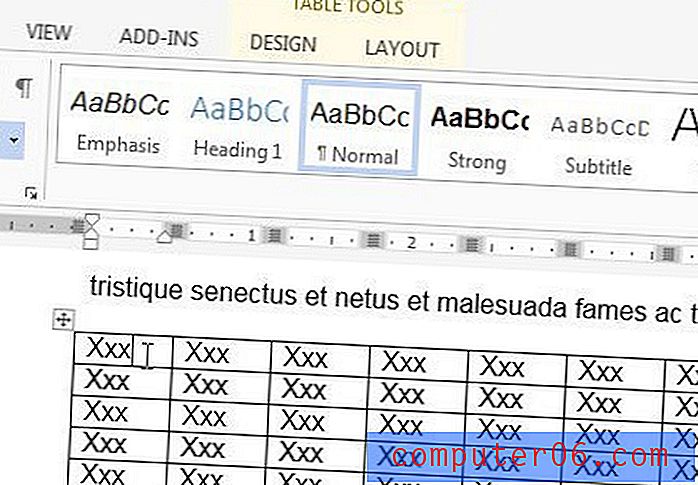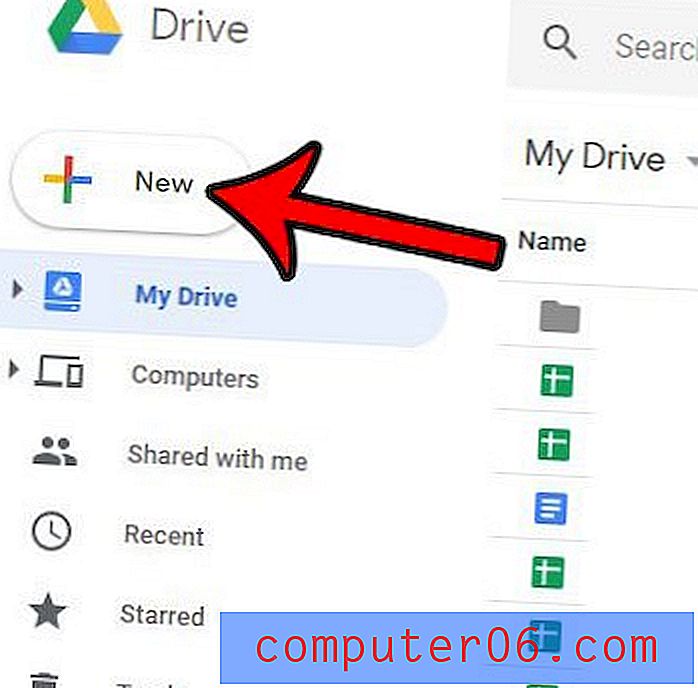Kuidas arvutada tähemärki Microsoft Word 2013-s
Kuigi akadeemilistes ringkondades ja isegi ettevõtetes on see tavaline, et dokumentide loomisel peab minimaalne leheküljearv olema, võivad teised asutused valida sõnade või tähemärkide arvu nõudmise. Selle käsitsi tegemine võib olla uskumatult tüütu, nii et õnneks saate nende käepärase Word Count-tööriista abil Wordis tähemärki loendada .
Meie allolev õpetus näitab teile, kuidas lindil oleva nupu abil dokumendis saada Microsoft Wordi tähemärkide arvu, aga ka otsetee, mille abil klõpsatakse midagi Microsofti Wordi akna all oleval ribal.
Kuidas teha märkide arvu Wordis - kiire kokkuvõte
- Valige akna ülaosas vahekaart Ülevaade .
- Klõpsake nuppu Word Count .
- Otsige sõnadest paremal asuvat Wordis tähemärkide arvu.
Meie artikkel jätkub allpool ja lisateavet Wordi tähemärkide loendamise tööriista kohta, samuti kõigi ülaltoodud toimingute pilte.
Kuidas saada tähemärkide arvu Microsoft Wordis
Selle artikli toimingud viidi läbi Microsoft Word 2013. Selles juhendis toodud toimingutega saate arvutada dokumendis sisalduvate märkide arvu. Menüü, kust selle teabe leiate, sisaldab muud kasulikku teavet, näiteks dokumendis sisalduvate sõnade arv.
1. samm: avage dokument Microsoft Wordis.
2. samm: klõpsake akna ülaosas vahekaarti Ülevaade .
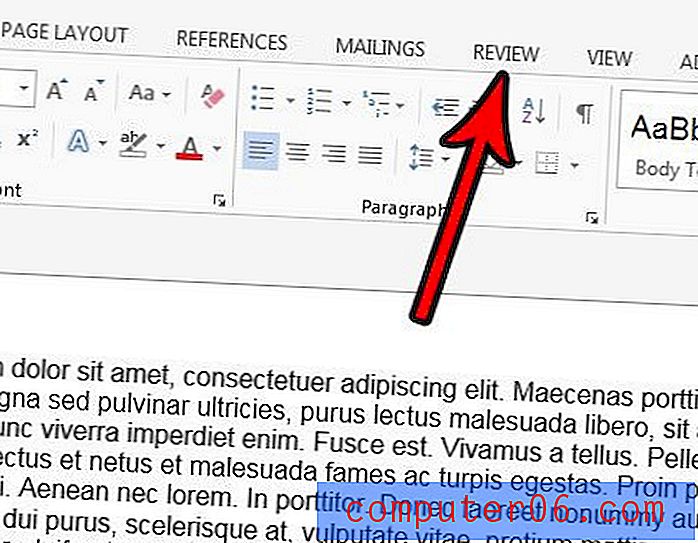
3. samm: klõpsake lindi jaotises Proofing nuppu Word Count .
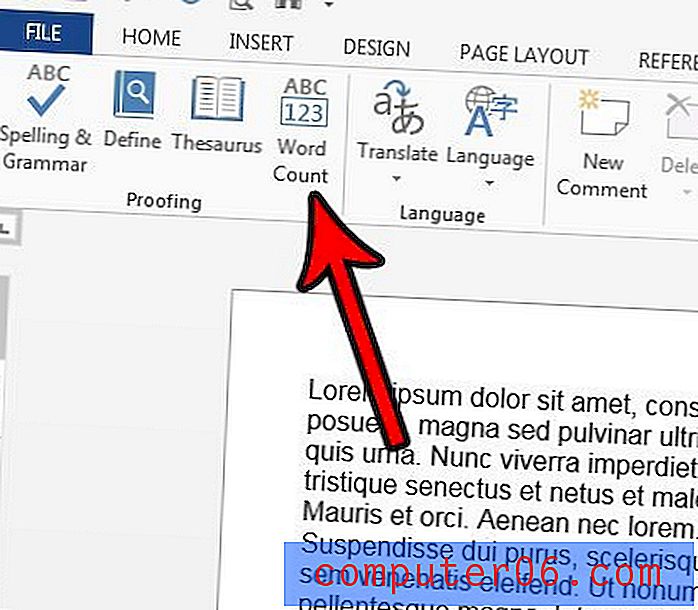
4. samm: leidke oma tähemärkide arv akna keskelt. Pange tähele, et kui soovite ka neid tähemärke loendada, märkige ruut Kaasa tekstikastid , joonealused märkused ja lõppmärkused . Kui olete lõpetanud, klõpsake nuppu Sule .
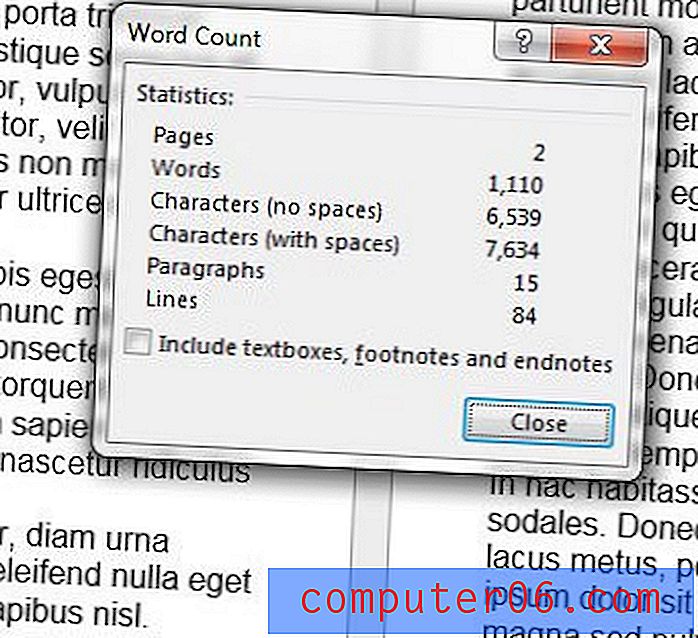
Teise võimalusena saate dokumentide jaoks tähemärkide arvu saada, klõpsates Microsoft Wordi akna kõige allosas asuval kastil, mis näitab sõnade arvu.
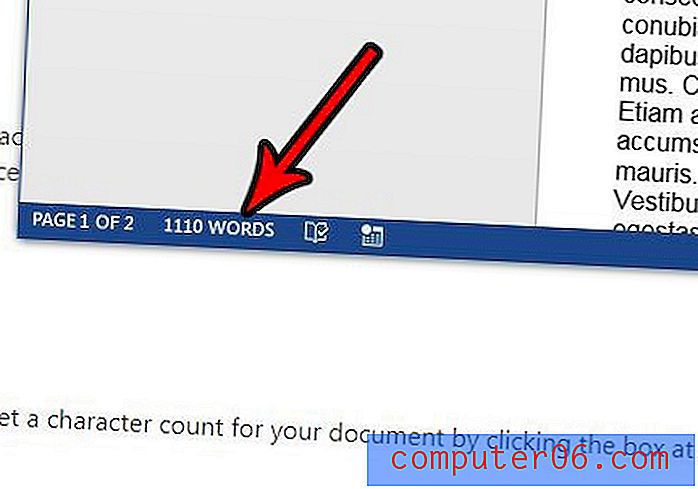
See avab sama Word Count'i akna, mida nägime 4. toimingus.
Word Wordi tööriist Microsoft Wordis - lisateave
- Rakenduses olev sõnaloendur pakub käputäis erinevaid viise, kuidas saate dokumendis määrata sõnade või märkide arvu. Sõltumata sellest, kas soovite tühikud tühjaks jätta, lisada tekstikastid, jalus ja lõpumärkused, pakub Word nende kõigi kohta teavet või suvandeid.
- Microsoft Wordi uuemates versioonides, näiteks Word for Office 365, kontrollitakse vaikimisi tekstibokside, joonealuste ja lõpumärkuste kaasamise võimalust. Kui kasutate märgiloendurit seetõttu, et peate vastama konkreetsetele nõuetele, on kasulik teada, kas need asukohad tuleks loendisse lisada või mitte.
- Ka paljudel teistel tekstitöötlusrakendustel on tähemärkide loenduri tööriist. Näiteks saate tähemärkide arvu teenuses Google Docs saada, klõpsates nuppu Tööriistad ja seejärel käsku Sõnade arv .
Kui kasutate ka Google Docs-i ja olete selle rakenduse tähemärkide loendamise tööriista uudishimulik, oleme kirjutanud selle kohta teabe sisaldava artikli. Siit saate teada, kuidas Google Docs -dokumendis tähemärke loendada.