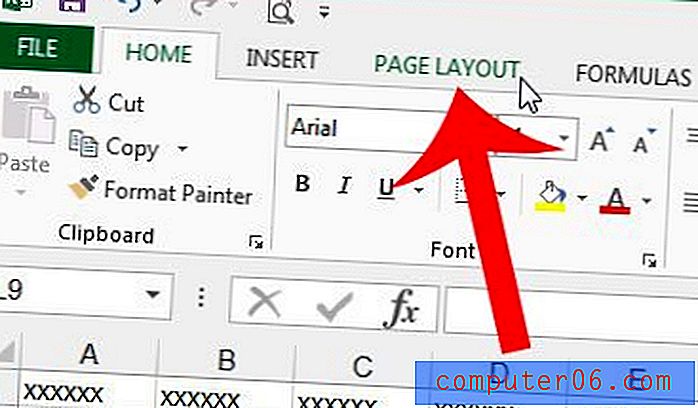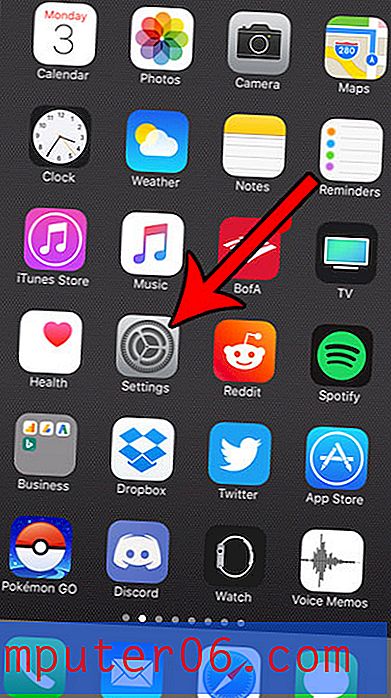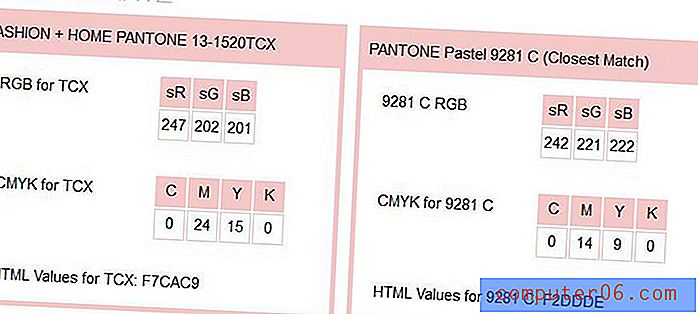Kuidas teisendada PDF-i Google Doc-i
Teie Google'i konto annab teile juurdepääsu paljudele kasulikele rakendustele, mida saate kasutada erinevat tüüpi dokumentide loomiseks. Üks neist rakendustest nimega Google Docs, mis on Google'i alternatiiv populaarsele Microsoft Wordi rakendusele.
Kui loote dokumendi teenuses Google Docs, saate selle otse oma Google Drive'i kontole salvestada, võimaldades juurdepääsu sellele failile kõikjal, kus saate Google Drive'i sisse logida. Soovi korral saate selle faili isegi PDF-failina salvestada.
Mis saab siis, kui olete sattunud olukorda, kus soovite teisendada PDF-faili vormingus, et saaksite teksti redigeerida?
Õnneks on Google Docsil võimalus lasta teil arvutist PDF-dokumendid oma Google'i kontole üles laadida ja teisendada need Google Docs-vormingusse, nii et neid saaks redigeerida.
PDF-faili üleslaadimine ja teisendamine Google'i dokumentide vormingusse
Selle artikli toimingud viidi läbi Google Chrome'i töölaua veebibrauseris, kuid neid saab täita ka teistes kaasaegsetes veebibrauserites, näiteks Firefox või Edge. Ehkki see protsess toimib väga hästi PDF-failide jaoks, mis on vormindatud viisil, mis muudab teisendusprotsessi lihtsamaks, võib see ka Google Docsis hõlpsasti redigeeritava faili loomist. Nii et ole valmis otsima teist alternatiivi, kui teisendatud fail ei näe kohe pärast teisendamist.
1. samm: minge oma Google Drive'i aadressile https://drive.google.com ja sisestage oma Google'i e-posti aadress ja parool, kui te pole veel sisse logitud.
2. samm: klõpsake akna vasakus ülanurgas nuppu Uus .
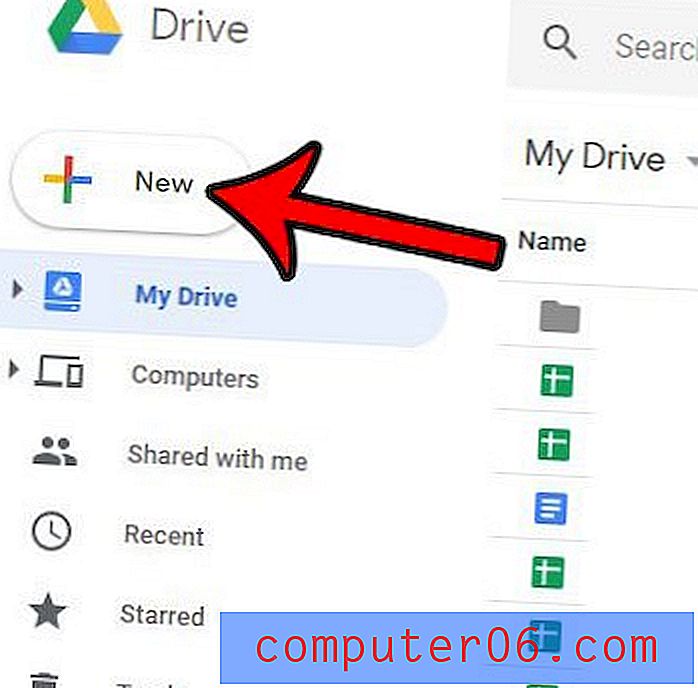
3. samm: valige suvand Failide üleslaadimine .
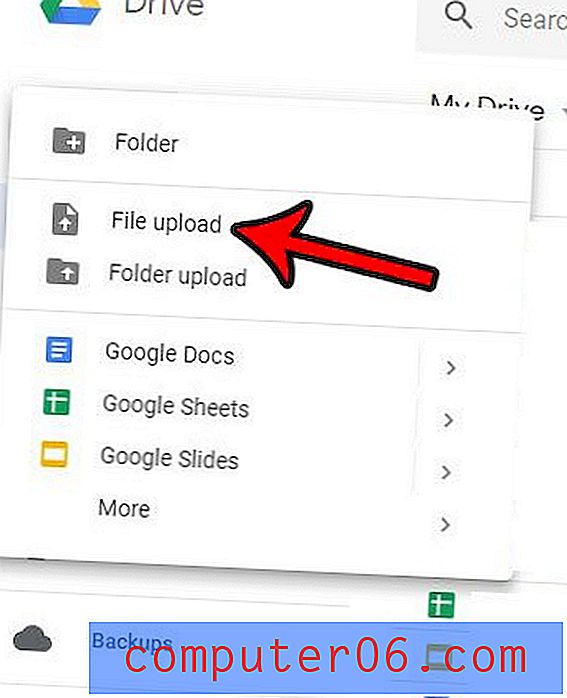
4. samm: valige PDF-faili lähtefail, mille soovite avada rakendusega Google Docs, ja klõpsake siis nuppu Ava .

5. samm: paremklõpsake üleslaaditud PDF-dokumendil, mille soovite avada rakendusega Google Docs, seejärel valige Ava koos ja seejärel Google Docs .

Kui laadite üles PDF-faili, mis sisaldab palju ebaharilikke fonte või pilte, võib teil tekkida probleeme PDF-i õigesti teisendamiseks. Tundub, et need teisendused toimivad kõige paremini, kui PDF-fail sisaldab palju teksti tavalises kirjas nagu Arial või Times New Roman.
See muundamine võib vaeva näha pildifailide või dokumentidega, mis sisaldavad ka palju pilte. Kuid see on suurepärane tasuta ressurss, kui soovite redigeerida PDF-faile ja teil pole juurdepääsu programmile nagu Adobe Acrobat või mõnele muule pühendatud PDF-i redigeerijale.
Kui soovite töötada konverteeritud PDF-failiga mõnes muus arvutirakenduses, näiteks Microsoft Wordis, siis klõpsake akna ülaosas File ( Fail), siis valige Download As ja valige Microsoft Word . Pange tähele, et ka selles menüüs on mitmeid muid võimalusi, kui peate faili alla laadima muus vormingus.
Kui teil on arvutis juba Microsoft Word, võite proovida avada ka selle rakenduse PDF-faili. Microsoft Wordi versioonid alates 2013. aastast on suutnud PDF-failidega üsna hästi töötada ja võite leida, et kui Google vaevab teisendusega, võib see Word olla parem alternatiiv. Mul on varem olnud juhtumeid, kus Google ei suutnud teisendust lõpule viia, kuid see lõpetas töötamise Microsoft Wordis.