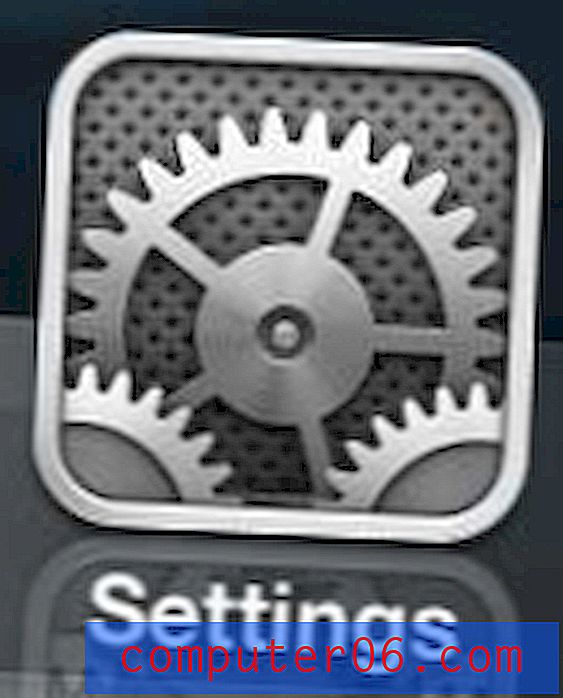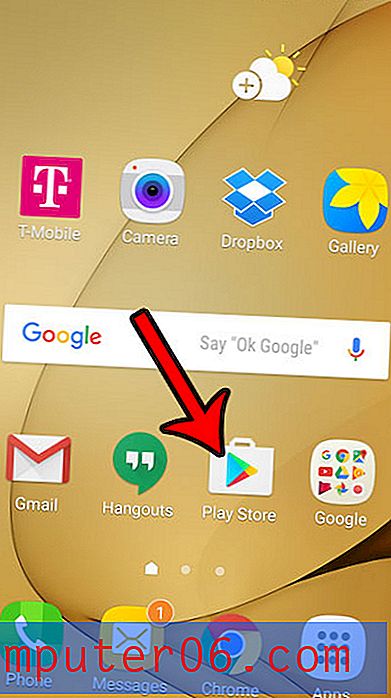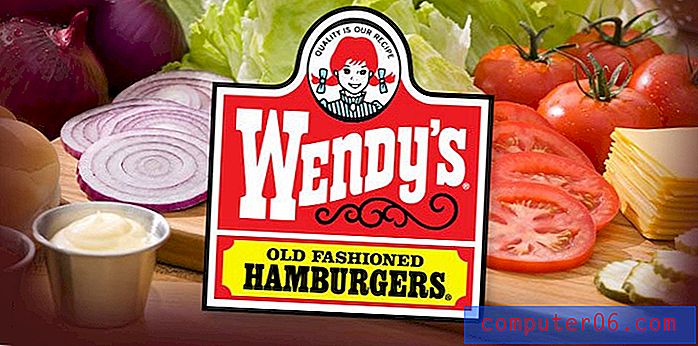Kuidas muuta lehe veeriseid programmis Excel 2010
Viimati värskendatud: 26. märtsil 2019
Prinditud arvutustabeli sobitamine õigele arvule lehtedele rakenduses Excel 2010 võib olla natuke tasakaalustav tegur. Selle teostamiseks saate teha mitmeid muudatusi, kuid võib-olla on üks kasulikumaid ja tõhusamaid lehe veeriste suuruse kohandamine. Excel 2010 pakub mitmeid lihtsaid veeriste korrigeerimisi, kuid on ka kohandatud veeriste suvand, kus teil on täielik kontroll oma lehe veeriste suuruse üle. Jätkake allpool toodud lugemist, et õppida, kuidas Excelis 2010 veeriseid redigeerida.
Excel 2010 pakub mitmeid lihtsaid veeriste korrigeerimisi, kuid on ka kohandatud veeriste suvand, kus teil on täielik kontroll oma lehe veeriste suuruse üle. Jätkake allpool toodud lugemist, et õppida, kuidas Excelis 2010 veeriseid redigeerida.
Kuidas muuta lehe veeriseid Excelis - kiire kokkuvõte
- Valige vahekaart Lehe paigutus .
- Klõpsake nuppu Veerised .
- Valige prinditud arvutustabeli jaoks sobivad lehe veerised.
Nende toimingute kohta lisateabe ja piltide saamiseks jätkake allolevat jaotist.
Kuidas kohandada lehe veeriseid programmis Excel 2010
Selle õpetuse jaoks hakkame seadma kohandatud veeriseid, kuid läheme selle toimimise ajal eelseatud veeriste valikutest mööda. Need valikud on kasulikud, kui peate lihtsalt veeriseid pisut korrigeerima, kuid mõned inimesed eelistavad oma prinditud lehe elementide täielikku kontrolli.
Oluline on siiski märkida, et liiga väikeste veeriste kasutamine võib põhjustada selle, et printer ei suuda arvutustabelit printida. Kui pärast väga väikeste veeristega arvutustabeli printimist proovite saada hoiatust või tõrketeadet, peate võib-olla neid suurendama, kuni teie printer saab neid printida.
1. samm: avage Exceli arvutustabel, mille veeriseid soovite reguleerida.
2. samm: klõpsake akna ülaosas vahekaarti Lehe paigutus .
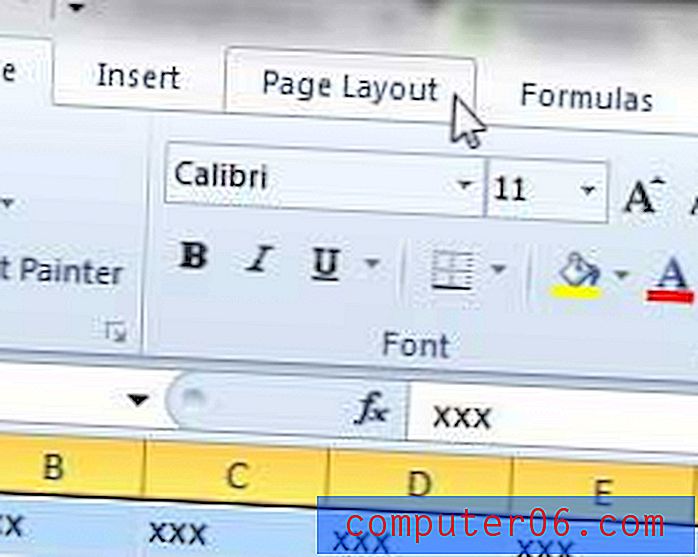
3. samm: klõpsake akna ülaosas oleval lindil nuppu Margins, mis avab rippmenüü.
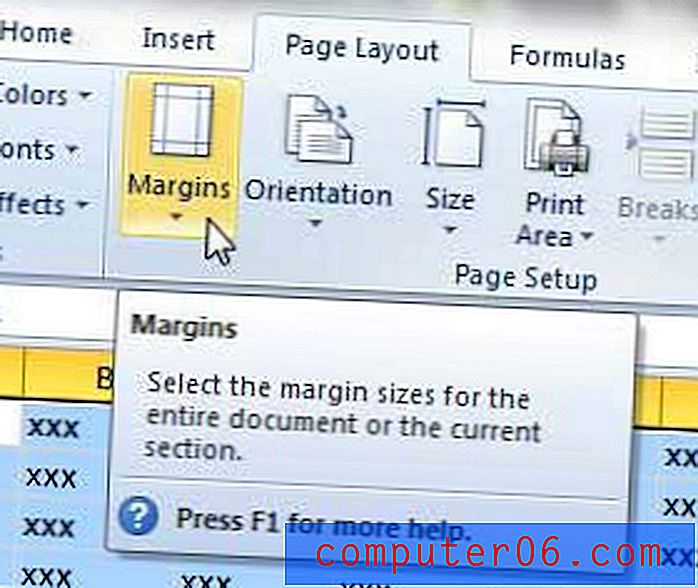
4. samm: klõpsake menüü allosas valikut Kohandatud veerised . Võite märgata, et selles menüüs on mitu eelseadet, sealhulgas valik Kitsas, millest võib abi olla, kui proovite veeriste suurust vähendada.
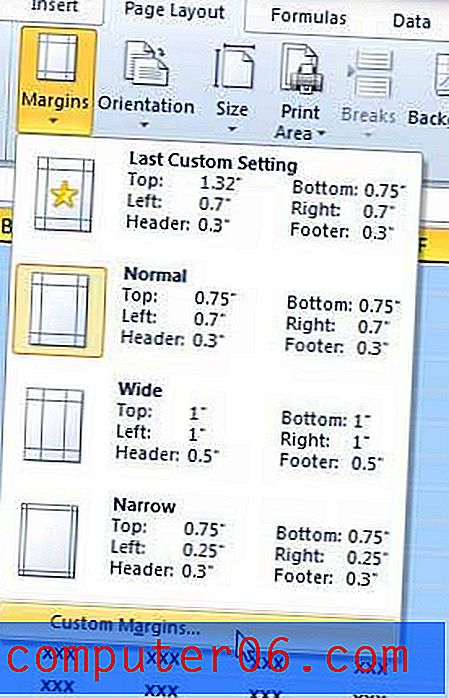
4. samm: klõpsake selles aknas kõigil väljadel, mille veeriseid soovite reguleerida. Pange tähele, et olen muutnud külgmiste veeriste väärtuseks 0, 2 ja ülemiseks ja alumiseks veeriseks 0, 25. Minu printer prindib nii väikese veeristega lehed välja andmata ja see lisab valiku Kitsas jaoks hea hulga täiendavat ruumi.
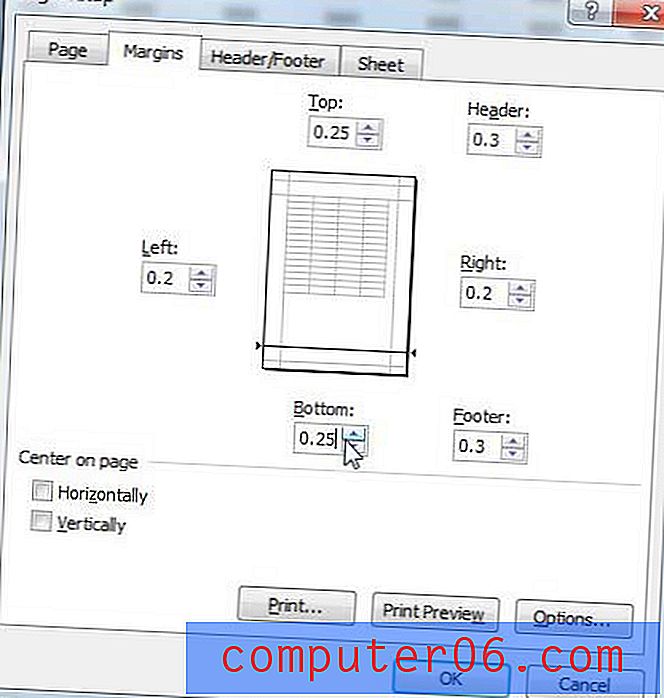
5. samm: klõpsake akna allosas nuppu OK või klõpsake nuppu Prindi eelvaade, et näha, kuidas teie leht prinditakse kohandatud veeristega.
Sellest artiklist saate teada, kuidas Exceli arvutustabelit ühele lehele mahutada.
Samuti saate arvutustabelit konfigureerida nii, et see prinditakse horisontaalselt ja vertikaalselt. Siit saate teada, kuidas seda teha.