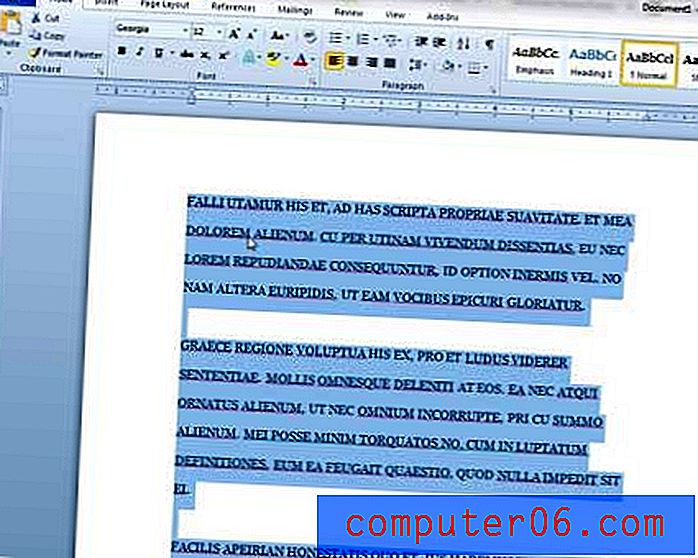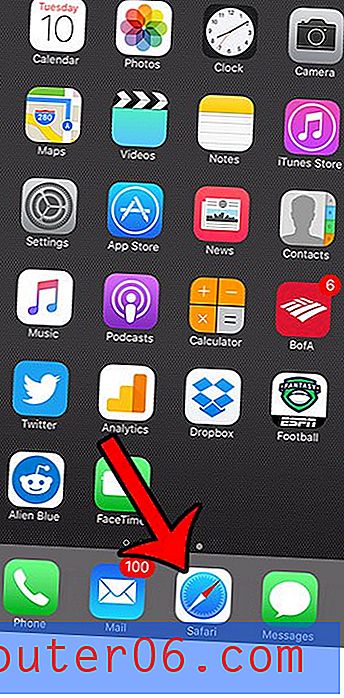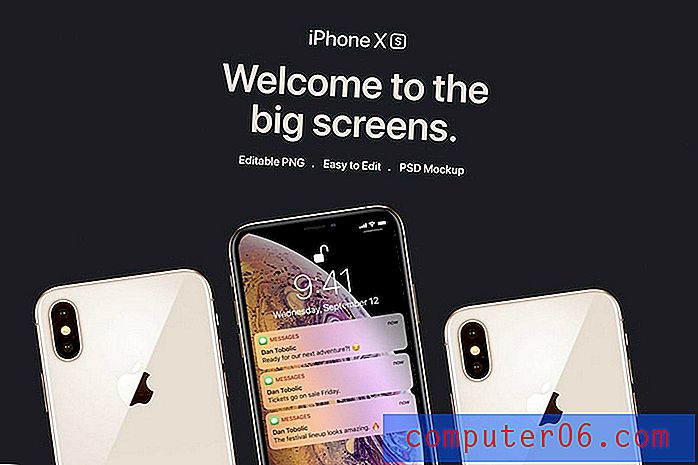Kuidas lisada tekstis ülevaade Word 2013-s
Word 2013-l on palju dokumendis sisalduva teksti ja piltide vormindamise võimalusi. Mõned põhilisemad muudatused, näiteks paksus kirjas, kaldkirjas ja fondi stiilimuutused on asjad, millega enamik Wordi kasutajaid juba varakult tuttavaks saab, kuid on ka teisi vormindamisvalikuid, mida te ei pruukinud kasutada. Üks neist on funktsioon Kontuur, mis rakendab dokumendis valitud teksti värvilise kontuuriefekti.
Allpool toodud juhend näitab teile, kuidas kasutada Wordi kontuuriefekti dokumendi teksti välimuse muutmiseks. Kui soovite proovida saavutada teatud välimust, saate isegi kontuuriefekti paksust ja stiili reguleerida.
Kuidas teha tekstteksti Word 2013-s
Selle artikli toimingud näitavad teile, kuidas kasutada Word 2013 fondi efekti Outline. See lisab teie dokumendi valitud tekstile värvi. Efekt on sarnane sellele, milline näeks välja teie tekst, kui muudaksite lihtsalt värvi. Kuid see muudab teksti paksemaks. Efekt muutub märgatavamaks, kui fondi suurus suureneb.
1. samm: avage dokument Word 2013-s.
2. samm: valige tekst, millele soovite efekti rakendada. Pange tähele, et saate kogu dokumendi teksti valida, klõpsates kuskil dokumendi sees ja seejärel vajutades klaviatuuril Ctrl + A.

3. samm: klõpsake akna ülaosas vahekaarti Kodu .
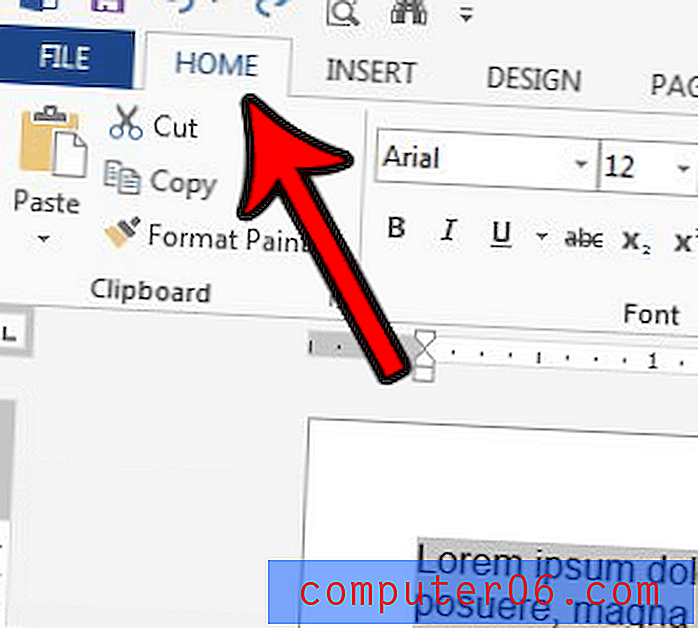
4. samm: klõpsake nuppu Tekstirefektid ja tüpograafia .
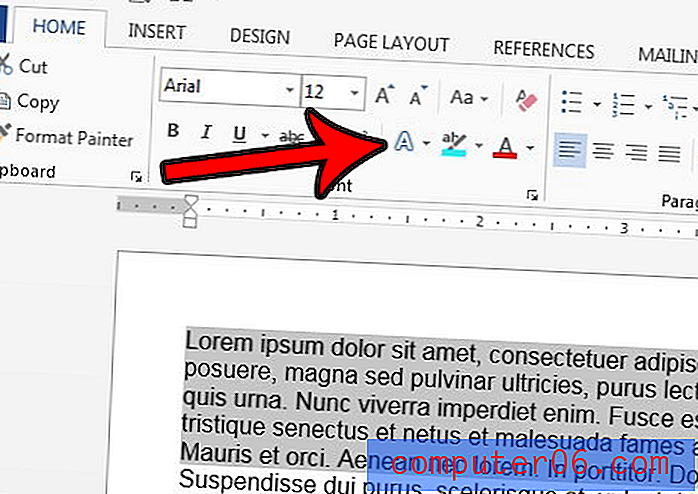
5. samm: valige suvand Outline, seejärel valige teksti visandamiseks soovitud värv. Soovi korral võite klõpsata ka valikul Kaal, et muuta äär paksumaks või õhemaks. Kui soovite muuta kontuuri stiili, võite valida ka kriipsud .
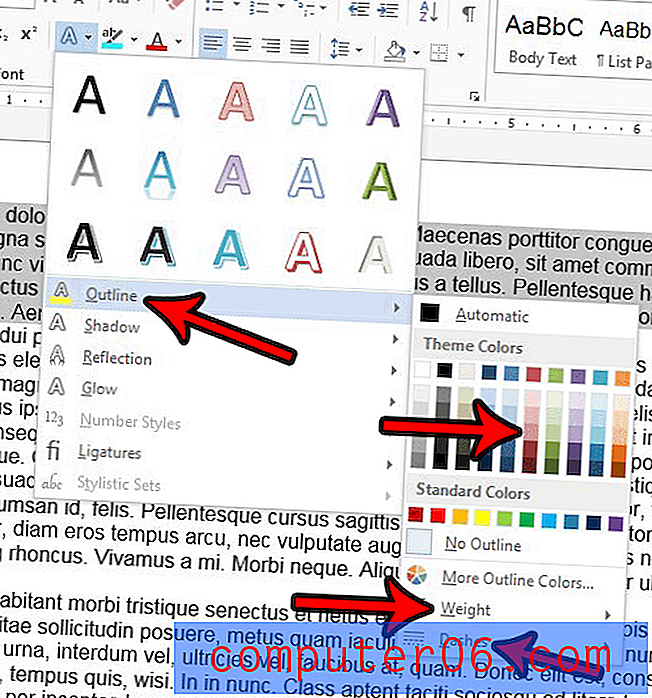
Kas töötate Wordi dokumendis piltidega ja pildi ümber on piir, millest soovite lahti saada? Siit saate teada, kuidas Word 2013-st piltidelt ääriseid eemaldada, et pilt kuvataks dokumendis ääristeta.