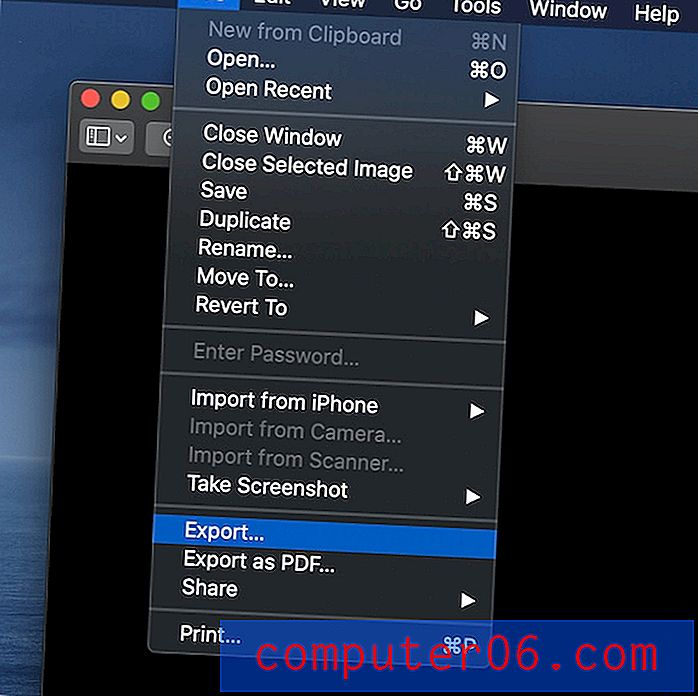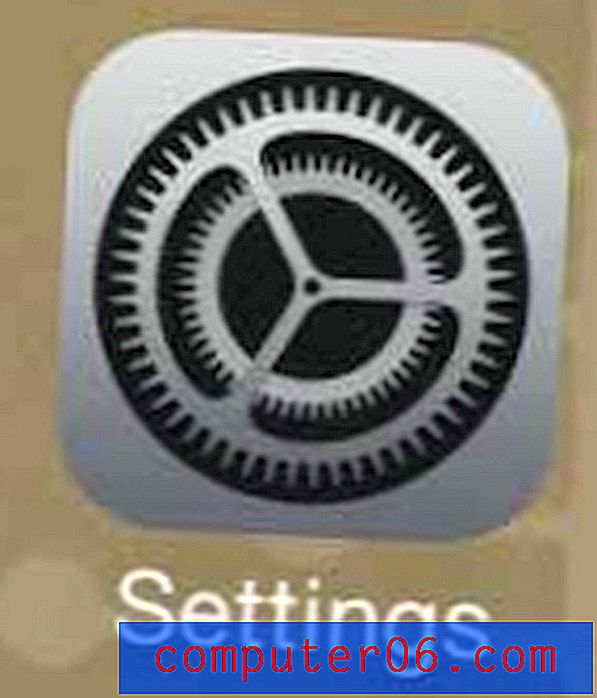Teksti kontuurimine Photoshop CS5-s
Viimati värskendatud: 12. detsembril 2016
Kujutisele teksti lisamine Photoshopis on väga tavaline ja seda saab teha tööriistaribas Teksti abil. Seejärel saate kasutada akna Märgist erinevaid valikuid, et kohandada selle teksti elemente, nagu font, värv ja suurus. Kuid kui asetate teksti pildi peale, võib sageli olla keeruline seda lugeda lihtsalt teksti värvi ja taustpildi värvide kontrastsuse tõttu.
Üks viis oma teksti nähtavuse parandamiseks on joonistada selle tekst ümber. See võib tõesti aidata muuta teie teksti loetavamaks ja parandada vaatajaskonna loetavust. Meie allpool toodud näites kasutatakse musta äärisega valget teksti, mis on paljudes olukordades hõlpsamini loetav teksti värvi ja äärise värvi kombinatsioon.
Teksti äärise joonistamine Photoshop CS5-s
Selle artikli sammud on mõeldud spetsiaalselt teksti visandamiseks, kuid neid saab kasutada peaaegu kõigi muude kihtide valimiseks, millega võiksite programmis töötada. See on suurepärane võimalus joonistada kujundeid, näiteks nooli, mida kasutatakse allpool asuvates ekraanipiltides.
1. samm: avage oma pilt Photoshop CS5-s.
2. samm: valige olemasolev tekstikiht või looge uus tekstikiht. 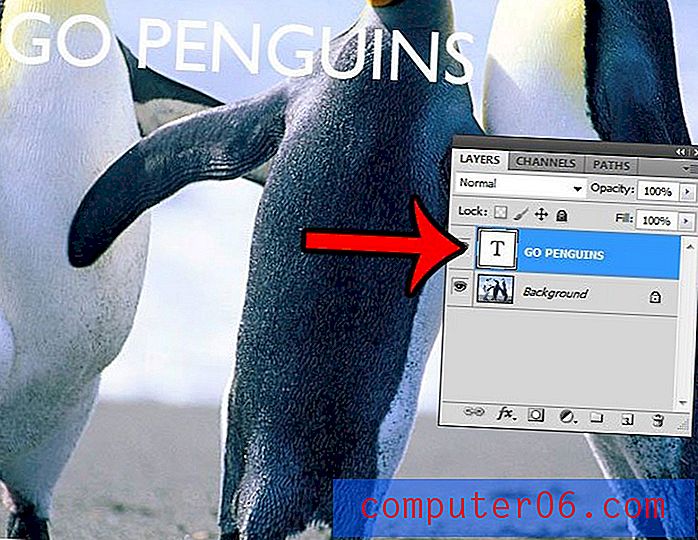
3. samm: klõpsake ekraani ülaosas nuppu Kiht . 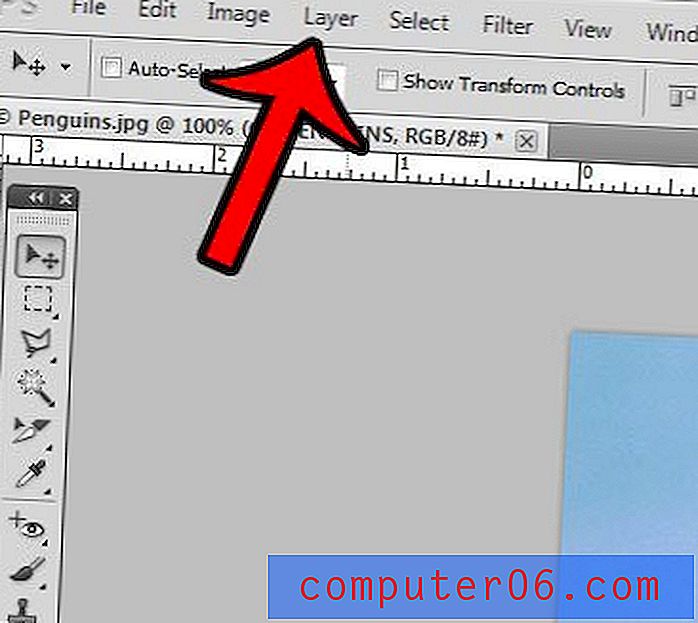
4. samm: klõpsake suvandil Kihi stiil, seejärel klõpsake suvandil Stroke . 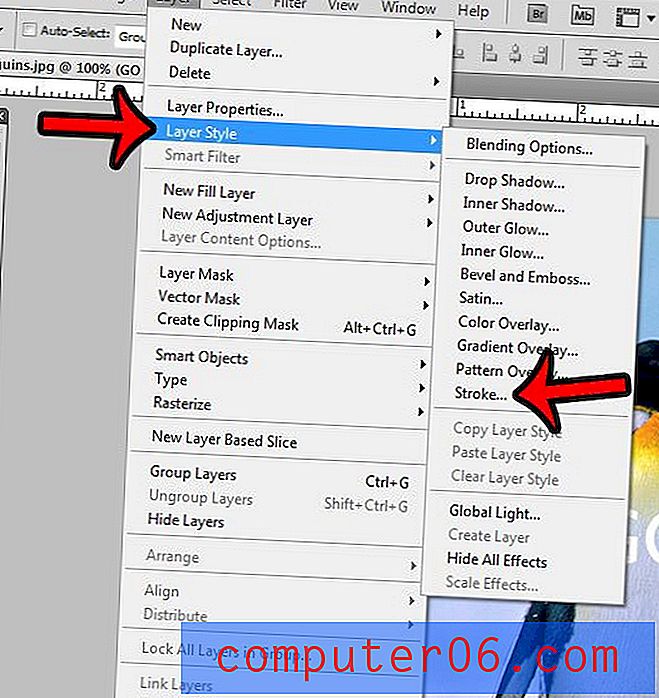
5. samm: värvi valimiseks klõpsake kasti Värv, seejärel kohandage kontuuri suurust, kasutades akna ülaosas asuvat liugurit Suurus . Kui olete soovitud välimuse saavutanud, klõpsake akna paremas ülanurgas nuppu OK . 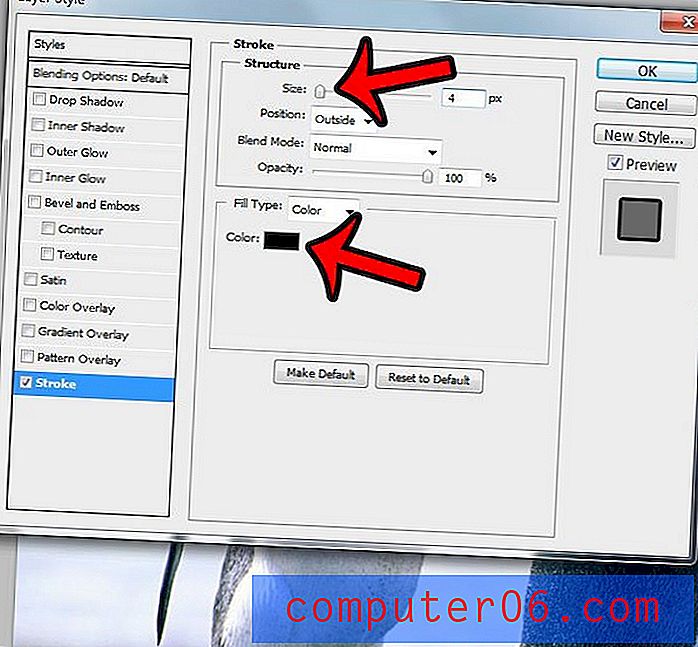
Teie valmistoode peaks välja nägema umbes selline, nagu alloleval pildil.

Kokkuvõte - kuidas Photoshopis teksti visandada
- Valige visandamiseks teksti kiht.
- Klõpsake akna ülaosas suvandil Kihid .
- Klõpsake nuppu Kihi stiil, seejärel nuppu Stroke .
- Klõpsake kasti Värv ja valige kontuuri värv.
- Reguleerige liugurit Suurus, et muuta teksti kontuur suuremaks või väiksemaks.
- Klõpsake kontuuri rakendamiseks oma tekstile nuppu OK .
Kas peate oma Photoshopi pilti tegema tõesti suure teksti, kuid tundub, et see ei tõuse üle 72 pt? Siit saate teada, kuidas Photoshopi teksti punkti suurust käsitsi seada, et luua palju suuremaid tähemärke.