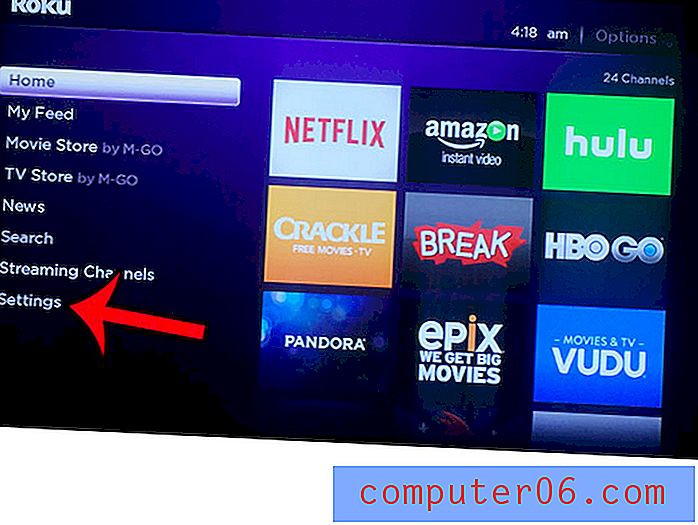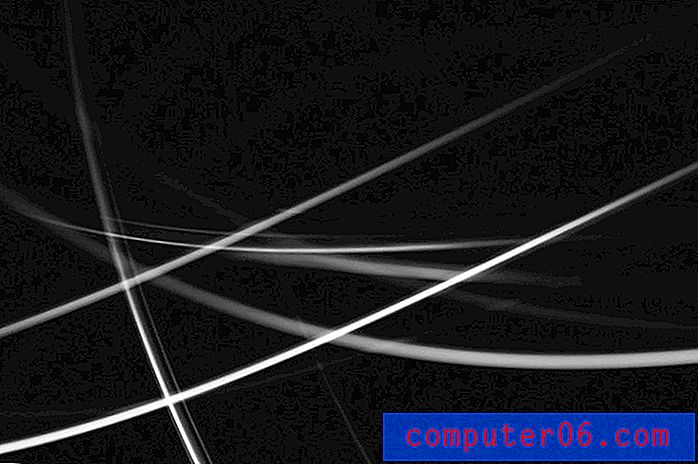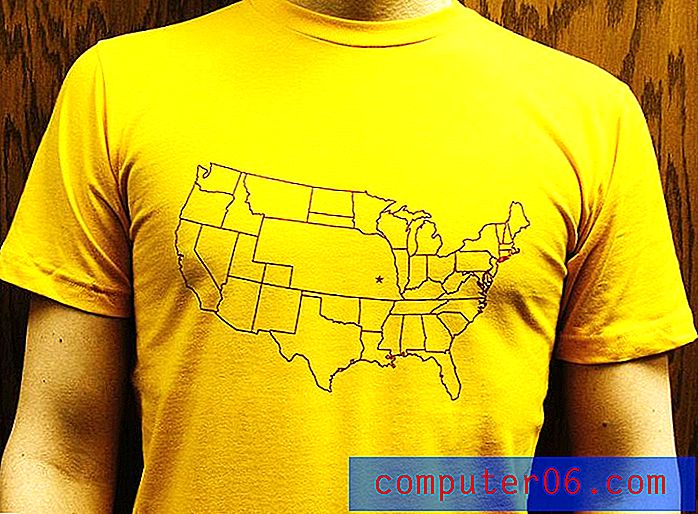Kuidas WordPressi häälestada Hostgatori veebimajutuskontol
See on neljas osaline seeria neljas oma blogi või veebisaidi loomise kohta, kasutades Hostgatorit ja WordPressi. Kõik seeria neli osa on lingitud allpool, nii et saate liikuda selle juurde, mis vastab teie praegustele vajadustele kõige paremini.
- 1. osa - domeeninime hankimine
- 2. osa - hostimiskonto seadistamine
- 3. osa - nimeserverite vahetamine
- 4. osa - WordPressi installimine (see artikkel)
Kui olete oma domeeni omandanud, oma hostikonto seadistanud ja domeeni hostimiskontole osutanud, on teil tõesti lähedal toimiva ja toimiva veebisaidi seadistamine. Viimane samm on saidile sisu lisamine.
Selleks on palju erinevaid viise, kuid kõige tavalisem on WordPressi installimine. WordPress on sisuhaldussüsteem, kus saate veebisaite luua ja nendele lehtedele sisu lisada. Teoreetiliselt saate seda teha ilma HTML-i või CSS-i tundmata, lisaks on WordPress üles ehitatud selliselt, et menüüd ja saidil navigeerimine on hõlpsasti lisatud kõigile teie lehtedele ja saate vahetada erinevate teemade vahel, kuni leiate õige teie eesmärkidel.
Allpool toodud juhend näitab teile mõne toimingu abil, kuidas WordPress oma olemasolevale hostgatorikontole installida.
WordPressi installimine oma domeenile koos Hostgator Web Hostingiga
Allpool toodud toimingud eeldavad, et teil on Hostgatoris domeeninimi ja hostikonto seadistused. Kui ei, siis võite lugeda järgmisi artikleid -
Kuidas registreerida domeeninime Hostgatoris
Kuidas HostGatoris hostikonto üles seada?
Kuidas suunata oma domeeni nimeservereid oma Hostgatori hostikontole?
Kui teil on Hostgatoris domeen ja hostikonto, siis jätkake järgmiste juhistega.
1. samm: minge üle Hostgatori kliendiportaalile, sisestage oma Hostgatori konto e-posti aadress ja parool ning klõpsake siis nuppu Logi sisse.

2. samm: klõpsake akna ülaosas vahekaarti Hosting .
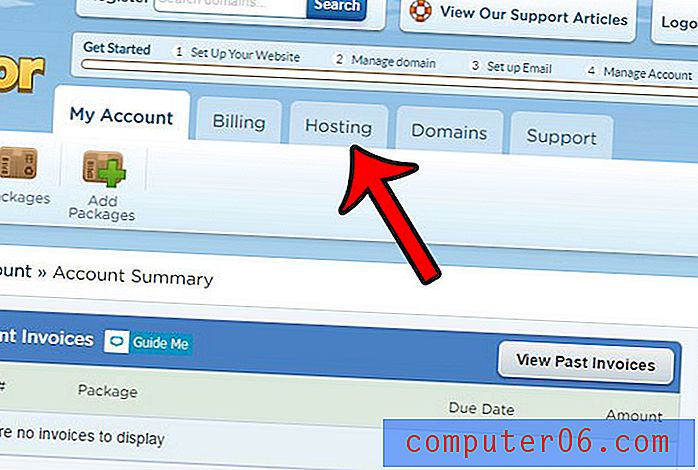
3. samm: kerige alla ja klõpsake nuppu Launch QuickInstall .
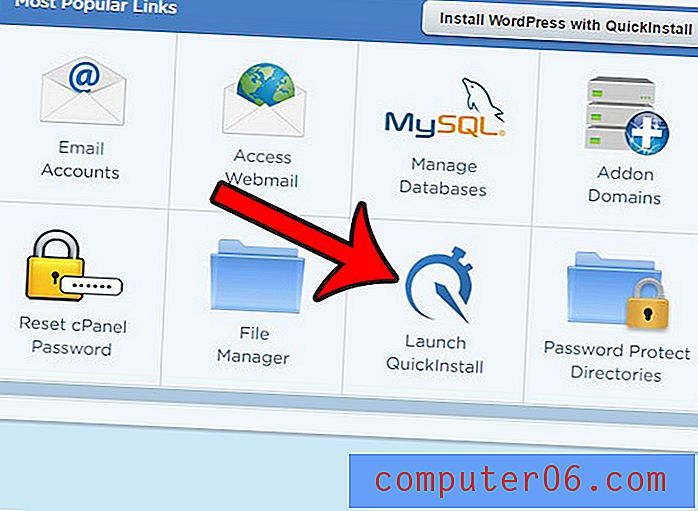
4. samm: klõpsake nuppu WordPress .
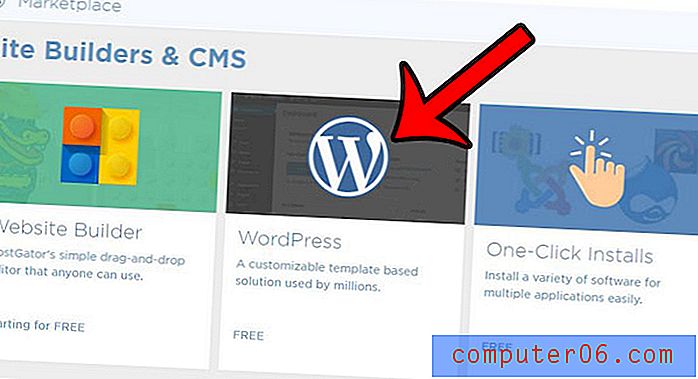
5. samm: klõpsake rippmenüüd Vali oma domeen, valige domeeninimi ja klõpsake siis oranži nuppu Edasi .
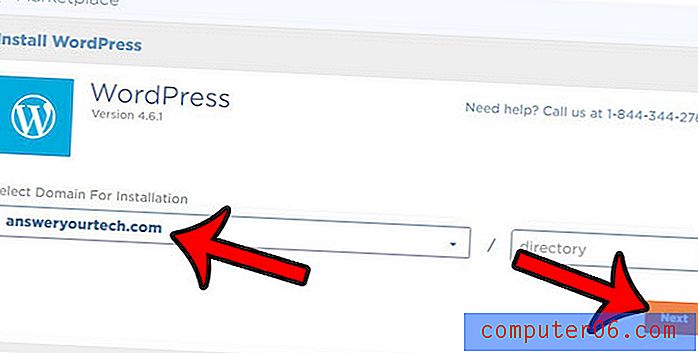
6. samm: täitke väli Blogi pealkiri, looge oma WordPressi installimiseks kasutajanimi (väli Administraatori kasutaja ), sisestage oma nimi ja e-posti aadress, märkige teenusetingimuste lepingu vasakul asuv ruut ja klõpsake nuppu Install Now .

7. samm: pange tähele oma kasutajanimi ja parool ning klõpsake siis ekraani paremas ülanurgas nuppu Minu installid.
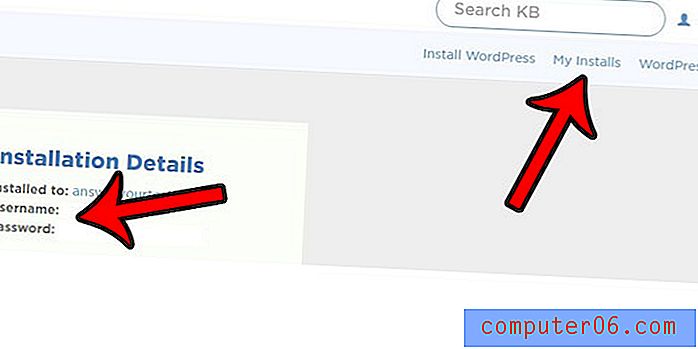
8. samm: klõpsake oma WordPressi saidi administraatoriosasse minemiseks nuppu Administraatori sisselogimine . Edaspidiseks tutvumiseks on see asukoht http: // teie veebisait / wp-admin
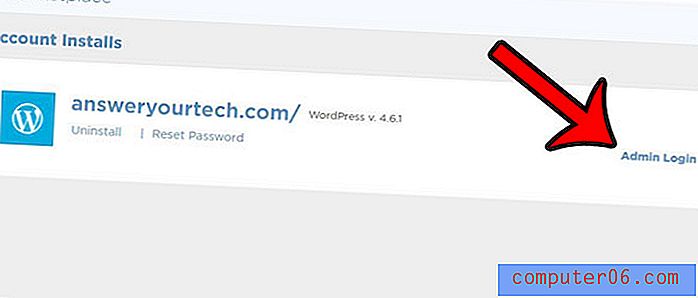
9. samm: sisestage oma administraatori kasutajanimi ja parool ning klõpsake siis nuppu Logi sisse .

Olete nüüd oma WordPressi saidi administraatorite jaotises ja võite alustada postituste, lehtede ja saidi loomist.
Kui soovite oma saidi ilmet kohandatud teemaga parendada, lugege Genesise raamistiku installimise kohta WordPressis mitmeid suurepäraseid võimalusi.