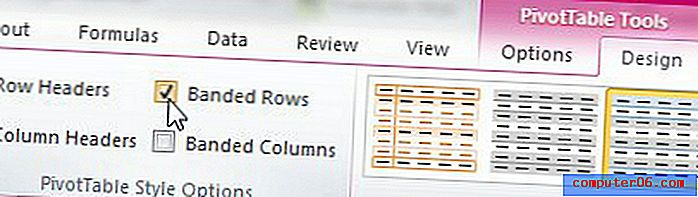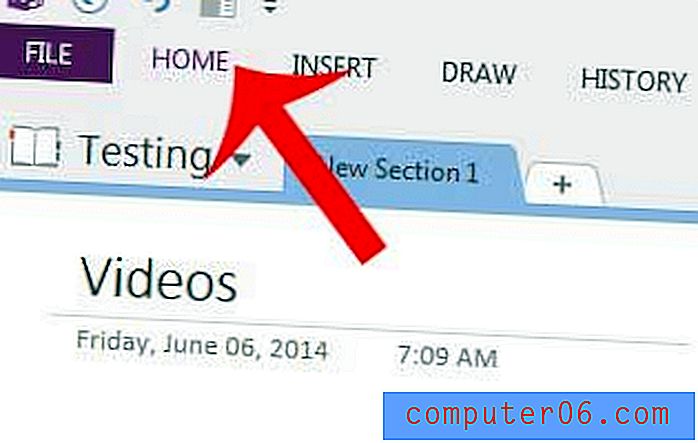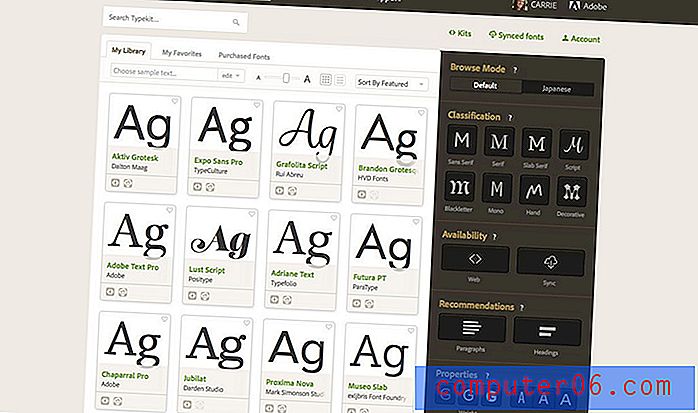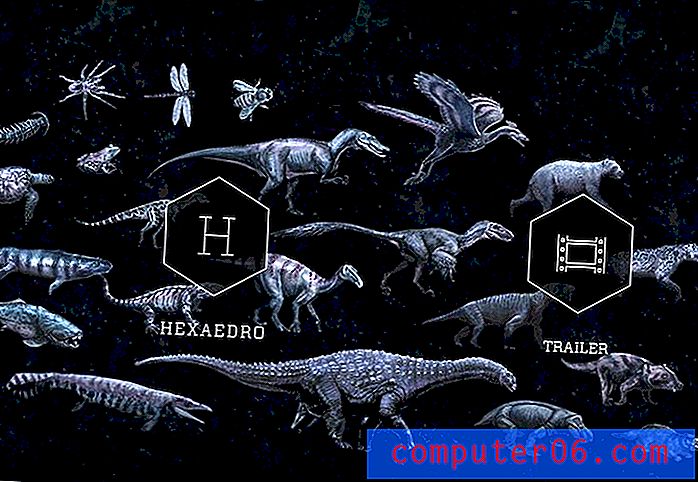Pöördlaud
Microsoft Excel 2010 kasutajad otsivad alati parimat viisi arvutustabelites olevate andmete korraldamiseks ja sortimiseks. Seda saab teostada mitmel erineval viisil ja teie olukord on kõige tõenäolisem dikteeriv stsenaarium teie jaoks sobiva meetodi määramisel. Pöördtabel Microsoft Excel 2010-s on aga hämmastav tööriist olemasolevate andmete kokkuvõtmiseks ja vajaliku teabe leidmiseks. Pöördtabel on ideaalne stsenaariumi korral, kus teil on konkreetne üksus, mida soovite kokku võtta, näiteks toode või kuupäev, ja sekundaarsed andmekogumid, mida soovite nende parameetrite põhjal kokku võtta.
Millal peaksin pöördlauda kasutama?
Pivot-tabeli kasutamise määramine võib olla keeruline, nii et esimene asi on välja mõelda, millist teavet proovite saada. Ideaalis tuleks pöördetabelit kasutada juhul, kui küsimus, millele proovite vastata, sarnaneb küsimusega Kui palju xx-st me müüsime? või Kui palju raha me xx müümisega teenisime? Need on mõlemad küsimused, millele saab vastata, kui teil on arvutustabel veergudega, mis sisaldavad toote veergu, müüdud ühikute veergu, hinna veergu ja kogu müügi veergu. Veerge võib olla ka muid, kuid teil peab olema veerg, mis sisaldab andmeid iga teabe kohta, mida soovite kokku võtta. Näiteks võite alloleval pildil näha, et mul on viis veergu, ehkki mul on vaja andmeid ainult nelja kohta.

Selles arvutustabelis sisalduvate andmete kokkuvõtteks saan luua pöördetabeli, mis ei lase mul vastust ise käsitsi määrata. Ehkki sellise väikese andmekogumi korral poleks keeruline, võib andmete käsitsi kokkuvõtmine olla tuhandete andmetega tegelemisel äärmiselt tüütu ettevõtmine, nii et pöördetabel võib sõna otseses mõttes tunde kokku hoida.
Pivot-tabeli loomine
Määrake, millised veerud sisaldavad andmeid, mida soovite kokku võtta, seejärel tõstke need veerud esile.

Kui kõik teie andmed on valitud, klõpsake akna ülaosas vahekaarti Sisesta, lindi jaotises Tabelid klõpsake ikooni PivotTable, seejärel klõpsake suvandit PivotTable . Kui te ei tea, on lint akna ülaosas asuv horisontaalne menüüriba. Alloleval pildil on näha nii vahekaart Insert kui ka üksused PivotTable, millel soovite klõpsata.
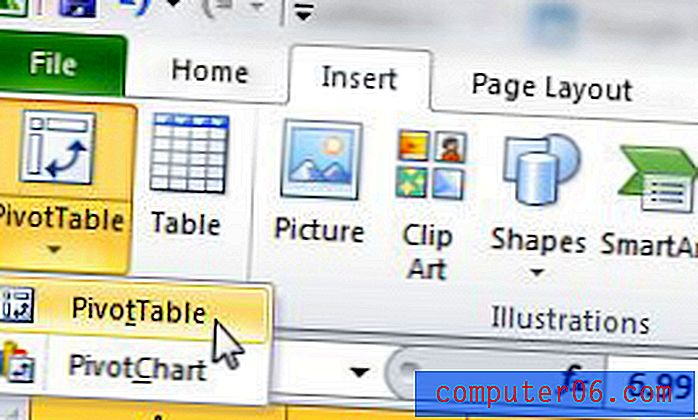
See avab uue akna Loo PivotTable, nagu on näidatud allpool. Kogu selle akna teave on õige nende andmete tõttu, mille olete varem esile tõstnud, nii et võite klõpsata lihtsalt nuppu OK .
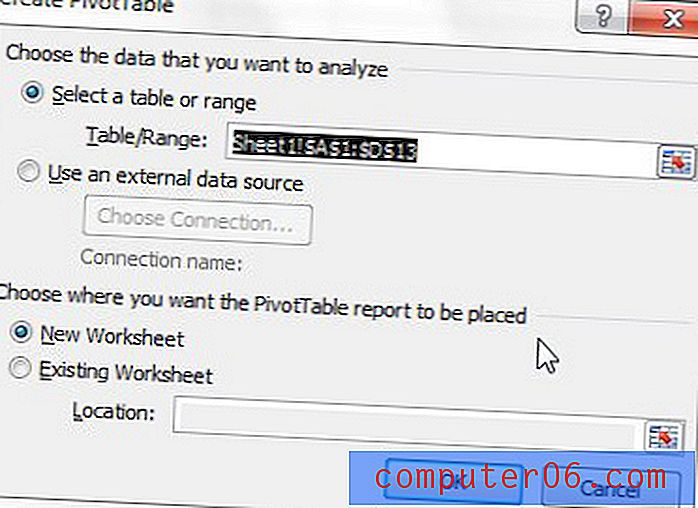
Teie pöördtabel avaneb uue lehena Exceli töövihikus. Selle lehe paremas servas on veerg PivotTable väljade loend, mis sisaldab varem valitud veergude nimesid. Märkige ruut iga veeru nime vasakul küljest, mis lisatakse pöördetabelisse. Ma ei kontrollinud veergu Hind, kuna mul pole vaja neid koondatud andmeid oma pivot-tabelis kuvada.
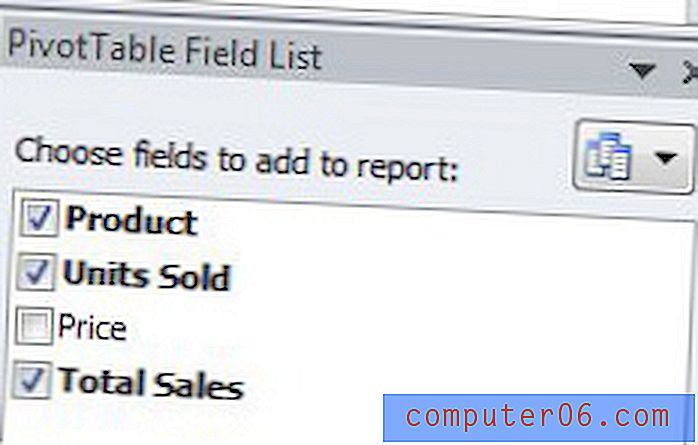
See muudab ekraanil kuvatavat teavet nii, et kuvatakse teie täidetud pöördetabel. Pange tähele, et kõik andmed on kokkuvõtlikult tehtud, nii et meie näites näete, kui palju iga toodet müüdi, ja kõigi nende müükide kogumahtu dollaris.
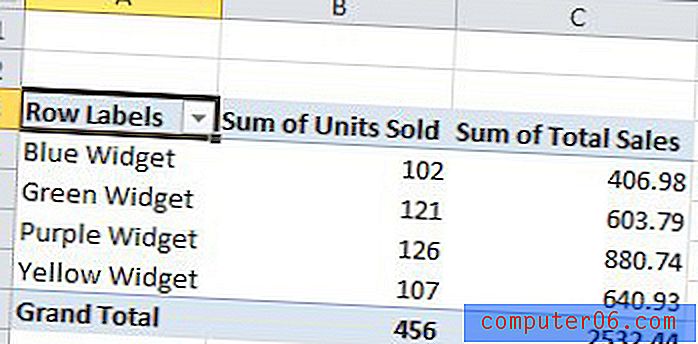
Kui tegelete aga paljude reaartiklitega, võivad sedalaadi teated olla raskesti loetavad. Seetõttu meeldib mulle oma pöördtabeleid pisut kohandada, kasutades lindi jaotise PivotTable Tools vahekaardi Kujundus valikuid. Nende valikute nägemiseks klõpsake akna ülaosas vahekaarti Kujundus .
Üks viis pöördetabeli lugemise hõlbustamiseks on lindi jaotises PivotTable Style Options suvandi Banded Rows kontrollimine. See muudab teie pöördetabeli rea värve vaheldumisi, muutes aruande palju hõlpsamaks lugemiseks.