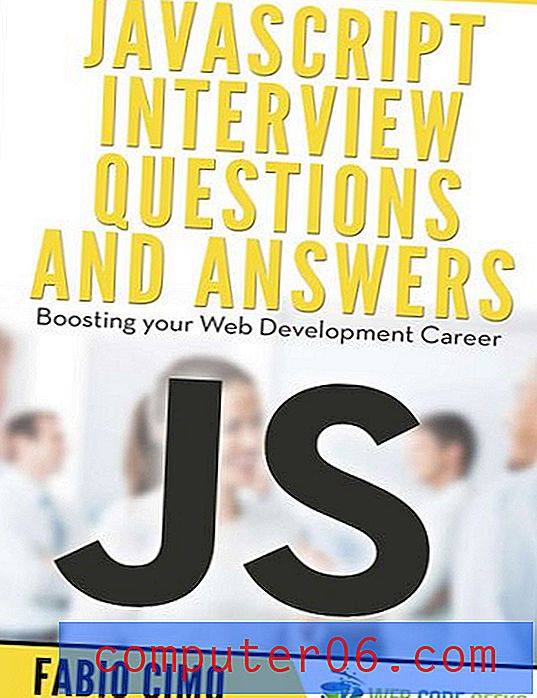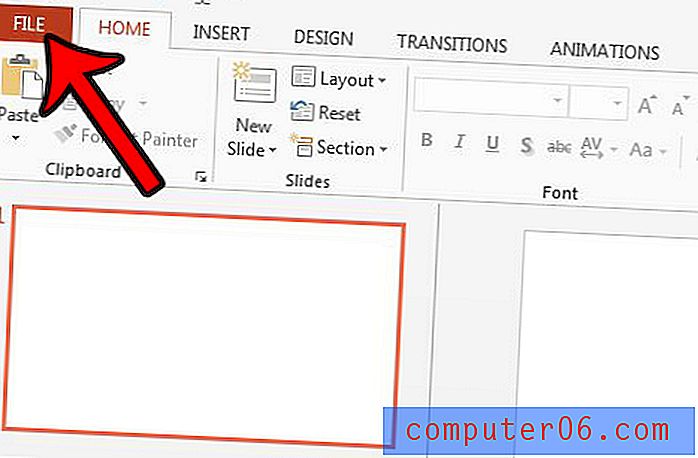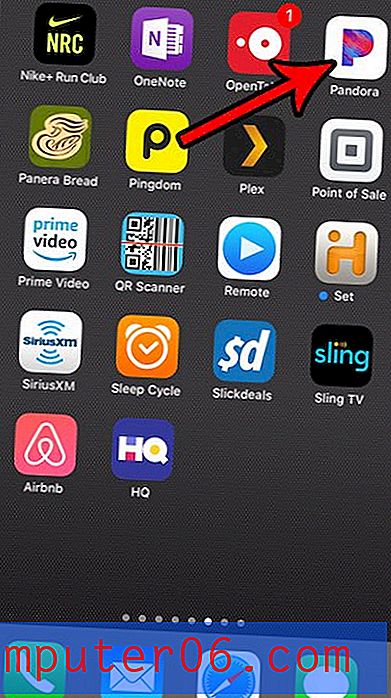Gmaili konto lisamine Outlooki jaoks Office 365 jaoks
Gmail on üks populaarsemaid tasuta e-posti pakkujaid maailmas ja paljud inimesed, kellel on Gmaili konto, soovivad lõpuks sellele meilisõnumile juurde pääseda oma arvutis või mobiiltelefonis.
Kui proovite rakenduses Outlook pääseda Gmailile oma lauaarvutis, saate seda teha. Enne kui saate Outlooki käivitada ja konto lisada, peate oma Gmailis ja Google'i kontol hoolitsema paar asja.
IMAP-i lubamine oma Gmaili kontol
See on esimene samm tagamaks, et Outlook suudab teie kontoga ühenduse luua, et sõnumeid alla laadida ja saata. Vaikimisi pole Gmaili IMAP-säte aktiveeritud. Seetõttu peate alustama siin selle sisselülitamisega.
1. samm: minge saidile https://mail.google.com ja logige sisse oma Gmaili kontole.
2. samm: klõpsake postkasti paremas ülanurgas hammasrattaikoonil ja valige siis suvand Seaded .

3. samm: valige menüü ülaosas vahekaart Edastamine ja POP / IMAP .
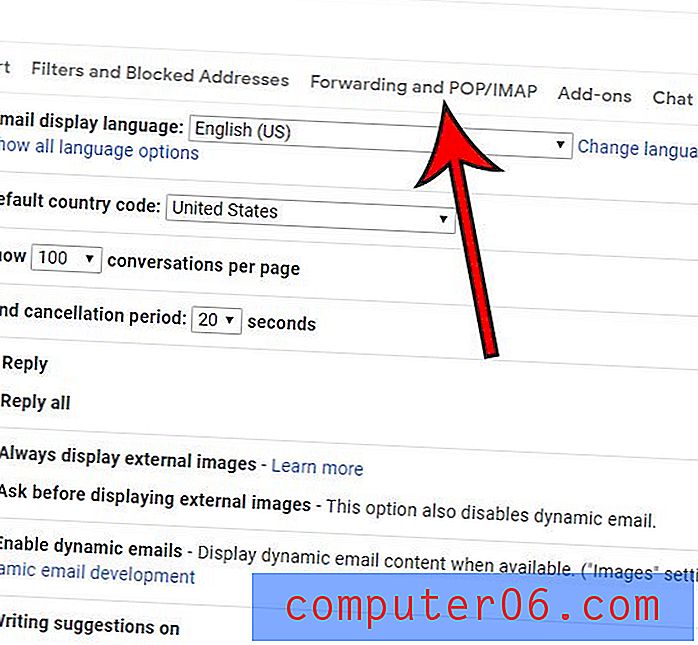
4. samm: klõpsake IMAP-i lubamisest vasakul oleval ringil, seejärel klõpsake akna allosas nuppu Salvesta muudatused .
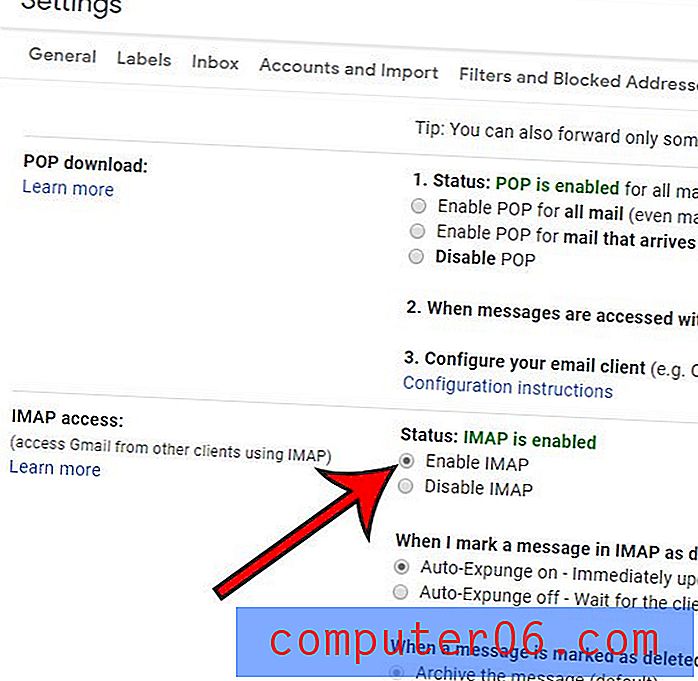
Järgmine jaotis on vajalik ainult siis, kui teie Google'i konto jaoks on lubatud kahefaktoriline autentimine. Kui te seda ei tee, võite selle jaotise vahele jätta. Muidu hoidke oma Gmaili postkast praegu avatud.
Kuidas hankida Gmailile rakendusepõhist parooli?
Kahefaktoriline autentimine on suurepärane turvameede, mis aitab teie Google'i kontot ja teavet pisut turvalisemaks muuta. Soovitan kõigil selle sisse lülitada, kuna teie e-posti konto salvestab üldiselt mõnda teie kõige tundlikumat isiklikku teavet.
Kahjuks muudab see turvameetme Outlooki Gmaili konto seadistamise protsessi keerukamaks, nõudes, et kasutaksite nende seadistamisel teatud rakenduste jaoks rakendusepõhist parooli.
1. samm: klõpsake akna paremas ülanurgas oma profiiliikooni ja valige siis Google'i konto suvand.
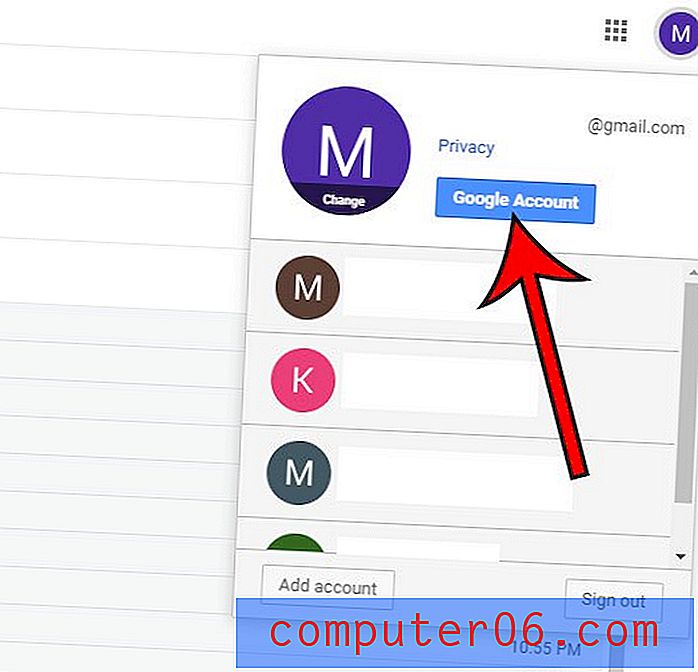
2. samm: valige akna vasakus servas vahekaart Turvalisus .
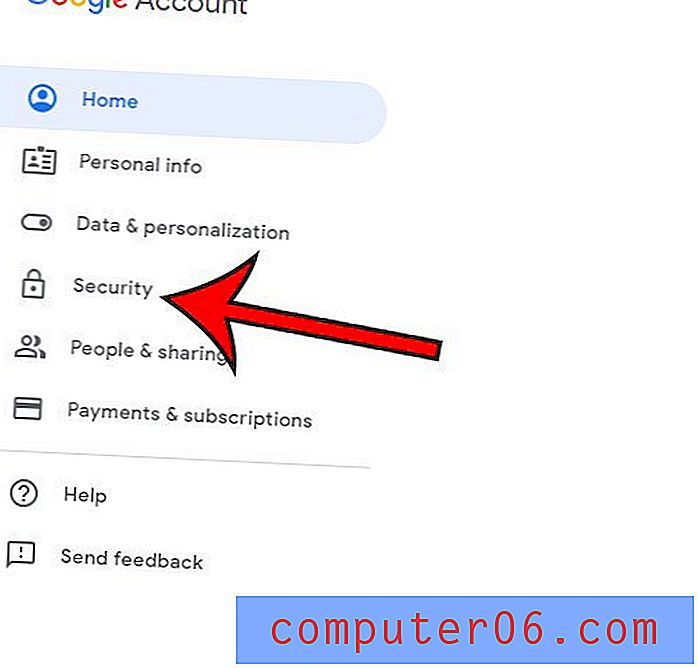
3. samm: valige suvand Rakenduste paroolid jaotises Google'i sisselogimine . Tõenäoliselt palutakse teil järgmisel ekraanil sisestada oma Google'i parool.
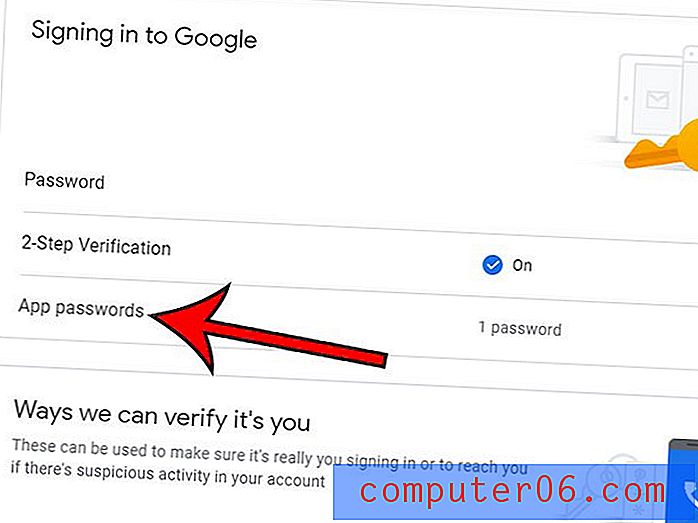
4. samm: klõpsake rippmenüüdel jaotises Valige rakendus ja seade, mille jaoks soovite rakenduse parooli genereerida, valige Mail ja Windows Computer, seejärel klõpsake nuppu Generate .
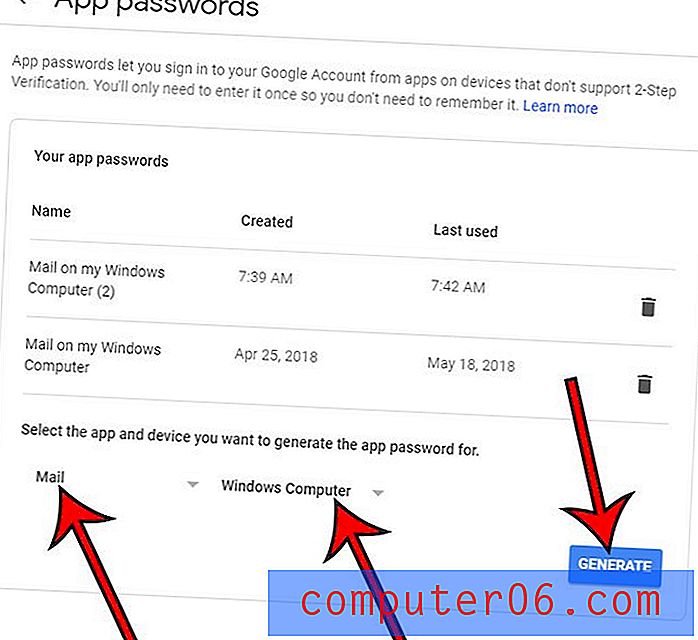
Hoidke see aken lahti, kuna me avame nüüd Outlooki ja peame selle parooli saamiseks minutiga tagasi tulema.
Kuidas lisada Gmaili kontot Outlookis
Nüüd, kui oleme hoolitsenud asjade Google'i poole eest, on aeg oma konto Outlookis tegelikult üles seada. Kui olete juba Outlookis e-posti konto seadistanud, on uue konto lisamise protsess pisut erinev siin näidatud toimingutest. Järgmises jaotises käsitleme selle olukorra jaoks vajalikke lisameetmeid.
1. samm: käivitage Outlook.
2. samm: tippige Gmaili e-posti aadress keskväljale ja klõpsake siis nuppu Ühenda .
3. samm: minge varasemast Google'i aknasse, kopeerige rakenduse parool, kleepige see väljale Parool ja klõpsake nuppu Ühenda .
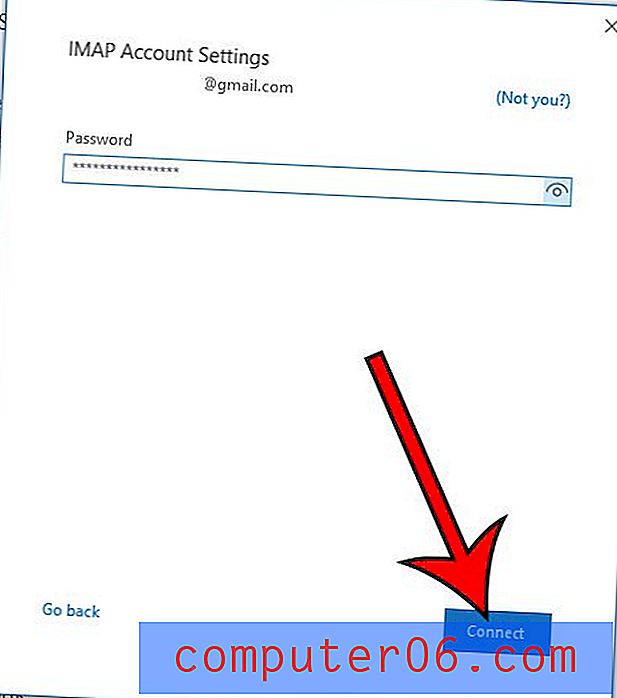
Kui ühendus on loodud, peaksite siis saama klõpsata nupul Valmis (võite tühistada Outlook Mobile'i ruudu, kui te ei kavatse oma mobiilsideseadmes oma kontot praegu seadistada), ja alustage Outlooki kasutamist.
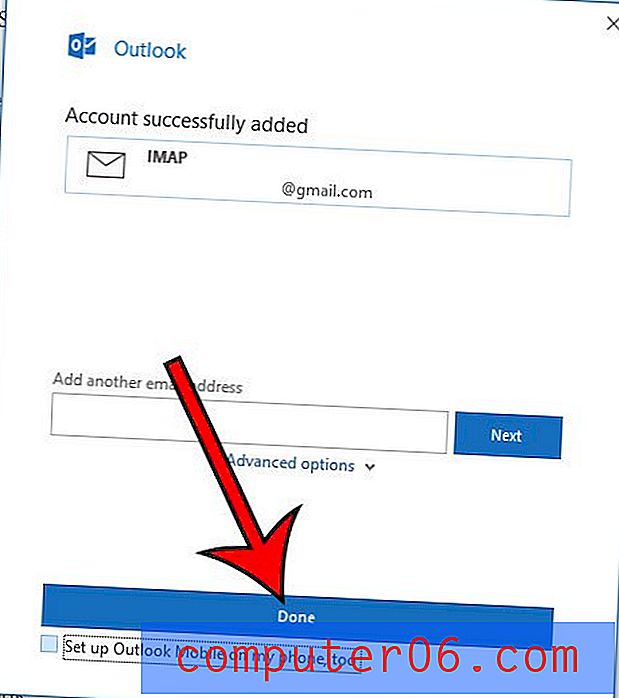
Pange tähele, et teie Gmaili kontol on tõenäoliselt paar sellega seotud e-kirja, näiteks teatis rakenduse parooli loomise kohta ja testisõnum Outlookist.
Gmaili lisamine Outlooki, kui teil on juba mõni teine e-posti konto Outlookis
Kui teil on mõni teine e-posti konto, mida juba Outlookis kasutate, siis peate tegema veel mõned täiendavad toimingud.
1. samm: klõpsake akna Outlooki ülaservas vahekaarti File .
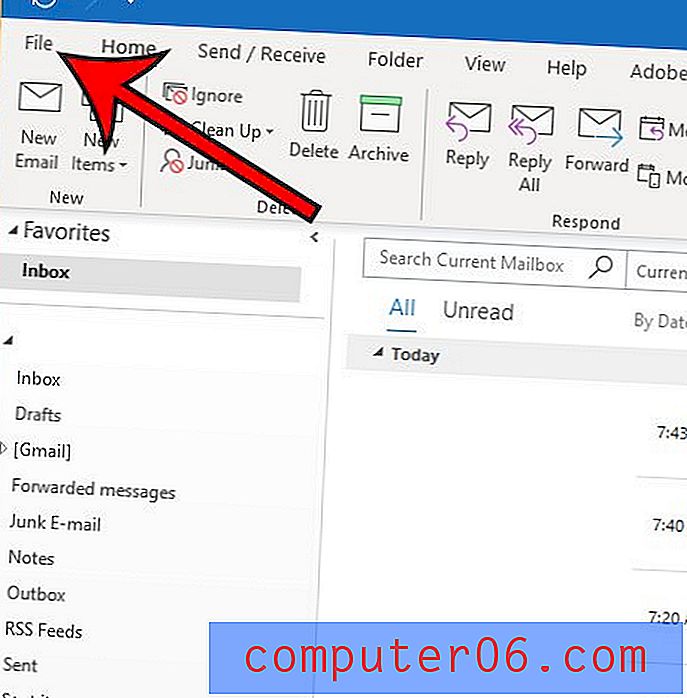
2. samm: valige nupp Konto sätted, seejärel klõpsake rippmenüüst Konto sätted .
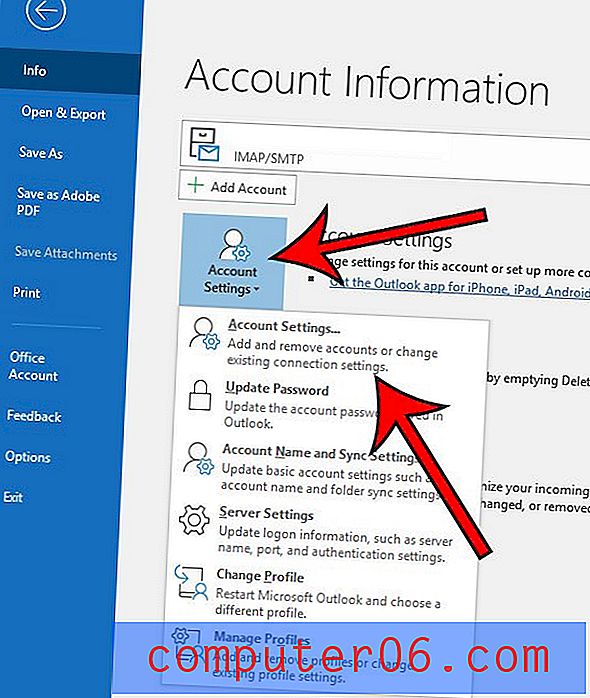
3. samm: klõpsake Gmailis juba seadistatud e-posti aadressi kohal nuppu Uus . See viib meid tagasi ülaltoodud jaotise teise sammu juurde, mida me siin korrame.
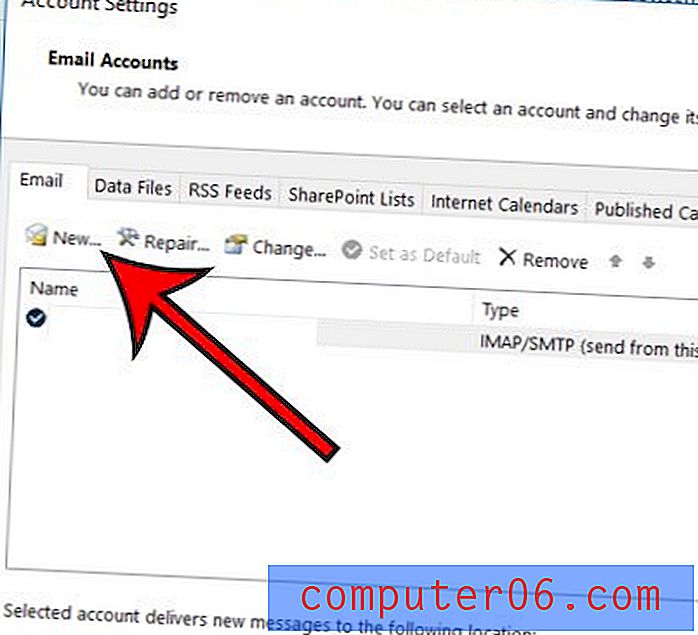
4. samm: tippige Gmaili e-posti aadress keskväljale ja klõpsake siis nuppu Ühenda .
5. samm: minge varasemast Google'i aknasse, kopeerige rakenduse parool, kleepige see väljale Parool ja klõpsake nuppu Ühenda .
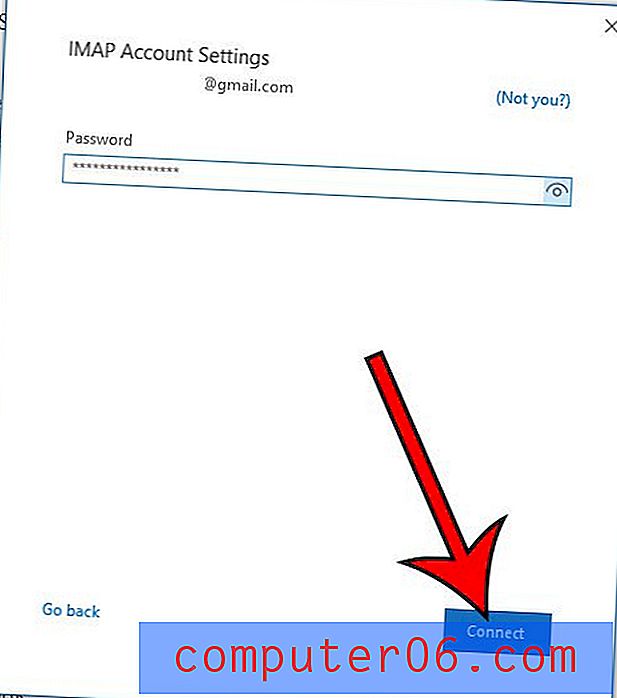
Kui pärast Outlooki kasutamist mõnda aega tundub, et te ei saada oma sõnumeid piisavalt kiiresti, peate võib-olla teise sätte muutma. Tutvuge meie juhendiga Outlooki saatmis- ja vastuvõtussageduse kohandamiseks, nii et rakendus kontrollib teie kontot sagedamini uute sõnumite osas.