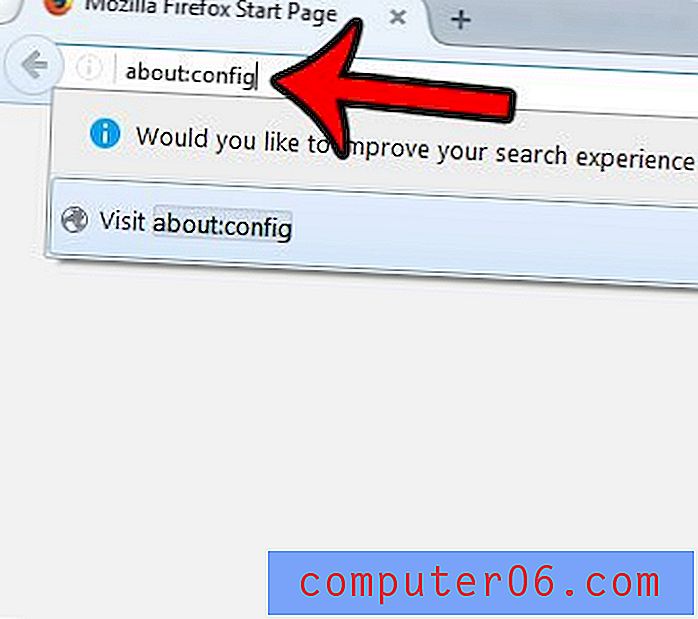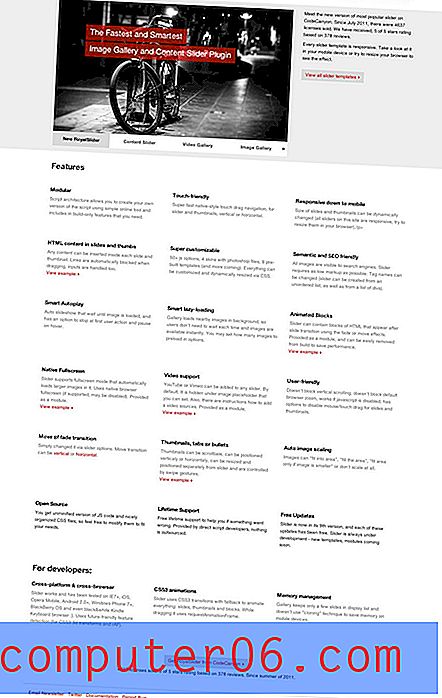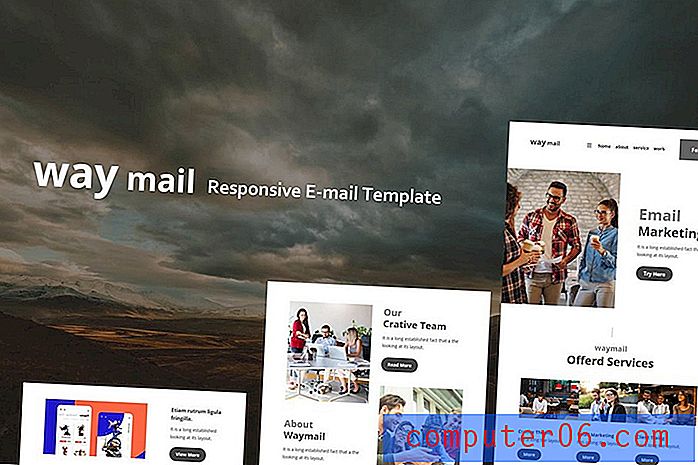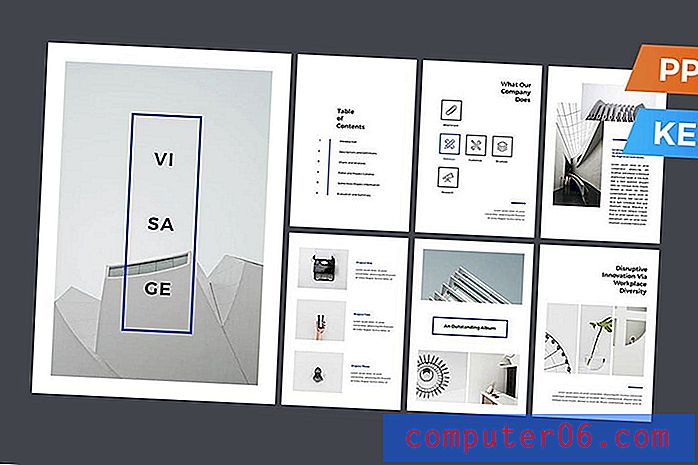Kuidas pilti uuesti värvida Google'i slaidides
Kas teie slaidiseansi pildil on midagi puudu, kuid te pole milleski kindel? Kui pildid võivad esitluse jaoks kasulikud olla, siis praegune pilt ei pruugi olla see, mida soovite. Võib-olla olete kaalunud pildi redigeerimist, kuid see võib olla aeganõudev ja hõlmata tarkvara, mida pole lihtne kasutada.
Õnneks pakub Google Slides mõnda tööriista, mis võivad teid aidata. Üks neist võimalustest võimaldab teil valida peotäie erinevate „värviliste” valikute hulgast, mis vahetavad mõned algse pildi värvid välja. Meie allolev õpetus näitab teile, kuidas seda muudatust leida ja rakendada, et saaksite näha, kas see parandab teie slaidi ilmet.
Kuidas muuta pildi värve Google'i esitlustes
Selle artikli juhised eeldavad, et teil on esitluse ühel slaidil pilt ja soovite muuta selle pildi värvipaletti. Pange tähele, et see pakub ainult käputäis võimalusi pildi värviskeemide muutmiseks. Sellega ei saa te detailset pildi redigeerimist. Kui peate oma pildiga tegema rohkem, kui saate Google Slides-i tööriistade abil teha, siis võib teid paremini pakkuda spetsiaalne pilditöötlusprogramm, näiteks Photoshop.
1. samm: logige sisse Google Drive'i aadressil https://drive.google.com/drive/my-drive ja tehke topeltklõps failil, mis sisaldab pilti, mida soovite uuesti värvida.
2. samm: valige pilt, mida soovite uuesti värvida, seejärel klõpsake slaidi kohal hallil tööriistaribal nuppu Vorminda suvandid .
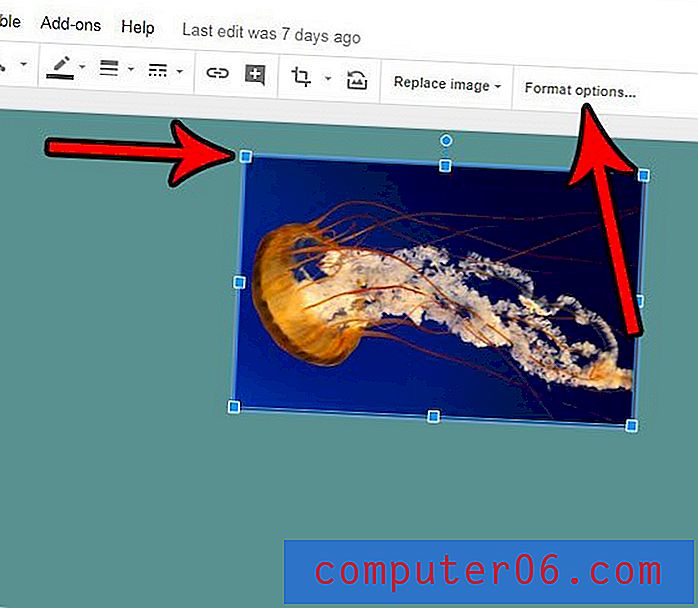
3. samm: klõpsake paremas tulbas vasakpoolsest noolest Värvimine, seejärel klõpsake rippmenüüd No värvimata ja valige muu värvipalett.
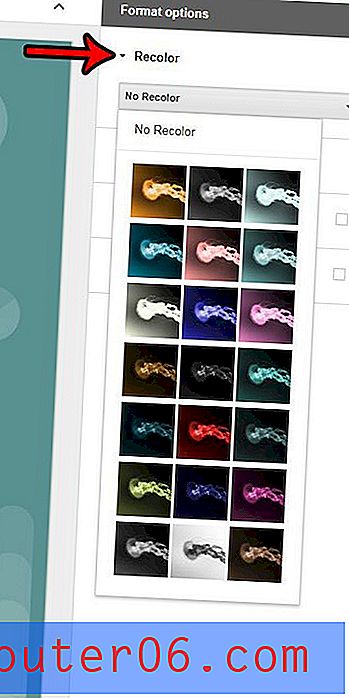
Kas teie Google'i esitluste esitlus oleks parem, kui sellel oleks mõni video? Siit saate teada, kuidas YouTube'is esitlusse Slides lisada video ja valida nende hulgast kasutaja üleslaaditud videote hulgast.