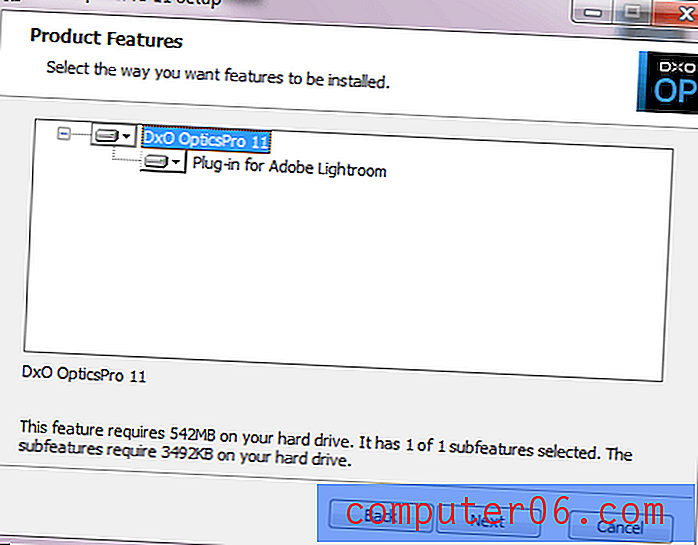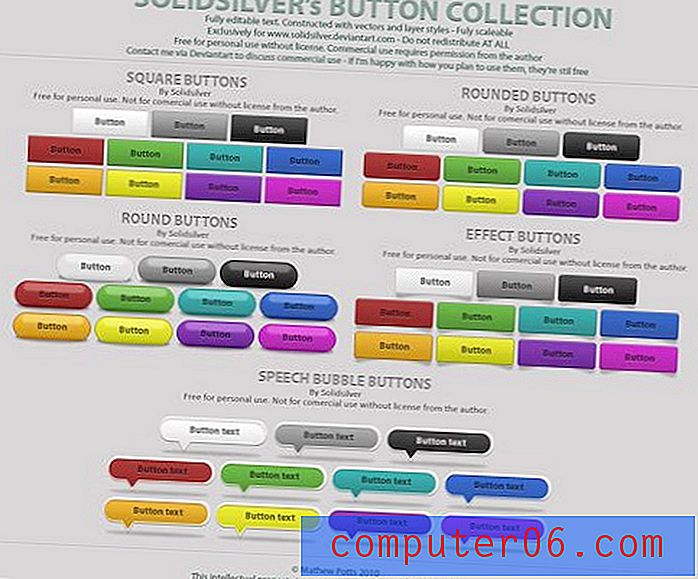Kuidas kärpida viimast numbrit Excel 2013 abil
Veedan palju aega UPC numbritega Microsoft Exceli arvutustabelites töötades. Üks tavaline olukord, millega kokku puutun, on mul siis, kui mul on täielik UPC-number, kuid pean eemaldama selle numbri viimase numbri. Seda nimetatakse tavaliselt kontrollnumbriks ja genereeritakse automaatselt ülejäänud UPC numbrite põhjal. Ehkki see on lihtne ülesanne ühe või kahe UPC-numbriga, on sadade või tuhandete neist käsitlemisel väga tüütu.
Õnneks on Excelil valem, mis eemaldab numbri viimase numbri automaatselt. Tippige valem lihtsalt lahtrisse ja lõpptulemus on arv, millest lahutatakse selle viimane number. Selle valemi saab seejärel kopeerida, et ülejäänud veerus olevad lahtrid täita.
Eemaldage Excel 2013-st numbrilt viimane number
Selle artikli toimingud näitavad teile, kuidas kasutada valemit viimase numbri eemaldamiseks Exceli arvutustabeli lahtrist pärit numbrist. See tähendab, et lahter numbriga 1234 kärbitakse allapoole arvuga 123. Kuigi keskendume konkreetselt ühe numbri eemaldamisele, saate valemi viimast osa muutes eemaldada nii palju numbreid, kui soovite.
1. samm: avage arvutustabel, mis sisaldab lahtrit, mida soovite kärpida.
2. samm: klõpsake lahtri sees, kus soovite kuvada numbri, mille viimane number on eemaldatud.
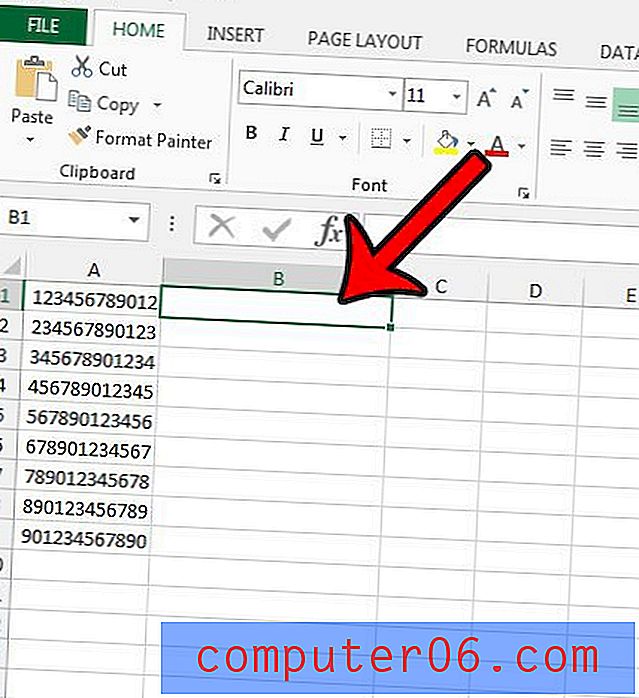
3. samm: sisestage lahtrisse valem = VASAK (A1, LEN (A1) -1), kuid asendage iga A1 lahtri asukohaga, mis sisaldab numbrit, mille jaoks soovite numbri eemaldada. Seejärel võite valemi arvutamiseks vajutada klaviatuuril Enter .
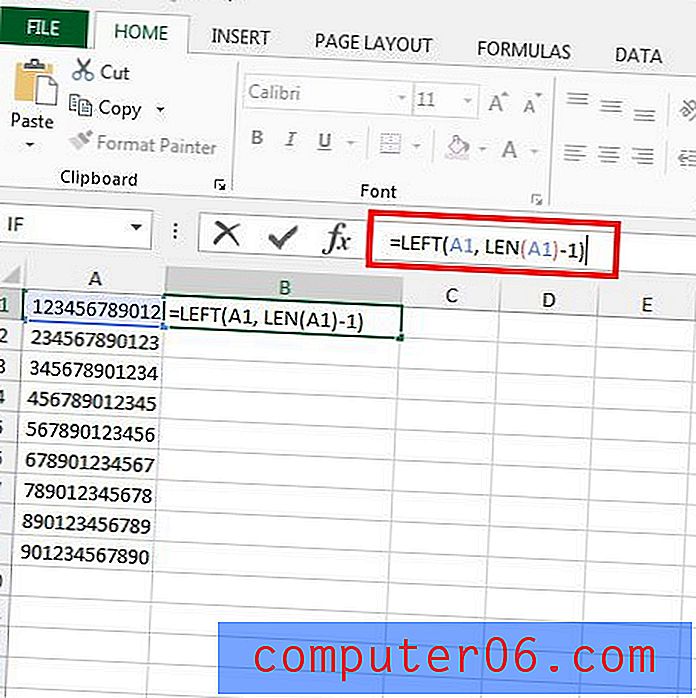
Seejärel saate valemit sisaldava lahtri kopeerida ja kleepida muusse lahtrisse, mis sisaldab numbrit, mida soovite ühekohaliselt lühendada. Näiteks kleepin alloleval pildil valemi lahtritesse B2 - B9.
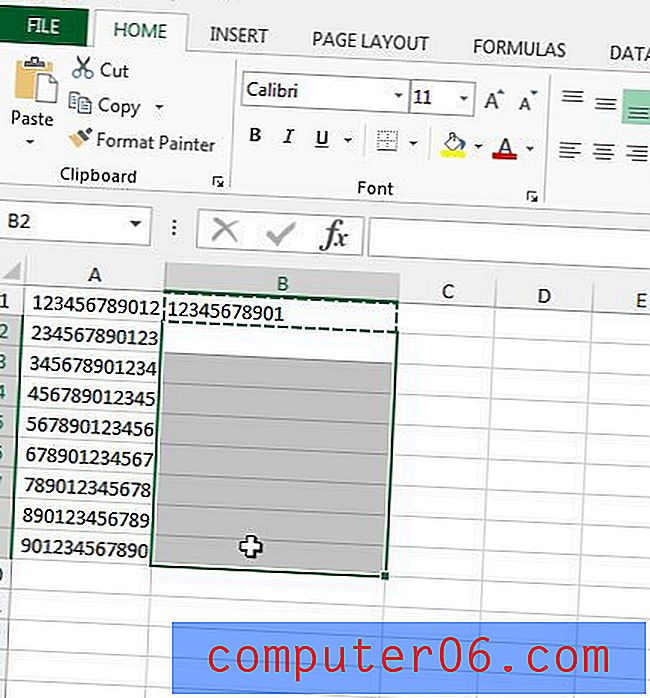
Kui soovite lühem tähemärkide jada lühendada rohkem kui ühe numbri võrra, muutke valemis olev number „1” numbrite arvuks, mida soovite eemaldada. Näiteks kui soovin eemaldada 4 numbrit, muudaksin valemi väärtuseks = VASAK (A1, LEN (A1) -4) .
Seda valemit saab kasutada ka märkide eemaldamiseks tekstistringidest.
Näpunäide - kui kasutate seda valemit ka UPC põhjustel ja teie number kuvatakse teadusliku märkusena, peate tõenäoliselt vormingut muutma. See artikkel näitab teile, kuidas näha lahtrile rakendatud vormindamist, siis võite selle asemel minna numbri- või tekstivormingusse.