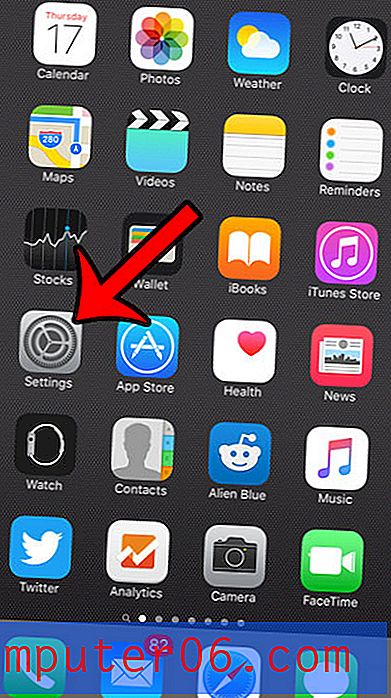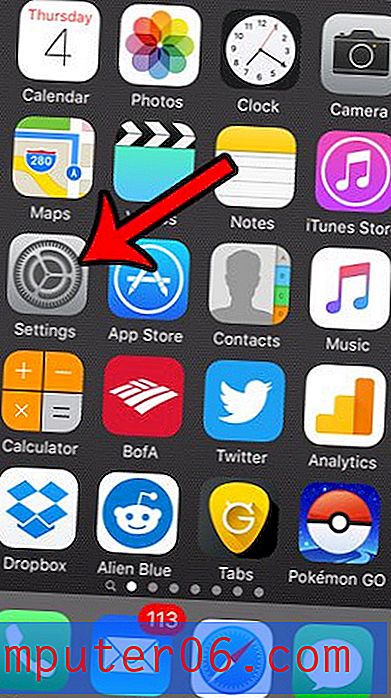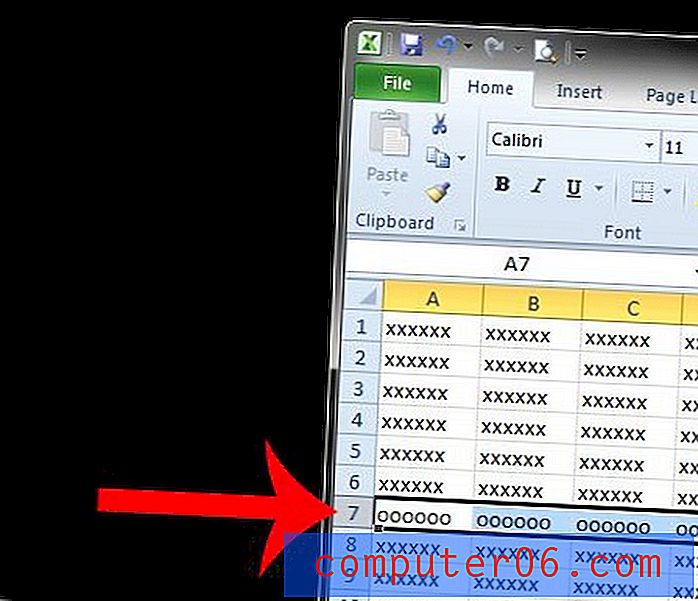Kuidas sorteerida värvi järgi programmis Excel 2010
Viimati värskendatud: 7. veebruaril 2017
Excel sisaldab arvukalt andmeid filtreerimise viise. Nii et kui teil on küsimus, kuidas Excel 2010 värvi järgi sortida, võiksite proovida välja mõelda, kus see valik asub või isegi kui see on võimalik. Õnneks saate Excelis värvi järgi sorteerida, ehkki see erineb pisut teistest varem kasutatud sortimismeetoditest.
Üks kasulik viis andmete korraldamiseks Microsoft Excel 2010-is on lahtrite täitevärvide kasutamine. Kui määrate näiteks sama tüüpi andmetele värvi, muudab see kõigi sellesse komplekti kuuluvate andmete leidmise visuaalselt palju lihtsamaks. Kuid võite sattuda olukorda, kus soovite teada saada, kuidas Excel 2010 lahtrivärvi järgi sorteerida. Selle funktsiooni kasutamine pakub suurepärast viisi andmete automaatseks kiireks sortimiseks, vältides sellega palju tüütuid käsitsi tehtavaid muudatusi. Protsess on tegelikult suhteliselt lihtne ja selle leiate menüüst Sordi ja filtreerimine .
Korraldage andmed automaatselt rakenduses Excel 2010 lahtri värvi järgi
Olen andmete korraldamiseks kasutanud lahtritäidise värve sellest ajast peale, kui mulle seda ideed mõni aasta tagasi tutvustati. Enne seda olin pudenenud samasse olukorda nagu paljud teised, kes olid sunnitud hoolikalt käima läbi suurte arvutustabelite, otsides konkreetsetele kriteeriumidele vastavaid andmeid. Nüüd on see sama lihtne kui andmete sisestamisel täitevärvi määramine, seejärel kiire pilguheit selle värvi iga esinemise kohta. Kuid andmete sorteerimine määratletud lahtrivärvi järgi viib selle tehnika kasulikkuse täiesti teisele tasemele.
1. samm: alustage arvutustabelit, mis sisaldab värvilisi lahtreid, mida soovite sortida.
2. samm: tõstke esile lahtrid, mille soovite sorteerida.
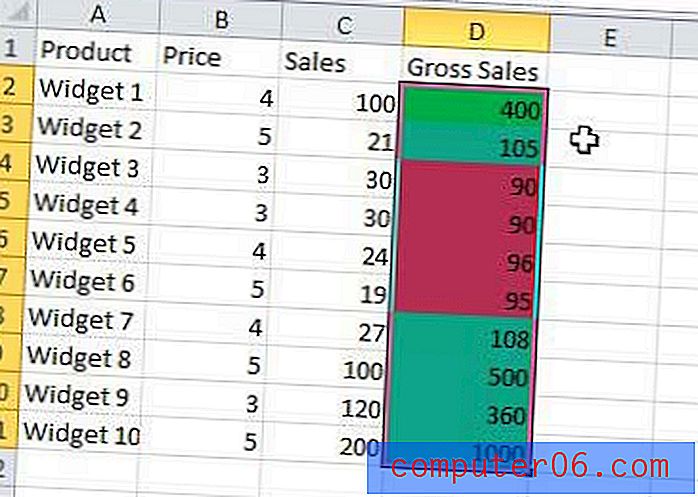
3. samm: klõpsake akna ülaosas vahekaarti Kodu .
4. samm: klõpsake lindi paremas ülanurgas olevas jaotises Redigeerimine nuppu Sordi ja filtreerimine, seejärel klõpsake kohandatud sortimist .
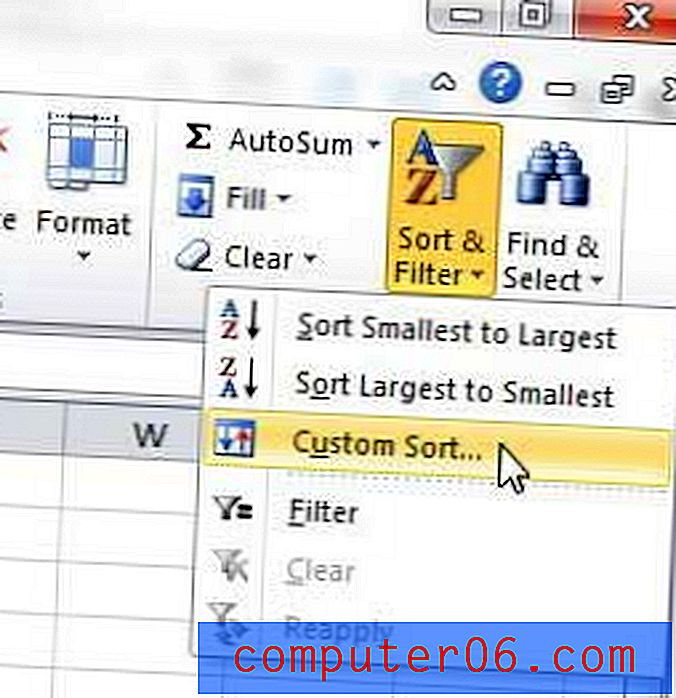
5. samm: valige, kas soovite valikut laiendada (see sorteerib ka andmeid sorteerimisel ka ülejäänud ridades olevaid andmeid) või jätkata valitud andmetega, seejärel klõpsake nuppu Sordi .
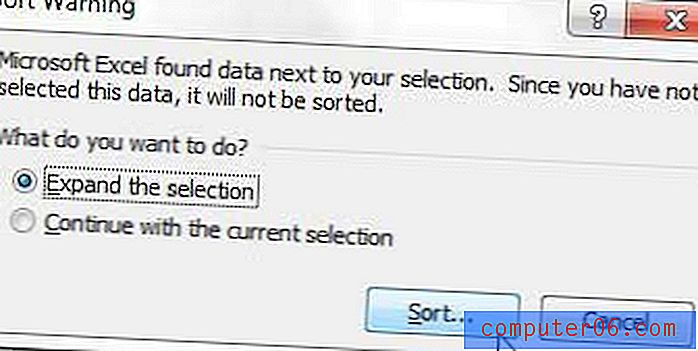
6. samm: klõpsake rippmenüüd paremal Sorteerimine järgi, seejärel valige veeru nimi, mis sisaldab lahtrid, mida soovite sortida.
7. samm: klõpsake rippmenüüd jaotises Sorteeri, seejärel valige Lahtri värv .
8. samm: klõpsake rippmenüüd jaotises Tellimine, seejärel valige lahtri värv, mida soovite ülaosas kuvada.
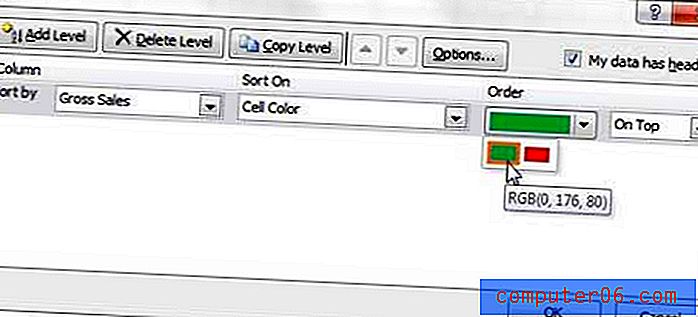
9. samm: klõpsake nuppu OK .
Kui soovite oma värvide sortimist veelgi kohandada, võite klõpsata nupul Lisa tase akna Sorteerimine ülaosas ja valida täiendava mõõdiku, mille järgi soovite oma andmeid sortida. Näiteks kui ma tahaksin oma andmeid sortida samavärviliste lahtrite järgi suurima väärtuse järgi, näeks minu sortimisaken välja järgmine:
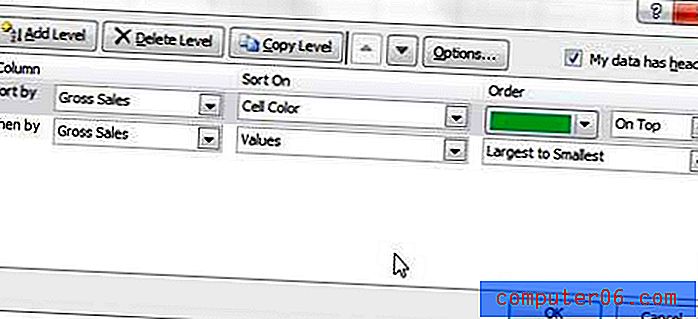
Sorteerimise määratluse saate igal ajal kustutada, klõpsates kustutataval tasemel, seejärel klõpsates nuppu Sordi akna ülaosas nuppu Kustuta tase .
Kokkuvõte - kuidas sorteerida värvi järgi Excel 2010-s
- Valige lahtrid või read, mida soovite sortida.
- Klõpsake vahekaarti Avaleht .
- Klõpsake nuppu Sordi ja filtreerimine, seejärel valige suvand Kohandatud sortimine .
- Valige, kas soovite valikut laiendada või mitte, seejärel klõpsake nuppu OK .
- Klõpsake rippmenüül Sorteeri ja valige siis veerg, mida soovite sortida.
- Klõpsake rippmenüüd Sorteeri sisselogimisel ja siis valige suvand Lahtri värv .
- Klõpsake rippmenüüd Telli ja seejärel valige lahtri värv, mille peal asetada.
- Klõpsake nuppu OK .
Kas teil on arvutustabelit, mida on keeruline printida? Siit saate teada, kuidas printida kõik veerud Exceli ühel lehel ja vältige juhuslikult kaks korda rohkem lehtede printimist, kuna üks teie rida ei mahtunud lehele.