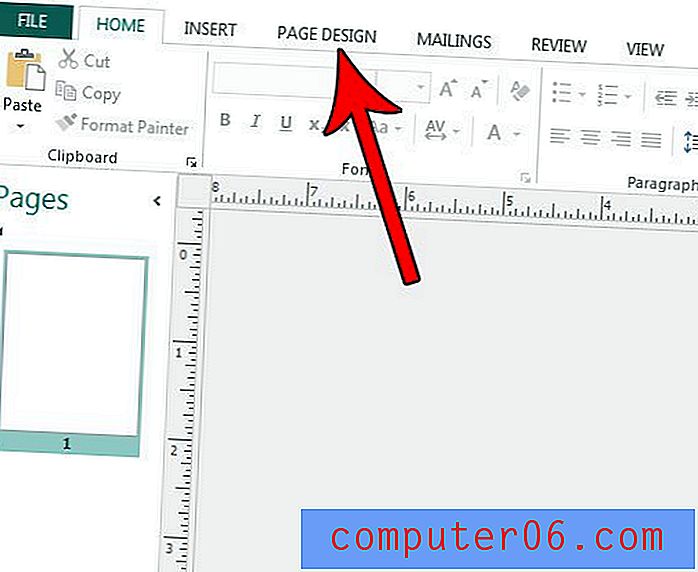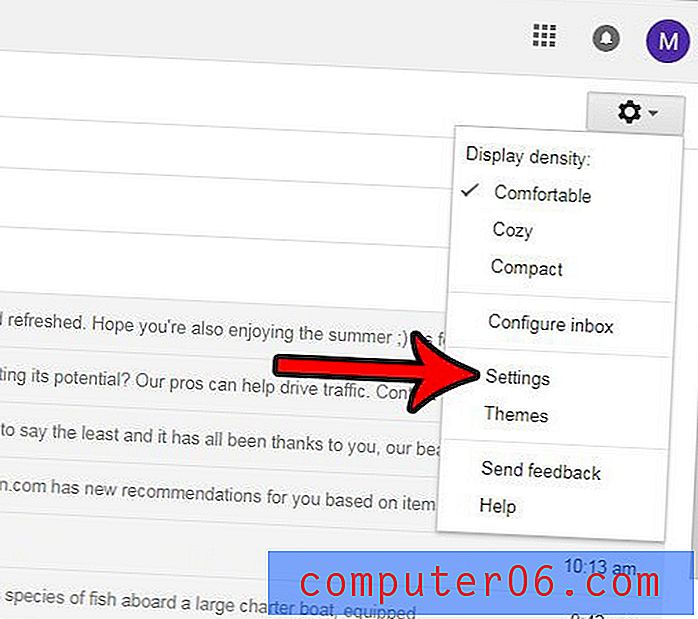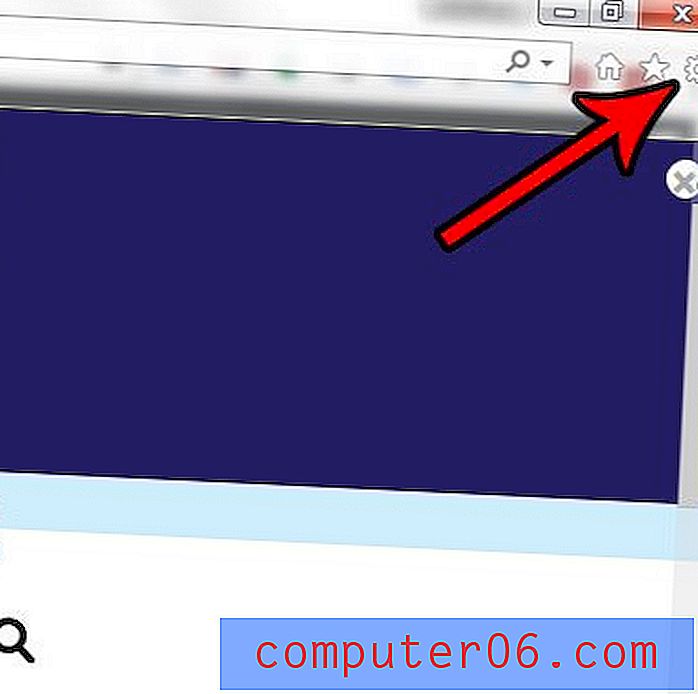Kuidas muuta ekraani eraldusvõimet Windows 10-s
Kas kõik ekraanil kuvatav on väike või ei võta teie arvuti ekraan monitori täismõõdus? Tõenäoliselt on see ekraani eraldusvõime ja see on midagi, mida saate tõenäoliselt parandada, muutes ekraani eraldusvõimet Windows 10-s.
Meie allolev õpetus näitab teile, kust leida Windows 10 eraldusvõime säte, nii et saate valida midagi muud, kui praegu valitud. Teile on saadaval käputäis valikuid, nii et saate neid kõiki proovida, kuni leiate parima.
Kuidas reguleerida Windows 10 ekraani eraldusvõimet
Selle artikli toimingud viidi läbi operatsioonisüsteemis Windows 10. See juhend näitab teile, kust leida suvandit, mis kontrollib teie monitori ekraani eraldusvõimet. Kõik monitorid on erinevad ja mõne eraldusvõime korral näevad mõned monitorid paremad välja. Lisaks ei pruugi teie monitor toetada teatud eraldusvõimet, seetõttu ei pruugita neid valikuna pakkuda. Tavaliselt on soovitatav kasutada soovitatud suvandit, kuid teatud stsenaariumid võivad dikteerida, et kasutate midagi muud.
1. samm: klõpsake ekraani vasakus alanurgas nuppu Windows.
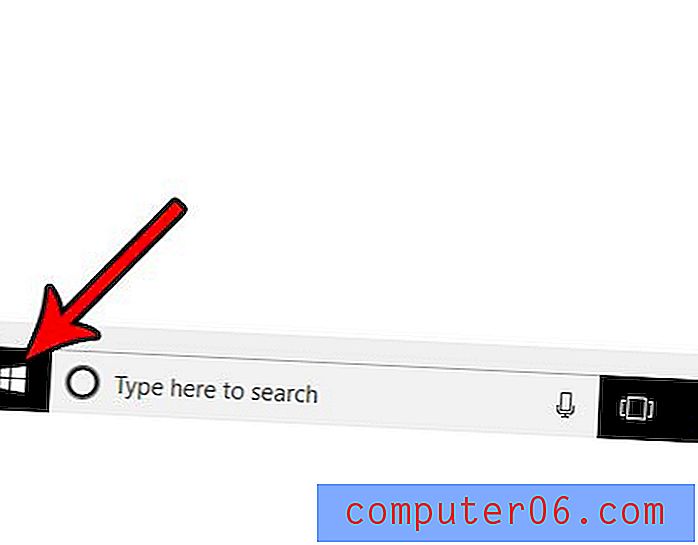
2. samm: valige Windowsi menüü vasakus servas suvand Seadistused. See on nupp, mis näeb välja nagu käik.
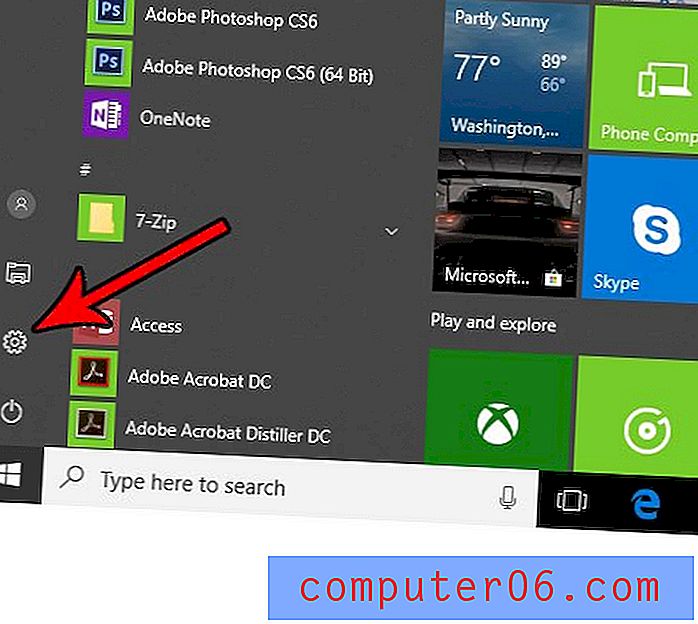
3. samm: klõpsake nuppu Süsteem .
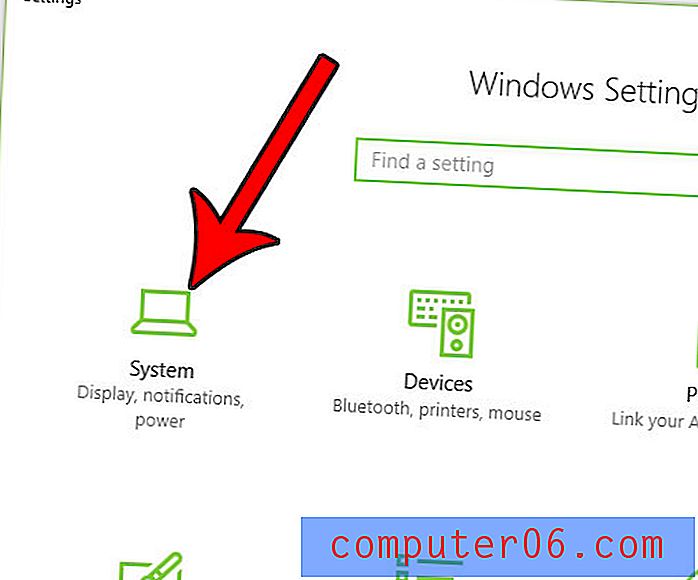
4. samm: klõpsake rippmenüüd jaotises Eraldusvõime, seejärel valige soovitud eraldusvõime. Pange tähele, et ekraan muutub selle muudatuse kajastamiseks koheselt.
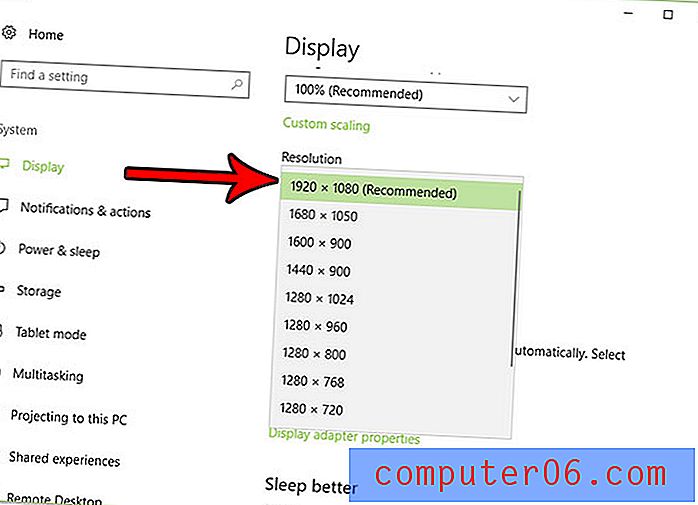
Kui muudatused meeldivad, valige suvand Säilita muudatused . Kui ei, klõpsake viimase eraldusvõime juurde naasmiseks nuppu Ennista .
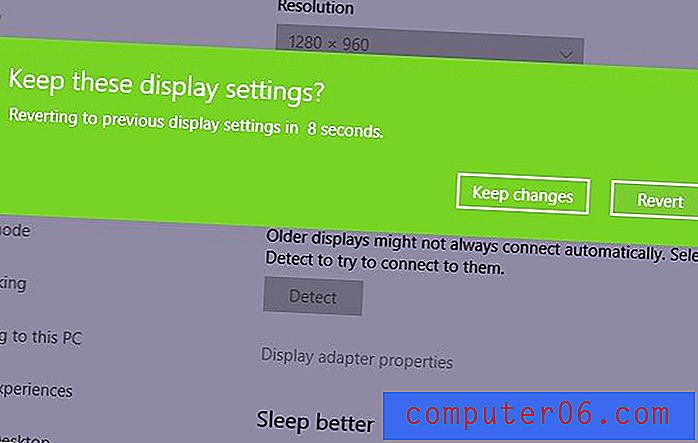
Kas installisite programmi, kuna tahtsite seda proovida, kuid pidite lõpuks pettuma? Siit saate teada, kuidas desinstallida programm Windows 10-st, nii et see ei võta enam ruumi arvuti kõvakettale.