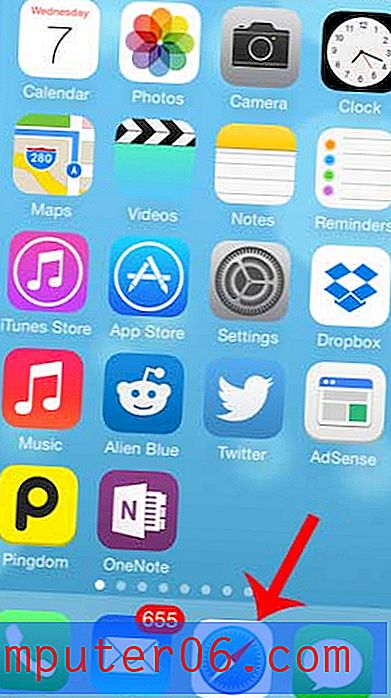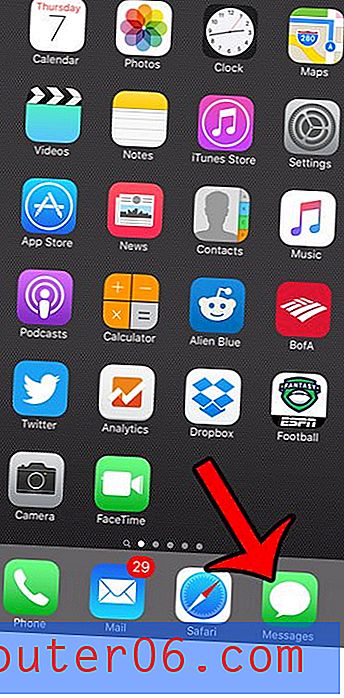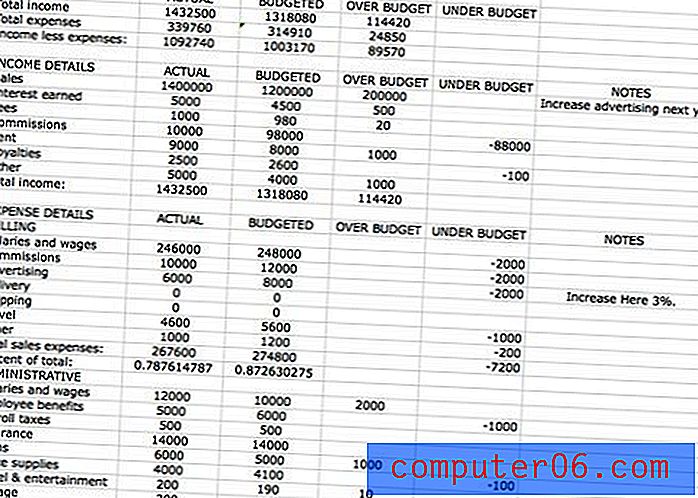Kuidas linki Wordist 2013 eemaldada
Hüperlinke saate luua Microsoft Word 2013-s akna ülaosas asuvas menüüs Sisesta või paremklõpsates valikut ja valides hüperlingi. Mõned tekstitüübid muutuvad Word 2013-s vaikesätetega isegi automaatselt hüperlinkideks. Kuid kui teie vaatajaskond loeb teie dokumenti prinditud lehel või kui te ei eelistaks neid tähelepanu tõmbama sinise tekstiga, siis võite mõne oma lingi eemaldada.
Õnneks on Word 2013-l suvand „Eemalda hüperlink“, mis lahendab teie probleemi. Meie allolev juhend näitab teile, kuidas linki leida ja see eemaldada, nii et teile jäetakse tavaline tekst.
Hüperlingi kustutamine Word 2013-st
Selle artikli toimingud näitavad teile, kuidas Microsoft Word 2013-st eemaldada üks hüperlink. Kui olete selle toimingu lõpetanud, siis klõpsatav link kaob, kuid linki sisaldav tekst (mida nimetatakse ka ankurteksteks) jääb alles.
- Avage dokument, mis sisaldab linki, mille soovite eemaldada.
- Leidke link, mille soovite eemaldada. Enamik hüperlinke on sinised või lillad ja sisaldavad allajoont, kui te pole stiilikujutist muutnud.
- Paremklõpsake linki ja klõpsake siis suvandit Eemalda hüperlink .
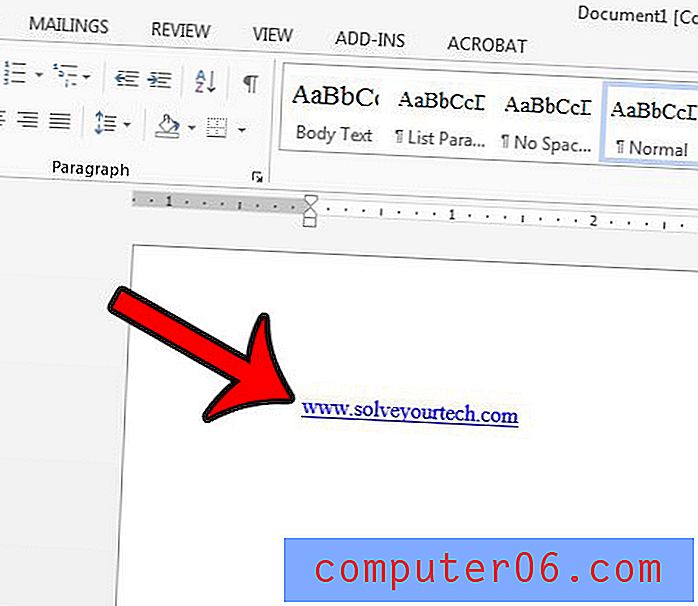
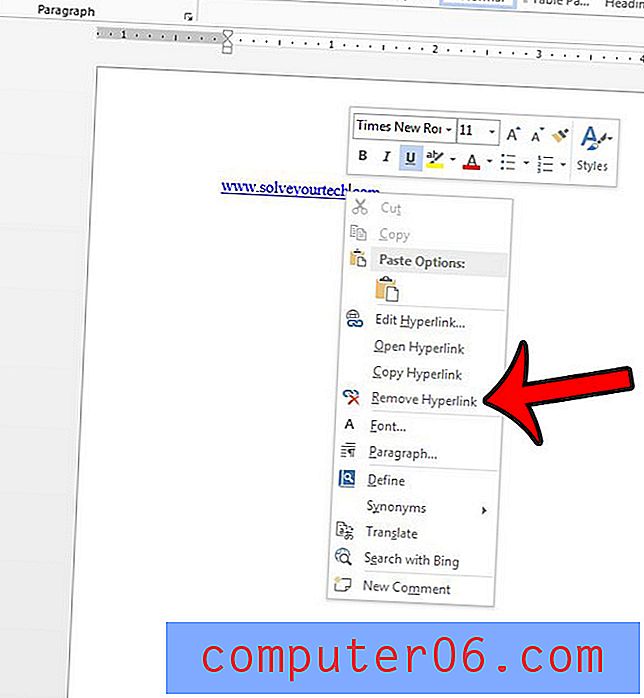
Mitu hüperlinki saate dokumendi valikust eemaldada, vajutades klaviatuuril Ctrl + Shift + F9 . Kogu dokumendi saate valida, klõpsates dokumendi sisemuses, seejärel vajutades klaviatuuril Ctrl + A. See toiming ei eemalda aga hüperlinki pildilt. Lisaks teatavad mõned Word 2013 kasutajad, et see kiirklahv nende jaoks ei töötanud. Microsofti artiklit Word 2013 hüperlinkide kohta saate lugeda siit.
Kas olete pettunud asjaolust, et Word 2013 loob veebilehe aadressi või e-posti aadressi tippimisel automaatselt linke? Selle vältimise saate peatada automaatse hüperlingimise ja seadistada Wordi nii, et teie dokumendid sisaldavad ainult käsitsi loodud hüperlinke.