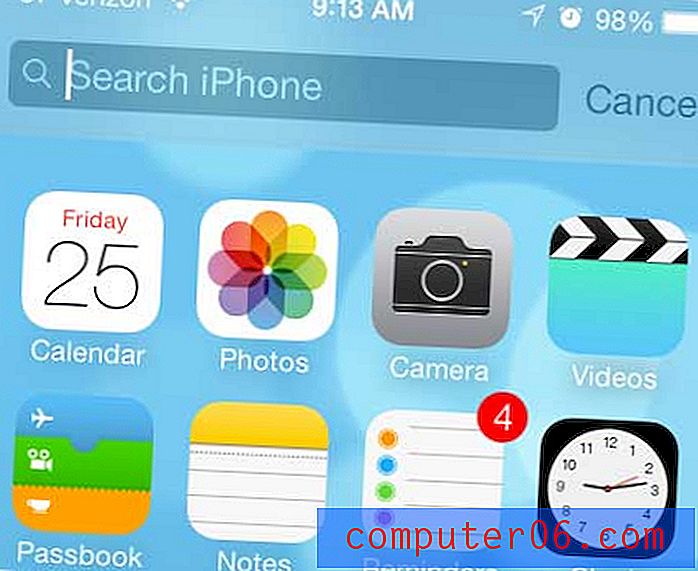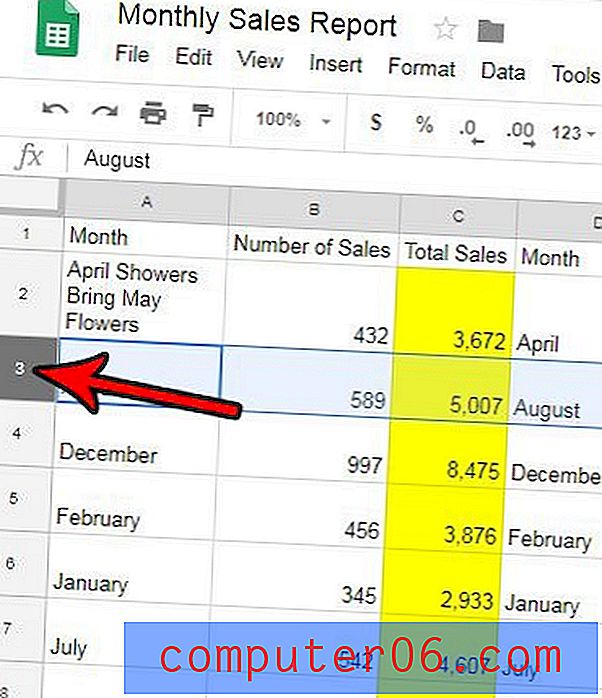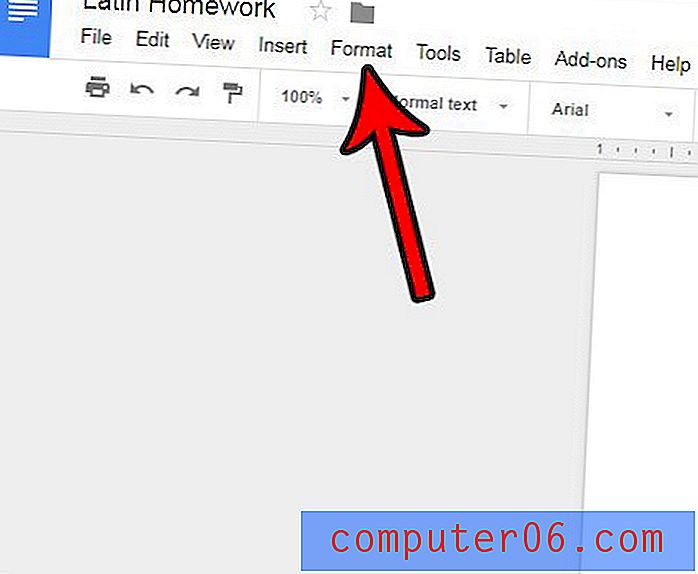Kuidas eemaldada paroolikaitse dokumendist Word 2013-s
Wordi dokumentide paroolide eemaldamise õppimine on ülioluline, kui teil on praegu parooliga kaitstud dokument, kuid peate saama seda redigeerida või teistega jagada. Dokumendi parooliga kaitsmine Word 2013-s on suurepärane viis hoida dokumendis sisalduvat teavet privaatsena. Oleme Wordi parooli loomise kohta juba varem kirjutanud, kuid võib juhtuda, et selle parooli sisestamise protsess on tüütu ja eelistaks selle lihtsalt eemaldada.
Kahjuks pole Word 2013-s kuskil spetsiaalset paroolide eemaldamise võimalust, nii et olemasoleva parooli kustutamise meetodit võib olla keeruline leida. Meie allolev juhend näitab teile, mida peate tegema Wordi dokumendist parooli eemaldamiseks.
Paroolikaitse eemaldamine Word 2013 dokumendist
Selle artikli juhised näitavad teile, kuidas Word 2013-st dokumendist parooli eemaldada. Nende toimingute kasutamiseks peate teadma dokumendi olemasolevat parooli. Kui te ei tea dokumendi praegust parooli, peate võtma ühendust dokumendi loojaga ja küsima neilt seda või paluma neil parool eemaldada ja saata kaitsmata dokument teile.
Siit saate teada, kuidas Word 2013-st dokumendilt paroolikaitse eemaldada -
- Avage dokument Word 2013-s.
- Sisestage parool.
- Klõpsake akna vasakus ülanurgas vahekaarti File .
- Klõpsake vasakus veerus vahekaarti Info .
- Klõpsake nuppu Kaitse dokumenti, seejärel klõpsake käsku Krüpti parooliga .
- Kustutage parooliväljal olevad märgid ja klõpsake siis nuppu OK .
- Klõpsake akna vasakus servas asuvas veerus nuppu Salvesta .
Need sammud on allpool näidatud ka piltidega -
1. samm: avage dokument Word 2013-s.
2. samm: sisestage dokumendi parool.
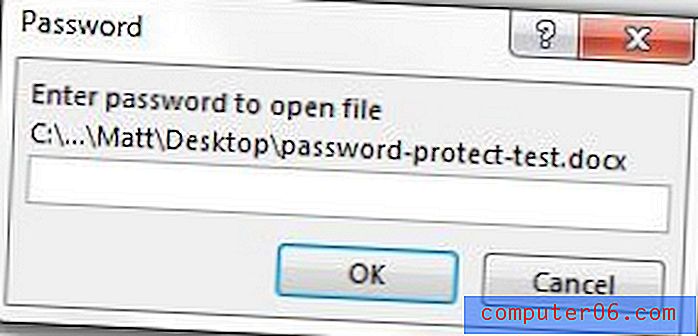
3. samm: klõpsake akna vasakus ülanurgas vahekaarti File .
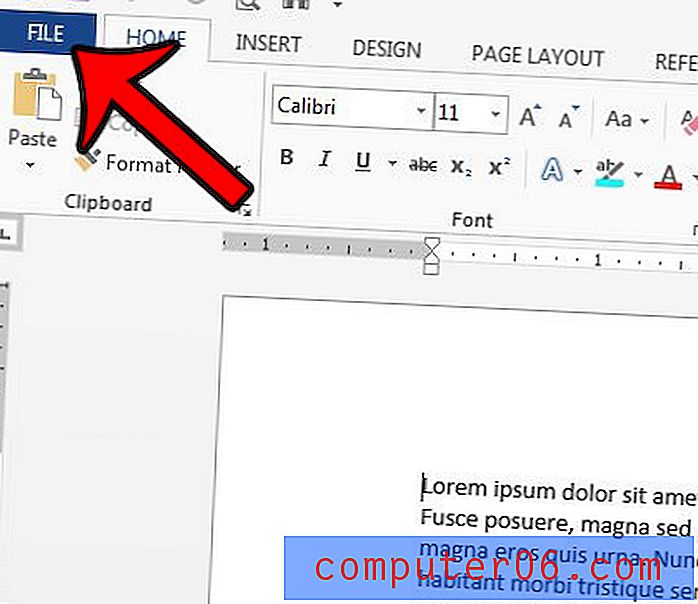
4. samm: klõpsake akna vasakus servas veeru ülaosas nuppu Info .
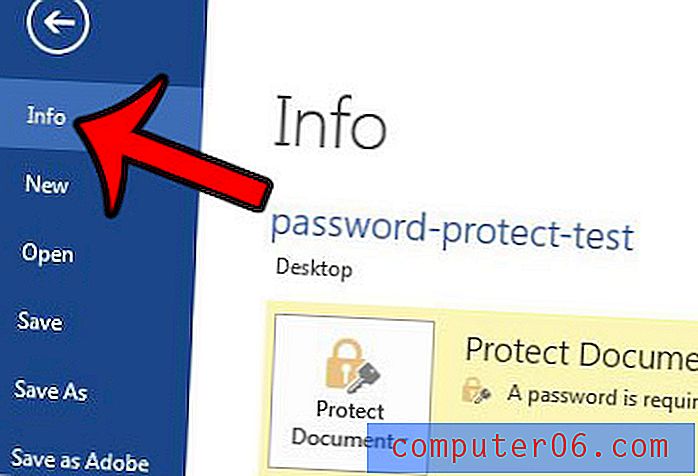
5. samm: klõpsake akna keskosas nuppu Kaitsta dokumenti, seejärel klõpsake nuppu Krüpti parooliga .
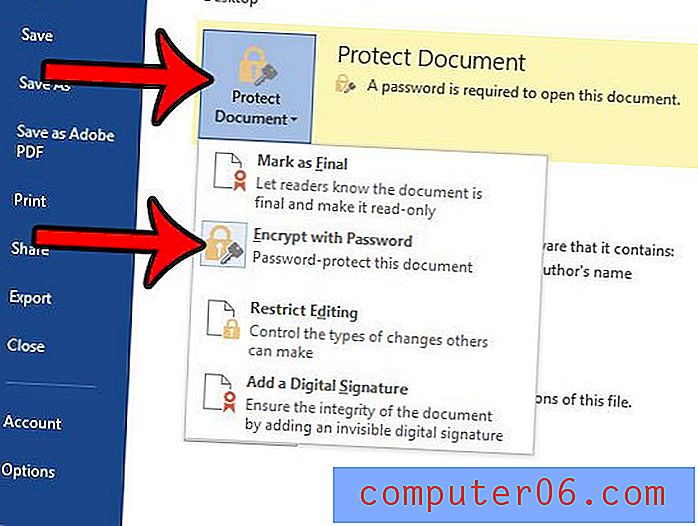
6. samm: klõpsake väljal Parool väljal sees, seejärel kustutage kõik selle välja punktid. Kui väli on tühi, klõpsake nuppu OK .

7. samm: dokumendi salvestamiseks ilma paroolita klõpsake akna vasakus servas nuppu Salvesta . Järgmisel dokumendi avamisel ei vaja see sisu kuvamiseks parooli.
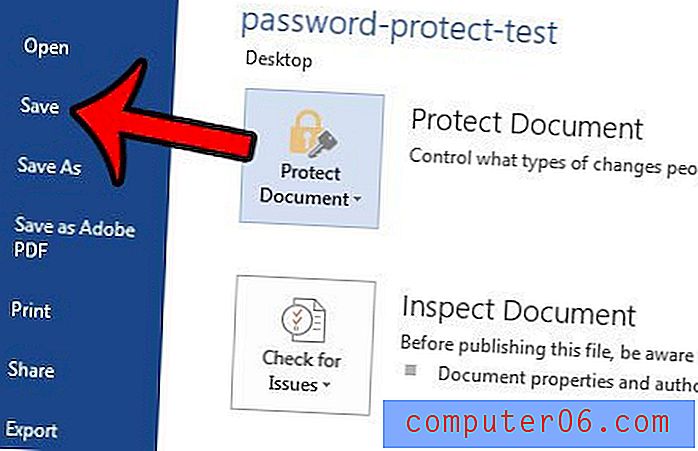
Wordi dokumendid pole ainsad Microsoft Office'i failide tüübid, mida saab parooliga kaitsta. Kui teil on parooliga kaitstud Exceli fail, saate lugeda parooli eemaldamise kohta rakenduses Excel 2013 sarnase meetodi jaoks parooli eemaldamiseks oma kaitstud Exceli töövihikust.