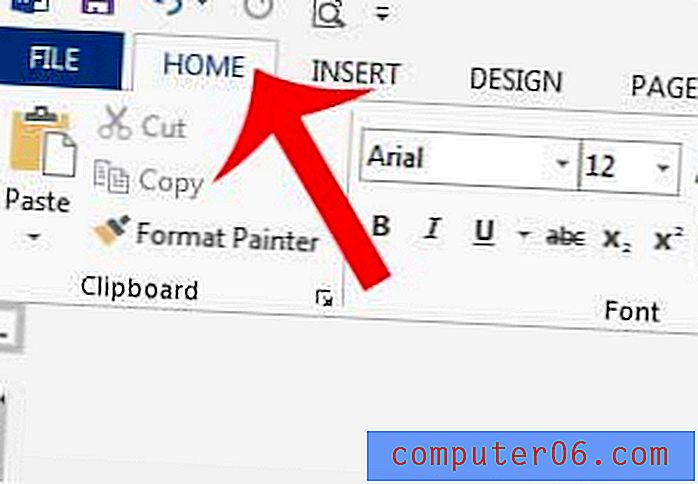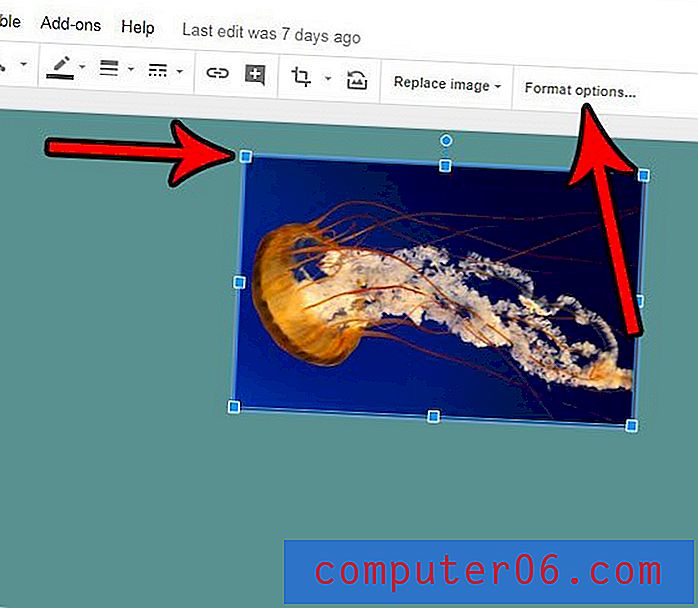Kuidas vaadata salvestatud WiFi paroole Windows 10-s
Kujutage ette - ostsite just uhiuue telefoni või tahvelarvuti ja ei jõua ära oodata, kuni proovite. Pakkite seadme lahti ja lülitate selle sisse.
Kõik kulgeb sujuvalt, kuni see soovitab teil luua ühenduse traadita võrguga. Kuid… unustasite WiFi parooli! Selle paroolita ei pääse te uues seadmes digitaalmaailma juurde.
Kas see kõlab teile tuttavalt? Me kõik oleme seal olnud! Õnneks on selle WiFi parooli leidmiseks mitu võimalust. Kõik, mida vajate, on Windowsi arvuti, mis on selle võrguga varem ühendatud.
Selles artiklis näitan teile, kuidas Windows 10 kaudu WiFi paroole näidata, nii et saate ühendada mis tahes uue seadme, ilma oma geide sõpradelt küsimata või IT-meeskonna poole abi saamiseks pöördumata.
Kas kasutate Maci arvutit? Siit leiate meie juhendit, kuidas leida Macist wifi-parooli.
1. meetod: vaadake salvestatud Wifi paroole Windowsi seadete kaudu
Vaikemeetod on Windowsi seadete läbimine. Selle meetodi kasutamiseks peate olema ühendatud võrguga, mille parooli soovite leida.
1. samm: avage seadetes Windows 10. Saate kirjutada „Seaded“ ja klõpsata Windowsi otsinguribale kuvataval rakendusel (jaotises „Parim vaste“) või klõpsata vasakul alanurgas oleval seadete ikoonil.

2. samm: kui seadete aken avaneb, klõpsake valikul Võrk ja Internet .
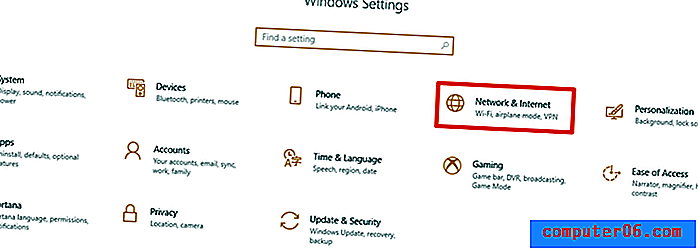
3. samm: kerige alla, kuni näete võrgu- ja ühiskasutuskeskust, klõpsake sellel.
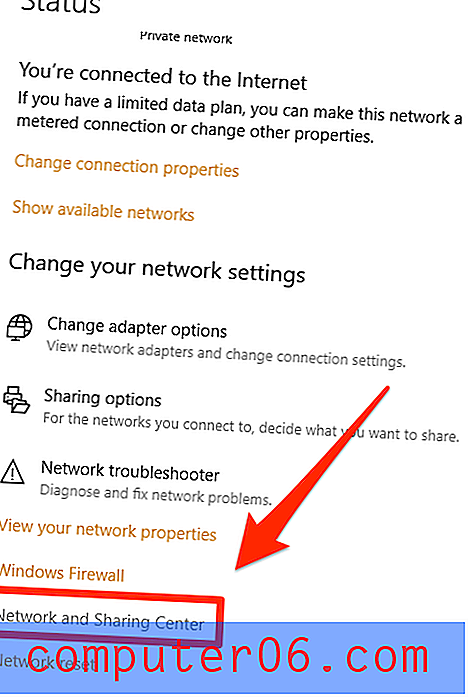
4. samm: Teid tuleks suunata järgmisesse aknasse. Klõpsake WiFi-võrgul, millega olete ühendatud.
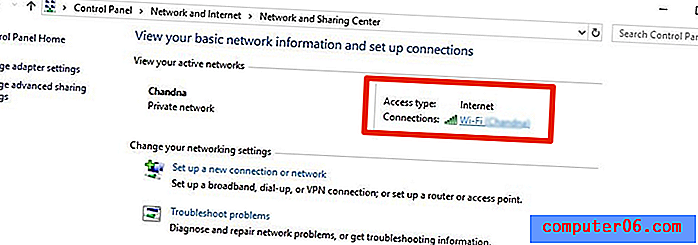
5. samm: klõpsake nuppu Traadita ühenduse atribuudid .
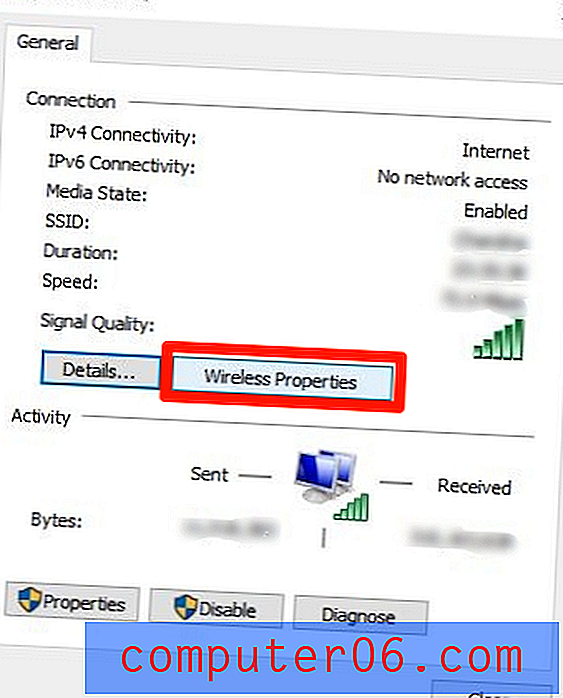
6. samm: klõpsake paremas ülanurgas asuvat vahekaarti Turvalisus . Seejärel märkige ruut „Näita märke“. See näitab teile ühendatud võrgu wifi parooli.
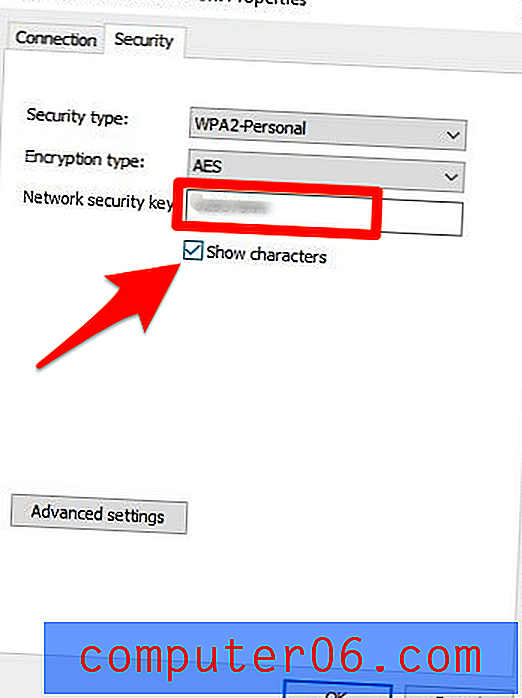
2. meetod: Wi-Fi paroolide leidmise programmi kasutamine
Kui soovite leida WiFi-võrguparooli, mida olete varem kasutanud, või kui teil on probleeme Windows 10-ga navigeerimisega, võite kasutada tasuta kolmanda osapoole programmi, näiteks WiFi Password Revealer .
1. samm. Programmi allalaadimiseks klõpsake siin. Vajutage lihtsalt sinist nuppu „Laadi alla“.
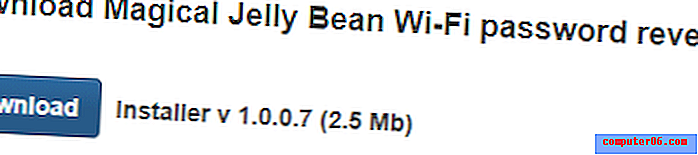
2. samm: kui allalaadimine on lõpule viidud, avage see oma brauseris.
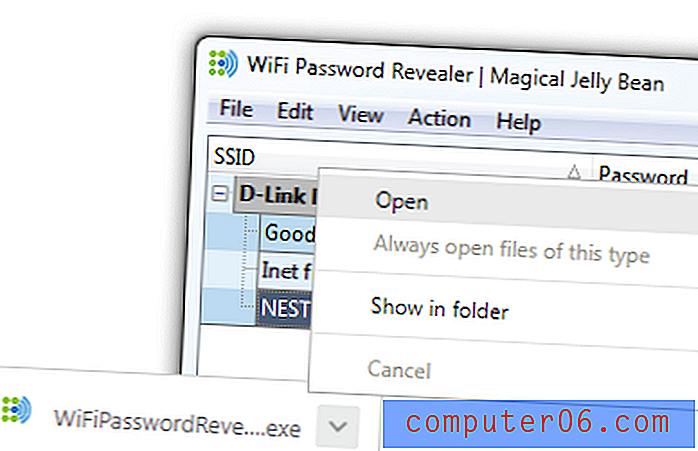
3. samm: valige soovitud keel ja jätkamiseks klõpsake nuppu „OK“.
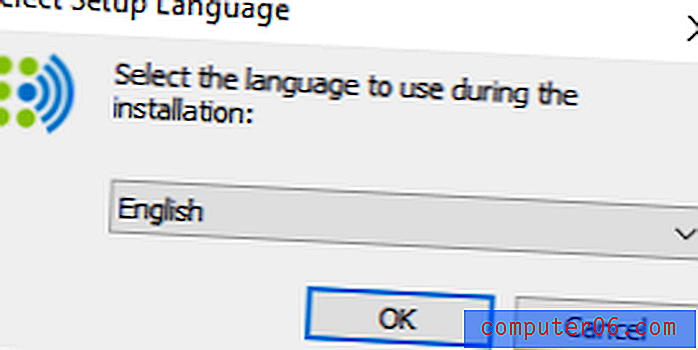
4. samm: valige „Nõustu lepinguga“ ja klõpsake „Järgmine>“.

5. samm: valige kausta salvestamiseks sihtkoht.
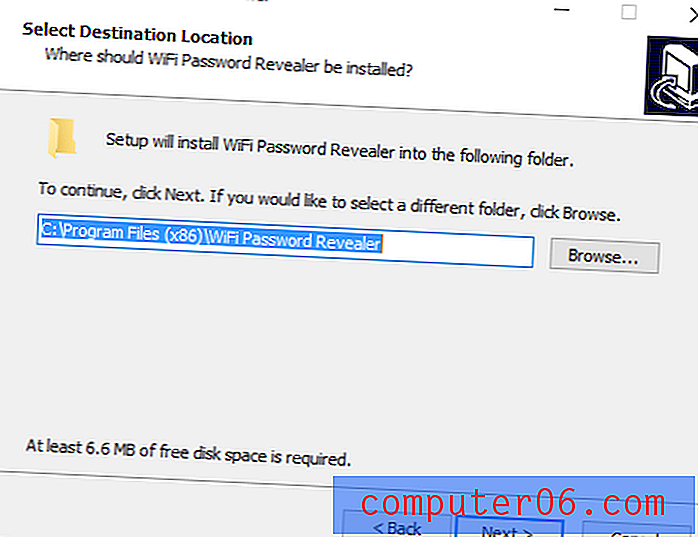
6. samm: valige, kas lisada täiendav otsetee. Soovitan seda mugavuse huvides kontrollida, kuid see on täiesti teie otsustada.
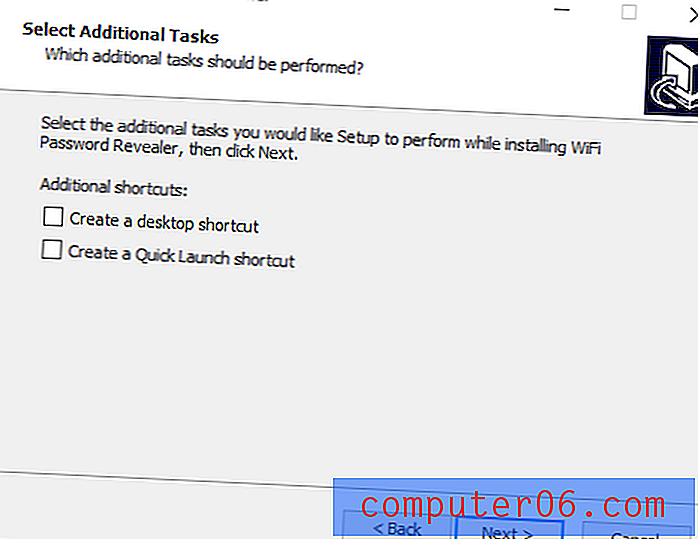
7. samm: klõpsake nuppu Install.
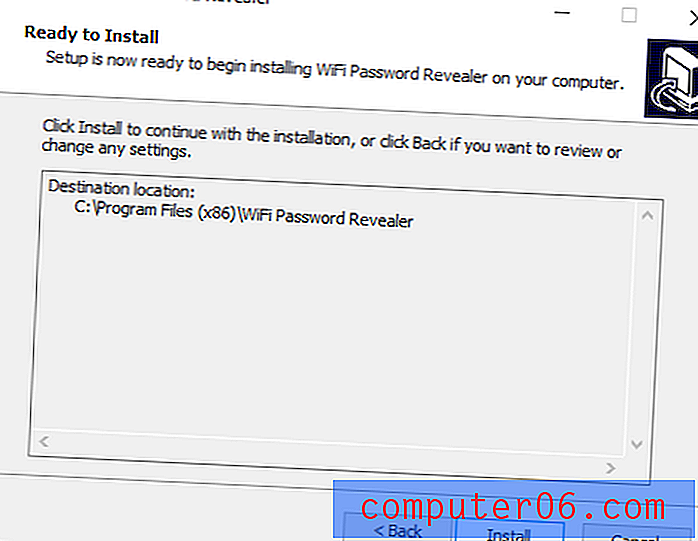
8. samm: kui programm on arvutisse installitud, klõpsake nuppu Finish.
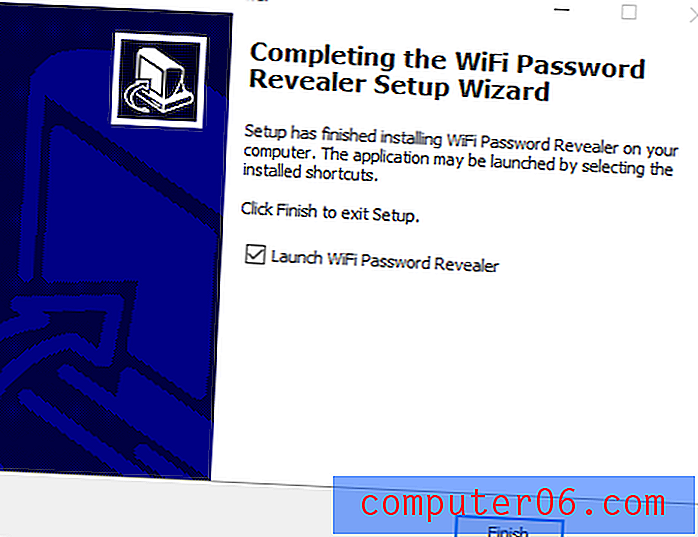
8. samm: rakendus avab ja kuvab kõik võrgud, millega olete varem Windowsi seadme abil ühendunud, koos paroolidega, mida olete igaühega edukaks ühendamiseks kasutanud.
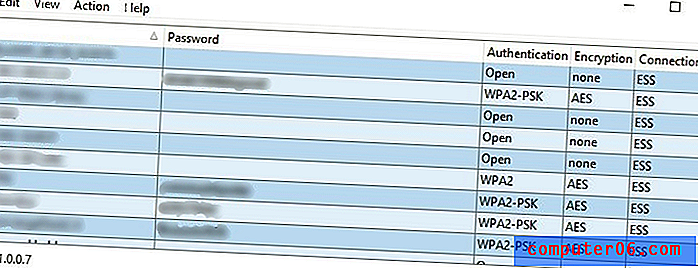
Selle meetodi eeliseks on see, et näete Wifi paroole igas võrgus, millega olete varem ühendatud. Kuid see meetod võib teile näidata ainult Wifi paroole, mida olete nendele võrkudele juurde pääsemiseks kasutanud. Kui neid on pärast seda muudetud, ei näe te uusi paroole.
3. meetod: WiFi paroolide otsimine käsurida kaudu
Neile, kellel on arvuti kasutamise tunne, võite kasutada ka Windows 10 sisseehitatud käsureatööriista, et kiiresti leida salvestatud WiFi paroole. See on väga mugav, kuna te ei pea alla laadima mingit lisatarkvara ja käivitama lihtsalt ühe käsu. Seda saate teha järgmiselt.
1. samm: otsige ja avage käsuviiba rakendus Windows 10-s. Paremklõpsake ja klõpsake käsku Käivita administraatorina .
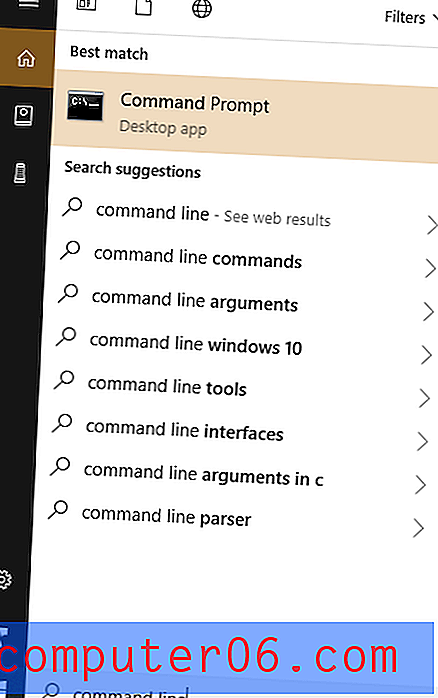
2. samm: sisestage see: netsh wlan show profile . See näitab teile võrkude loendit, millega olete varem ühenduse loonud.
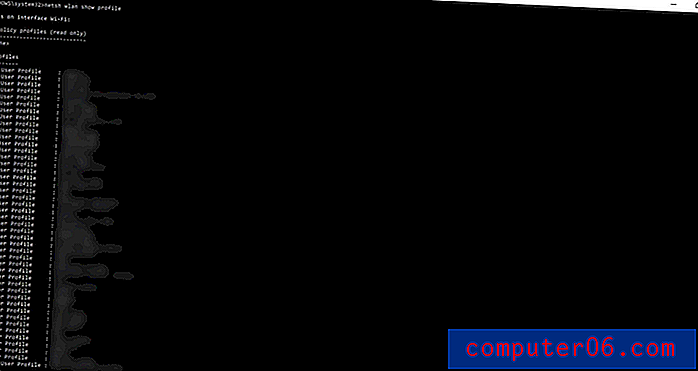
3. samm: leidke võrk, mille jaoks vajate parooli. Kui olete selle leidnud, tippige järgmine tekst: netsh wlan näita profiili [wifi-nimi] võti = tühjendage .
Ärge unustage asendada [wifi-nimi] tegeliku WiFi kasutajanimega. Seejärel kuvatakse parool jaotise Põhisisu kõrval.
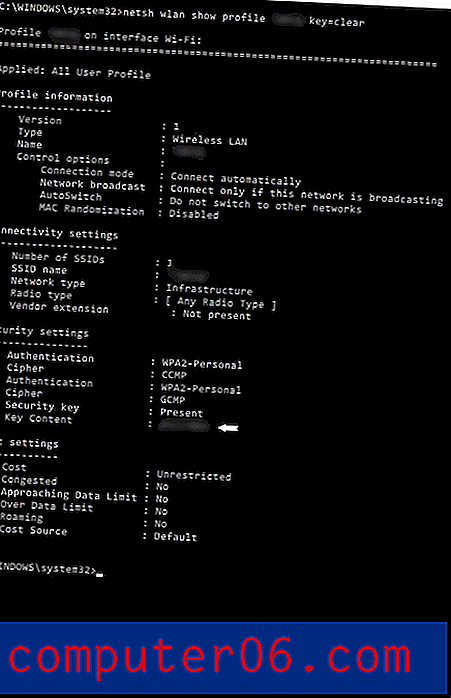
Lõppsõnad
Me kõik elame üsna palju digitaalses maailmas, maailmas, mille meeldejätmiseks on kümneid, isegi sadu paroole. Saate meelde jätta paroole oma sotsiaalmeedias, pangakontodel ja muudel olulistel saitidel, kuid tõenäoliselt mitte oma kodu või töökoha WiFi-paroole.
Alati on hea kasutada paroolide haldamise tööriista, näiteks 1Password, mis võimaldab kõik paroolid ja märkmed salvestada, et pääseksite neile juurde ühe klõpsuga. Lugege meie üksikasjalikku 1Parooli ülevaadet või uurige siin teisi häid paroolide haldureid.
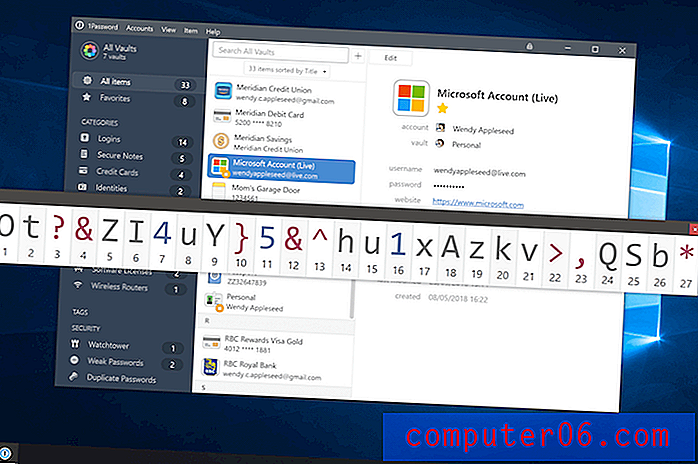
1Password abil saate nüüd oma paroolid unustada ????
Või võite need hõlpsasti unustatavad kombinatsioonid lihtsalt kleepuvale märkmele kirjutada ja paigutada kuhugi, millest mööda ei saa - näiteks arvutiekraanil, Interneti-ruuteril või lihtsalt seinale.
Isegi kui olete need tähtsusetud WiFi paroolid täiesti unustanud, on see korras. Loodetavasti on üks ülaltoodud kolmest meetodist aidanud teil Windowsi arvutist need salvestatud WiFi paroolid üles leida ja ühendada teid miljardite võrgusilmadega kogu maailmas. Ükski meetoditest ei vaja Interneti-ühenduse loomist (välja arvatud teine meetod, mille allalaadimiseks on vaja juurdepääsu Internetile).
Head veebis surfamist! Jagage oma kogemusi ja raskusi WiFi paroolide hankimisel operatsioonisüsteemis Windows 10. Jätke kommentaar allpool.