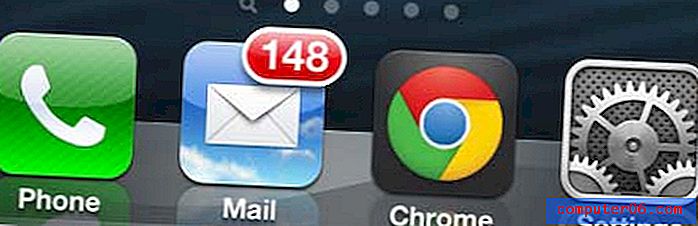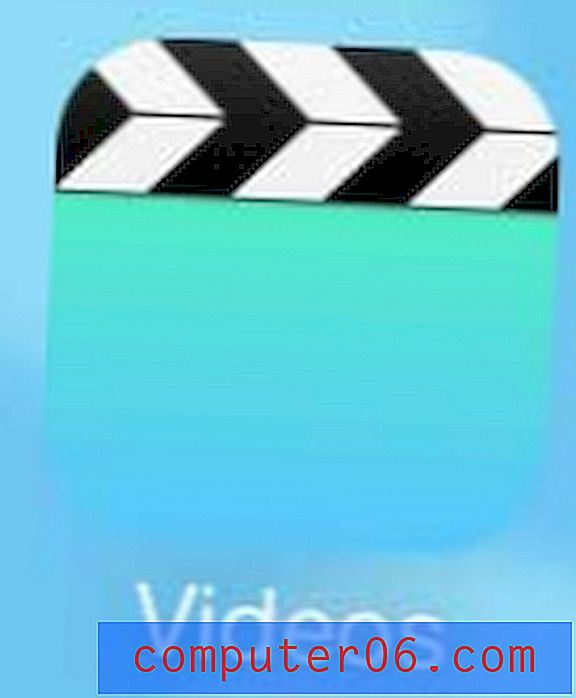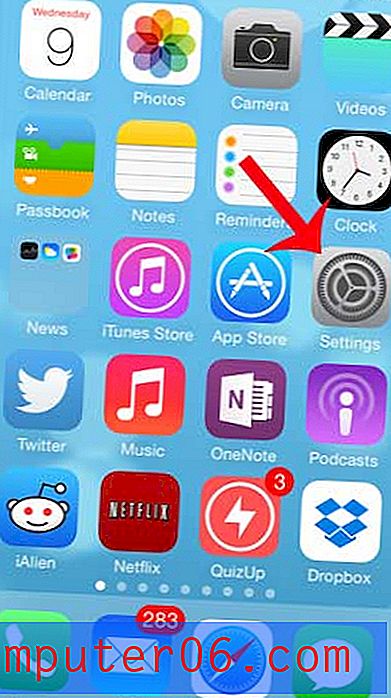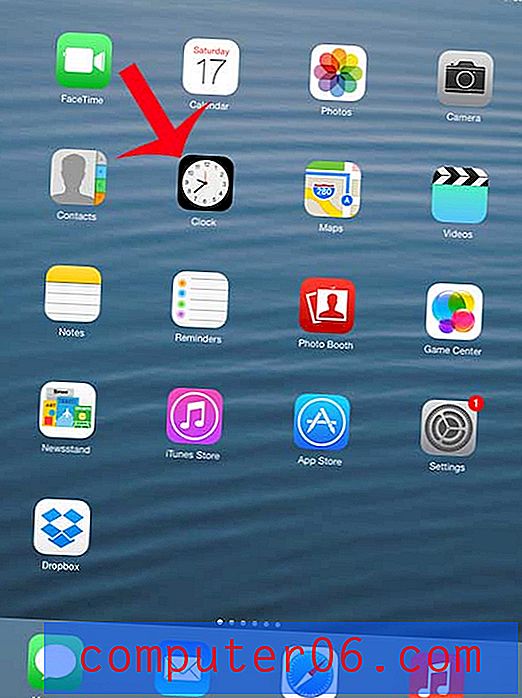Kuidas muuta oma taust valgeks Photoshop CS5-s
Kui teete palju pilte toodetest või kaupadest ja postitate need oma veebisaidi Facebooki, Pinterestisse, siis teate, kui keeruline võib olla nende piltide viimine punktini, kus tunnete, et need on piisavalt kvaliteetsed minge veebisaidile. Tõenäoliselt olete katsetanud erinevat tüüpi tausta ja valgustuse kasutamist, et see võimalikult lihtsaks muuta, kuid isegi kui kasutate valguskasti, võib olla keeruline muuta oma taust täpseks valgeks värviks, muutmata ülejäänud pilti ilmekaks. nagu see oleks dramaatiliselt heledamaks muutunud. Niisiis, ideaalis soovite lahendust, mille tulemuseks on nägus pilt, minimaalse töömahuga. Üks lihtne viis selle saavutamiseks on asetada objekt valgele paberilehele, valgesse fototelki või valguskasti või valge lehe ette. Kahjuks on tulemuseks hallikas taustvärv, mis võib olla vähem kui ahvatlev. Kuid tööriista Tasemed abil Photoshop CS5-s on võimalik muuta taust valgeks, säilitades ülejäänud pildi värvi terviklikkuse.
Valge taseme määramine Photoshop CS5-s
Selle meetodi kasutamisel on olnud parimad tulemused objektide puhul, mis on terava kontrastsusega valge taustaga. Kui pildistate midagi kristallilist, valget, halli või hõbedast, ei pruugi see nii hästi töötada. Saate halli või mustal taustal heledamate objektidega sageli paremaid tulemusi, kohandades seejärel heledust ja kontrasti käsitsi. Kuna nende taustvärvidega saate vähem varje, on tavaliselt vähem koristustöid.
Nii et siin on pilt, millest ma alustan. See on lihtsalt lihtne Bluetooth-kõrvaklappide paar. Pildistasin pildi automaatse seadistusega punkti ja pildistasin kaamerat valguskasti.

1. samm: avage pilt Photoshop CS5-s.
2. samm: klõpsake akna ülaosas nuppu Pilt, siis käsku Adjustments ja siis Levels . Pange tähele, et ka selle tööriista avamiseks võite lihtsalt vajutada klaviatuuril Ctrl + L.
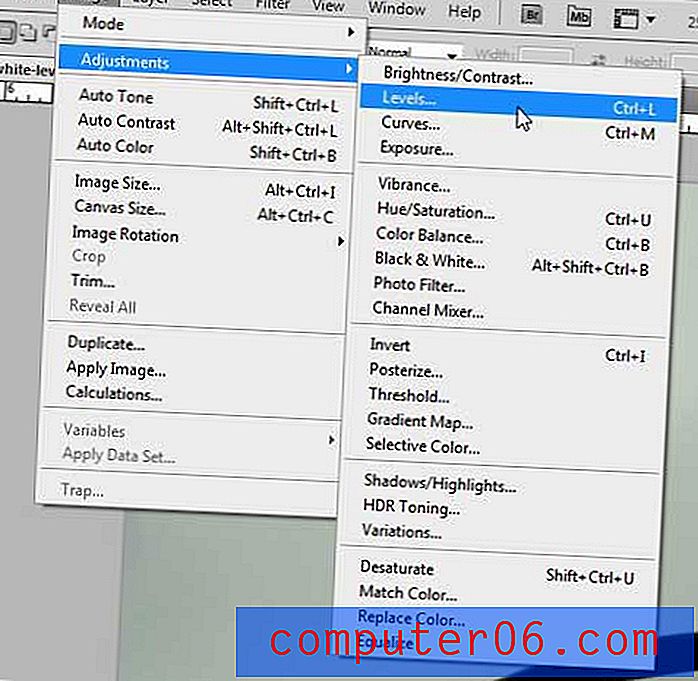
3. samm: akna küljel valge punkti nupu seadmiseks klõpsake pildil olevat näidist .
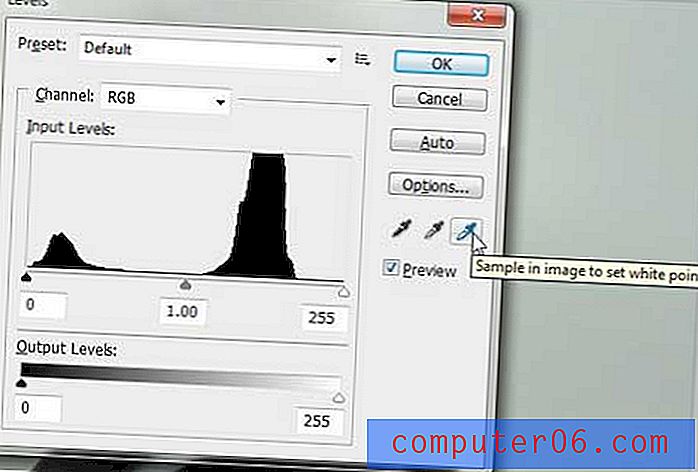
4. samm: klõpsake pildil seda punkti, mille soovite seada valgeks punktiks. Mulle meeldib tavaliselt kasutada ühte tumedamat varjuala, kuid enne, kui leiate parimad tulemused, peate katsetama pildi erinevaid kohti. Kui teile valitud koht ei meeldi, võite muudatuse tühistamiseks alati vajutada klaviatuuril Ctrl + Z.

5. samm: kui olete kohandatud pildi väljanägemisega rahul, klõpsake muudatuse rakendamiseks aknas Tasemed nuppu OK . Minu näitepilt oli selline.

See pole jällegi kõige professionaalsem ega parimate tulemustega viis, kuid paljudes olukordades saavutate päris häid tulemusi ja pildi jaoks kulub teil vaid mõni sekund.
Kui otsisite viisi Photoshop CS5 piltide taustakihi värvi muutmiseks, saate selle toimingu täitmise kohta lisateabe saamiseks lugeda seda artiklit.