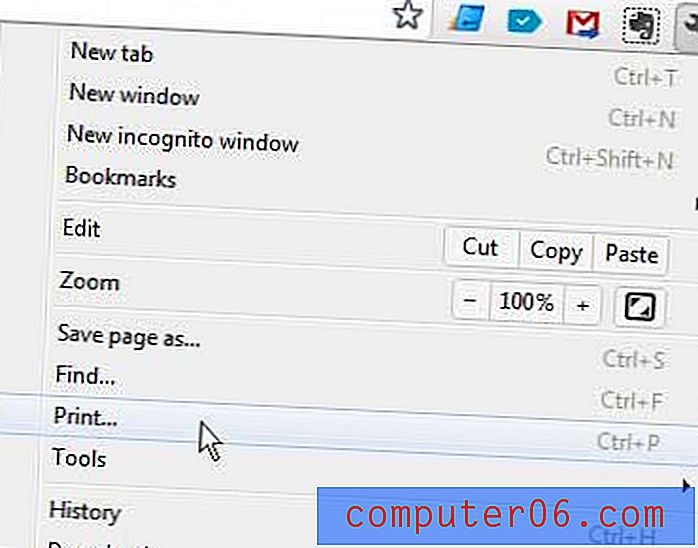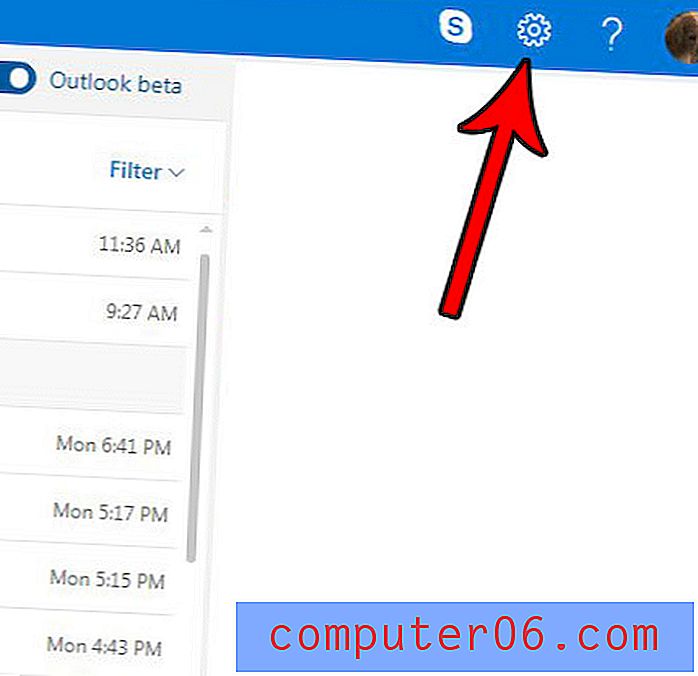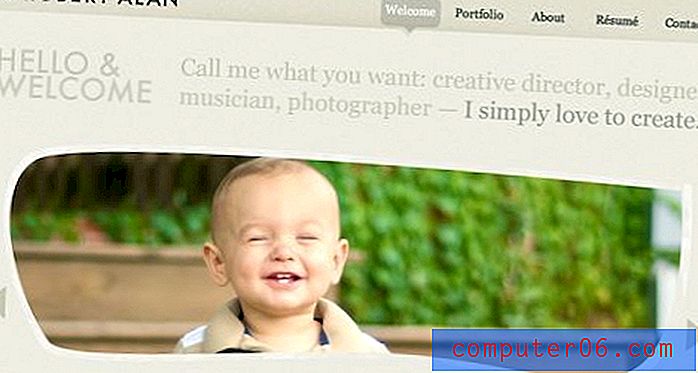Kuidas allkirja teha rakenduses Outlook 2010
Viimati värskendatud: 16. veebruaril 2017
Outlook 2010 allkirja koostamise õppimine on suurepärane võimalus muuta ennast professionaalsemaks, lihtsustades samal ajal oma e-posti harjumusi. Kui kasutate ettevõtte jaoks e-kirjade saatmiseks Microsoft Outlook 2010, on tavaliselt oluline, et neid e-kirju saavad inimesed saaksid teiega võimalikult hõlpsalt ühendust võtta. Ehkki nad saaksid teie meilisõnumeid lihtsalt tagastada, võiksid nad teiega siiski telefoni teel vestelda, teile füüsilisi kirju või faksi saata. Selle teabe küsimise meilisõnumi saatmise asemel saate protsessi kiirendada, luues Outlook 2010-s e-allkirja. Teie Outlook 2010 allkiri lisatakse iga teie saadetud sõnumi lõppu, mis välistab teie vajaduse sisestage see teave käsitsi iga teate jaoks.
Teie Outlooki allkiri ei pea olema ainult teie kontaktteabe loetelu. Saate lisada ka avalikustamisteavet, loobumisi, pilte või olulist teavet, mida teie e-posti adressaadid võiksid teada saada.
Kuidas teha Outlook 2010 allkirja
See on küsimus, mille on peaaegu universaalselt küsinud keegi, kes on uus Outlook 2010 või ettevõtte e-posti saatmine üldiselt. Sama teabe pidev sisestamine meilisõnumi lõppu on tüütu, tõrkeohtlik ja Outlookis allkirjafunktsiooni olemasolu tõttu mõttetu. Allkirja loomise õppimiseks Microsoft Outlook 2010-is saate järgida allolevat protseduuri.
See juhend võib näidata teile, kuidas Outlookis levitamisloendit luua, kui saadate regulaarselt e-kirju samale inimrühmale ja otsite võimalust, kuidas vältida nende iga kord käsitsi lisamist.
Alustage Outlook 2010 avamisega. Teateakna avamiseks klõpsake akna vasakus ülanurgas nuppu Uus e-post . Teil on vaja ainult sellel ekraanil olevaid valikuid. Kui te ei soovi, siis tegelikult sõnumit ei saada.

Klõpsake akna ülaservas oleva lindi jaotises Kaasa allkiri ja seejärel klõpsake suvandit Allkirjad .
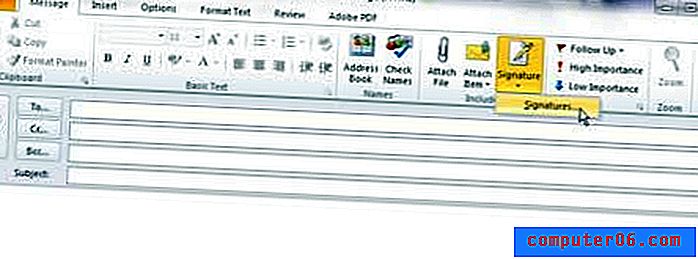
Klõpsake jaotises Vali allkiri redigeerimise all nuppu Uus, tippige hüpikaknasse allkirja nimi ja klõpsake siis nuppu OK . Valitakse just teie loodud allkiri, nii et võite hakata selle välimust kohandama. Alloleval pildil olen konfigureerinud võltsitud allkirja.
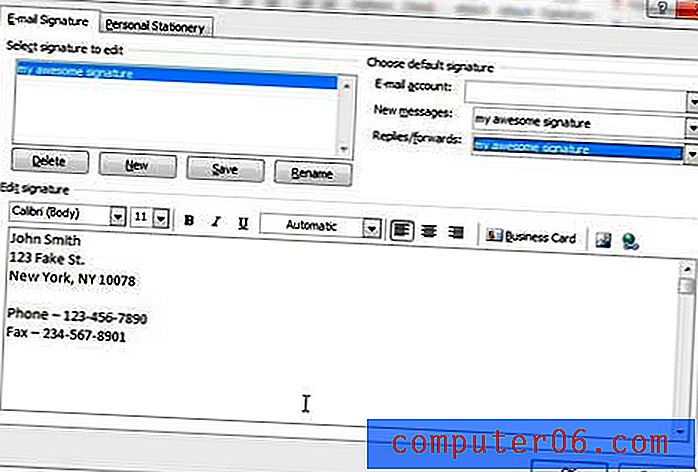
Võite klõpsata akna jaotises Redigeeri allkirja ja sisestada oma e-posti allkirja sisu. Pange tähele tekstivälja kohal olevaid ikoone, kuna need sisaldavad fondi, fondi suuruse, teksti selgituse ja värvi muutmise võimalusi. Samuti saate kasutada visiitkaardi, pildi ja hüperlingi võimalusi, kui soovite lisada ühe neist elementidest oma allkirjale. Näiteks oleksin võinud oma allkirja lõppu lisada lingi veebisaidile www.solveyourtech.com.
Selle akna vasakus ülanurgas on rippmenüüd paremal Uued sõnumid ja Vastused / edastamised . Kui soovite lisada oma allkirja seda tüüpi sõnumitesse, klõpsake rippmenüüd ja valige oma allkiri. Pange tähele, et olen otsustanud lisada oma allkirja mõlemat tüüpi sõnumitega, kuid peaksite kaaluma, kas on vaja lisada oma allkiri vastustesse ja edasisaatmistesse. See kehtib eriti pikkade allkirjade või piltidega allkirjade kohta, kuna need võivad teie e-kirjade mahtu dramaatiliselt suurendada. Siiski on valik teie enda otsustada.
Kui kõik seaded on rakendatud, klõpsake muudatuste salvestamiseks akna allosas nuppu OK . Seejärel saate sulgeda tühja e-kirja, mille olete varem avanud.
Järgmisel korral, kui lähete meilisõnumit saatma, tervitatakse teid allolevaga sarnase e-kirjaga, mille allkiri on aknasse eelnevalt täidetud.
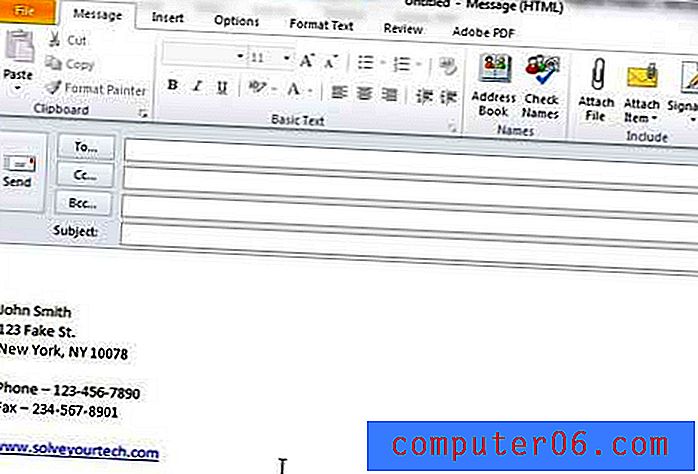
Kokkuvõte - kuidas allkirja seadistada rakenduses Outlook 2010
- Looge uus e-kiri.
- Klõpsake nupul Allkiri ja seejärel valige suvand Allkirjad .
- Klõpsake redigeerimise all nuppu Uus allkiri nupul Uus .
- Sisestage Outlook 2010 allkirja nimi ja klõpsake siis nuppu OK .
- Sisestage oma allkirja teave akna allosas olevale väljale ja klõpsake siis, kui olete lõpetanud, nuppu OK .
Võite lisada lingi Outlook 2010 allkirjale ka siis, kui soovite anda inimestele võimaluse klõpsata üle teie veebisaidil või mõnel muul veebis lehel, mille soovite oma e-kirjadesse lisada.