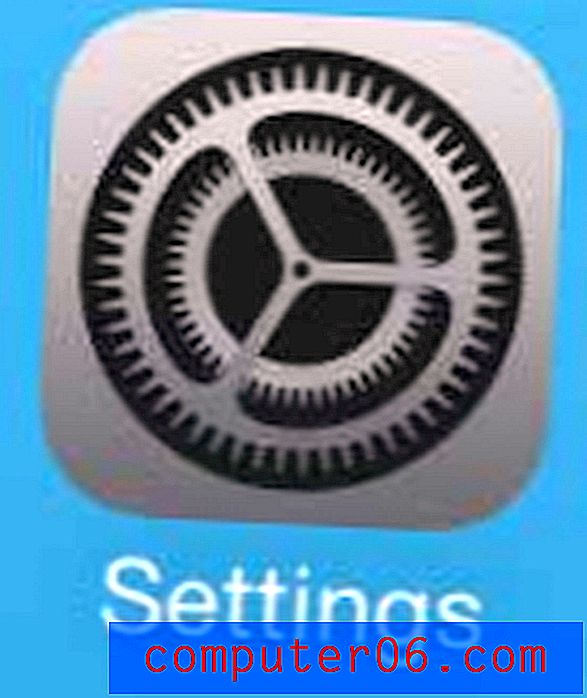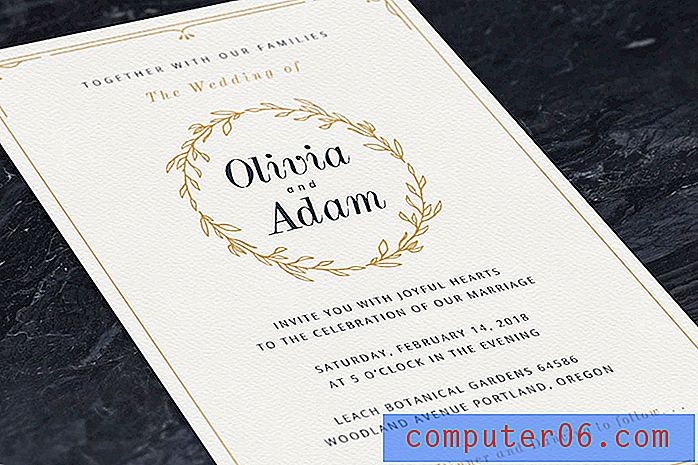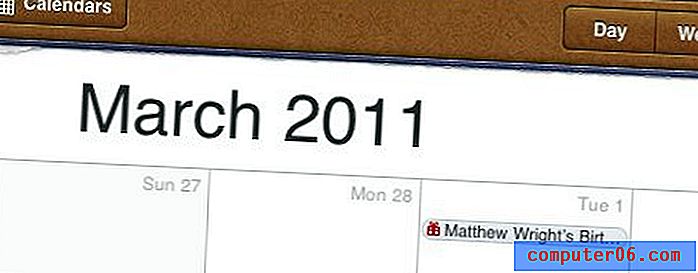Kuidas teha mitu veerulaiust samasuguseks rakenduses Excel 2013
Arvutustabeli elemente on palju, mida saate oma vajadustele vastavaks muuta. Reguleeritavad sätted varieeruvad sõltuvalt olukorrast, kuid lõpuks peaksite veeru laiust kohandama nii, et saaksite lugeda kõiki lahtrites sisalduvaid andmeid või et saaksite arvutustabeli printida viisil, mis on lihtsamini mõistetav.
Kui leiate end olukorrast, kus peate muutma mitme veeru laiust, saate siiski natuke aega kokku hoida, muutes neid kõiki korraga. Allpool toodud lühike juhend näitab teile, kuidas valida mitu veergu ja muuta sätet nii, et kõigil valitud veergudel oleks sama laius.
Muutke mitme veeru laiust rakenduses Excel 2013
Allpool toodud juhised näitavad teile, kuidas valida Microsoft Excelis mitu veergu, seejärel muutke kõigi nende veergude laiust nii, et need oleksid sama laiusega. See võib olla tõhus viis oma andmete hõlpsamaks lugemiseks või abiks dokumendi paigutuse paremaks printimiseks muutmisel.
1. samm: avage arvutustabel rakenduses Excel 2013.
2. samm: klõpsake esimese veeru tähel, mille laiust soovite muuta, seejärel hoidke hiire nuppu all ja lohistage hiirt, kuni kõik soovitud veerud on valitud.
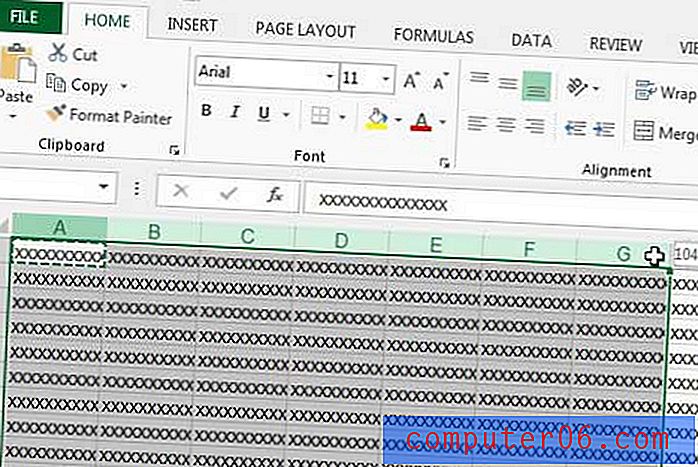
3. samm: paremklõpsake ühte veeru tähtedest ja klõpsake siis valikut Veeru laius .
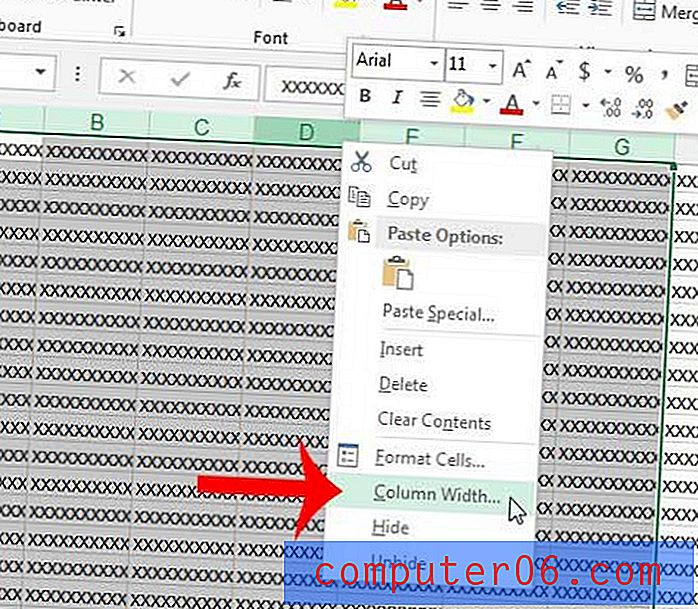
4. samm: klõpsake väljal Veeru laius ja sisestage seejärel soovitud veeru laius. Kui olete veeru laiuse muutmiseks valmis, klõpsake nuppu OK .
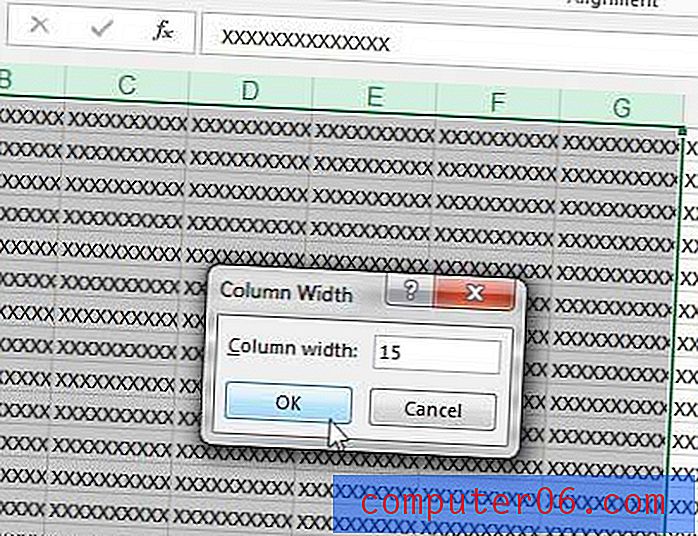
Võib juhtuda, et peate katsetama veeru laiusega, kuni leiate sobiva suuruse. Laiuse täiendavate muudatuste tegemiseks võite alati neid samme uuesti teha, kuni saavutate soovitud tulemused.
Kas peate arvutustabeli printima, kuid teil on raskusi selle ühele lehele mahutamisega? See artikkel näitab teile, kuidas arvutustabelit seadistada nii, et see prindiks kõik veerud ühele lehele.