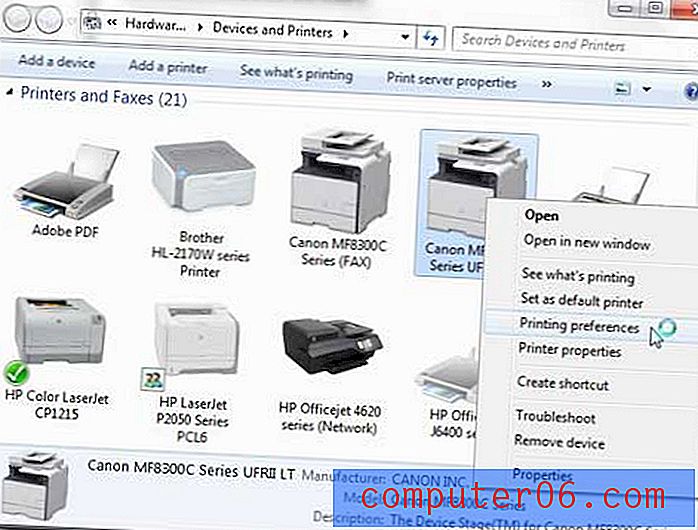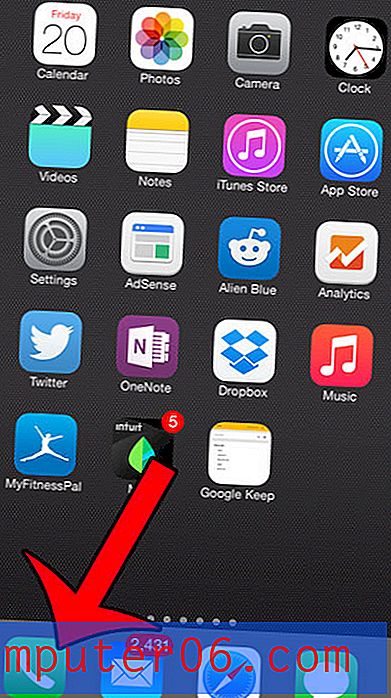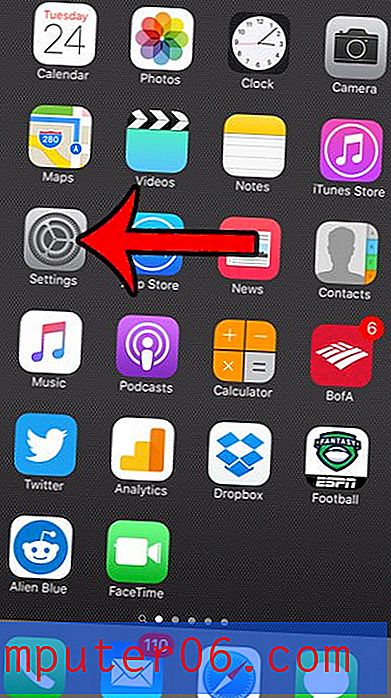Kuidas muuta prindi eraldusvõimet rakenduses Excel 2010
Prindi eraldusvõime, mille määrab teie arvutis dokument või pilt, võib avaldada suurt mõju nii prinditud lehe kvaliteedile kui ka printimistöö lõpuleviimise kiirusele. Suurema eraldusvõimega printimistööd võtavad tavaliselt kauem aega ja vajavad rohkem tinti kui madala dpi korral tehtud tööd, kuid kõrgemad dpi seaded tagavad parema väljanägemise.
Kui teil on Microsoft Excel 2010-s konkreetsed töölehe printimisvajadused, saate seda konkreetse töölehe jaoks kasutatavat printimisresolutsiooni muuta. Ehkki Excelis pakutavad prindikvaliteedi valikud põhinevad täielikult teie printeri võimetel, võite leida, et erinevale dpi-le lülitumine võib parandada teie Exceli printimispraktika mõnda elementi.
Siit saate teada, kuidas Excelis prindiala tühjendada, kui ainult osa arvutustabelit prinditakse.
Prindi eraldusvõime reguleerimine Excel 2010 töölehel
Pange tähele, et pakutavad prindieraldusvõimed sõltuvad teie printerist. Paljudel printeritel on printimise eraldusvõime jaoks ainult üks võimalus, mis tähendab, et teist ei saa te valida.
- 1. samm: avage fail, mis sisaldab töölehte, mille printimisresolutsiooni soovite muuta.
- 2. samm: klõpsake akna ülaosas vahekaarti Lehe paigutus .
- 3. samm: klõpsake Office'i lindil jaotise Lehekülje häälestus paremas alanurgas nuppu Lehe häälestus .
- 4. samm: veenduge, et akna ülaosas on valitud vahekaart Lehekülg, siis klõpsake prindikvaliteedist paremal asuvat rippmenüüd ja valige loendist loetletud suvandid. Nagu varem mainitud, sõltuvad selle menüü valikud teie printerist. Kui olete eelistatud eraldusvõime valinud, klõpsake akna allosas nuppu OK .
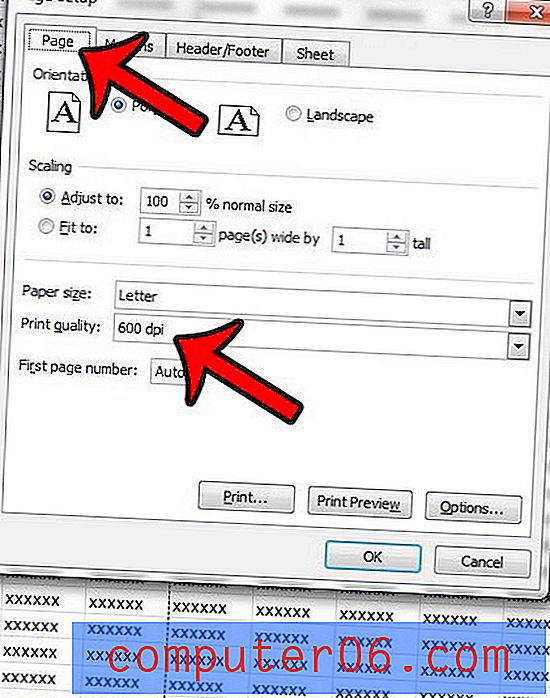
Kas teil on raskusi prindivorminguga, kui proovite töölehte printida rakenduses Excel 2010? Meie Exceli printimise juhend osutab teile paljudele kõige sagedamini kohandatud sätetele, mis võivad teie vaatajaskonna jaoks prinditud arvutustabeli lugemise lihtsamaks muuta.