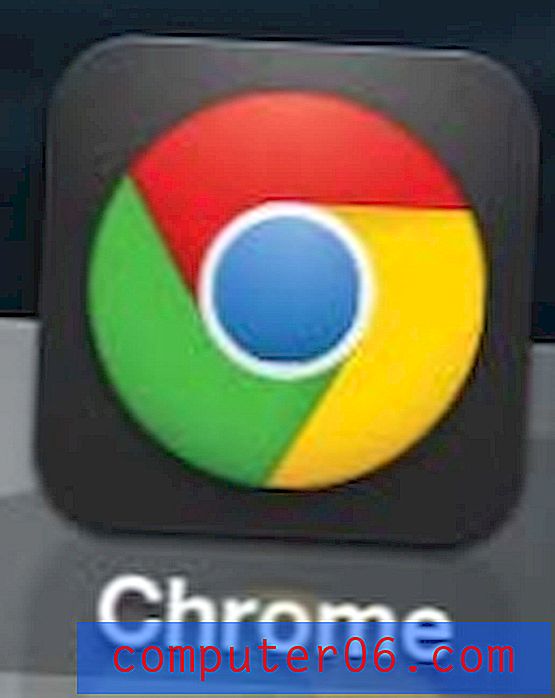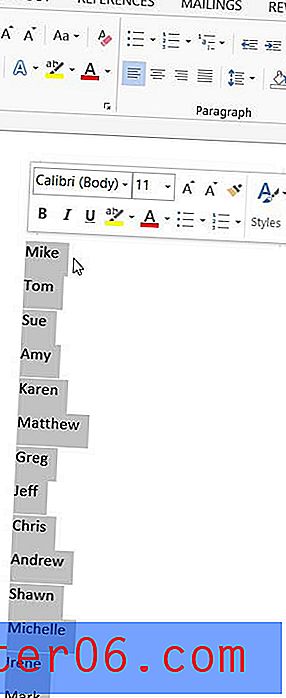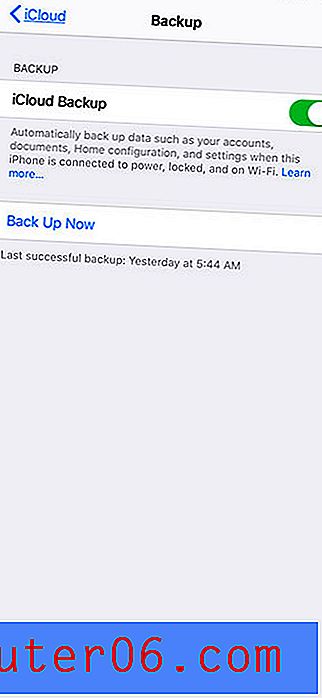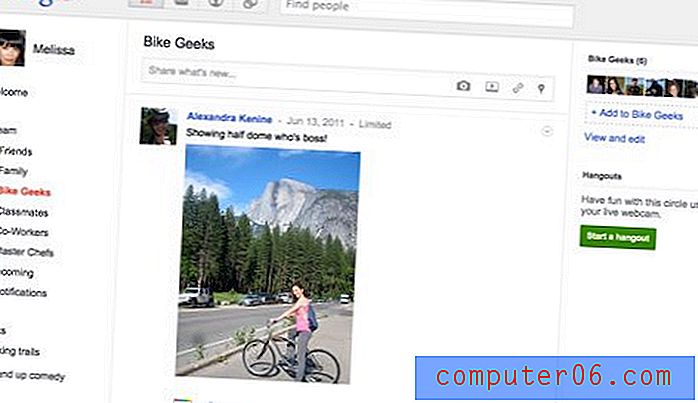Kuidas sisestada GIF Powerpoint 2010-sse
Viimati värskendatud: 13. detsembril 2016
Kuigi kasutate rakendust Powerpoint 2010 selle võime jaoks edastada teie teavet suurele hulgale üksikisikutele, peate ka nende tähelepanu hoidma. Põhiosa sellest, mida õpetate, võib hõlmata slaidide sõnu, kuid palju on võimalik saada, kui lisate oma esitlusele vastavad pildid. Powerpoint 2010 võimaldab teie slaididele sisestada mitmekesise hulga pilte, kuid enamik inimesi on mures kolme kõige tavalisema - JPEG, PNG ja GIF - pärast. Need on piltide tüübid, mis on veebisaitidel kõige levinumad, ja need laaditakse vaikimisi enamikust digitaalkaameratest alla. Selles artiklis esitatud õpetust järgides saate teada, kuidas sisestada GIF-i Powerpoint 2010-sse oma slaidide sisu täiustamiseks.
GIF-piltide lisamine oma Powerpoint 2010 esitlusele
GIF-pildivorming on selline, mida on palju aastaid kasutatud. See populaarsus on tingitud suhteliselt väikesest failisuurusest, mille saate pildi abil saavutada, ning samas on sellel juurdepääs ka mõnele lisafunktsioonile. Need täiustatud funktsioonid hõlmavad näiteks animeeritud GIF-i tegemist, mida saate teostada mitme erineva pilditöötlusprogrammiga.
Powerpointi ühilduvus erinevate failitüüpidega võimaldab piltidel kasutada GIF-faile, isegi kui need sisaldavad animatsiooni elemente. GIF-i animeeritud osa näete alles siis, kui tegelikult slaidiseanssi vaatate. Powerpointi esitluse redigeerimisel kuvatakse see staatilise pildina.
Alustage GIF-i lisamise õppimist rakenduses Powerpoint 2010, topeltklõpsates Powerpoint-faili, et see programmis avada.
Klõpsake akna ülaosas vahekaarti Sisestage, seejärel klõpsake akna ülaosas asuva lindi jaotises Pildid nuppu nuppu Pilt .

Sirvige pilti, mille soovite slaidile lisada, seejärel tehke pildi lisamiseks topeltklõps failil.
Saate pilti lehel teisaldada, klõpsates ja lohistades GIF-i oma eelistatud asukohta. Kui soovite muuta oma GIF-faili välimust või suurust, paremklõpsake pilti ja klõpsake siis nuppu Vorminda pilt .
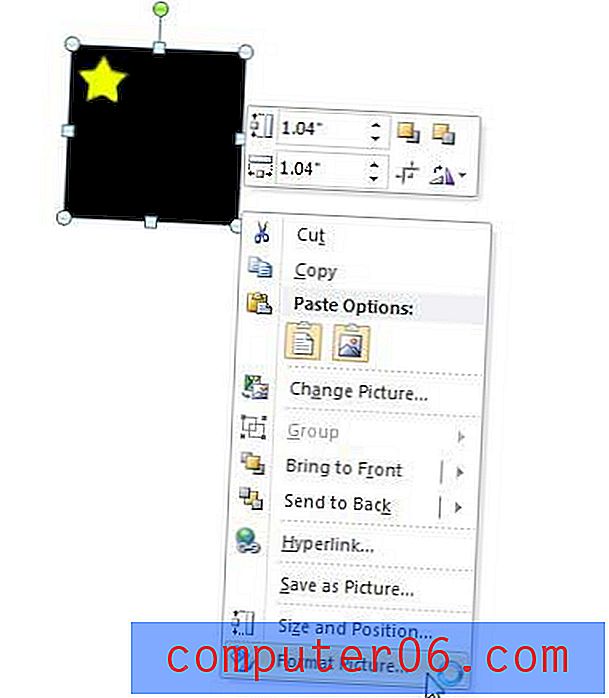
See toiming avab uue akna Vorming pilt, mis sisaldab akna vasakus servas mitmeid erinevaid pildi redigeerimise menüüsid.
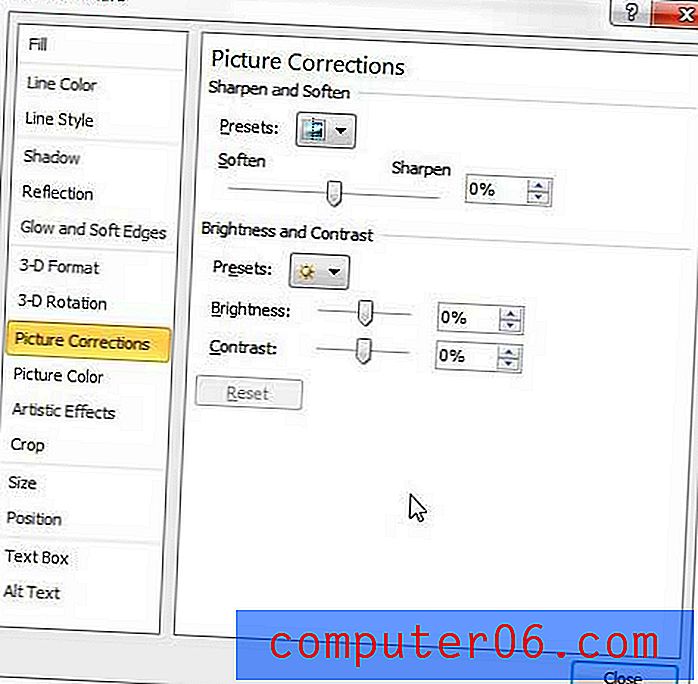
Tutvuge ja katsetage nende menüüde mitmesuguseid valikuid, et GIF-i kõige paremini slaidiseansi vajaduste jaoks kohandada. Näiteks akna vasakus servas olev suvand Pildiparandused sisaldab liugureid, mis võimaldavad teil muuta oma GIF-pildi heledust ja kontrasti .
Kui olete pildi muutmise lõpetanud, klõpsake akna allosas nuppu Sule .
Kokkuvõte - kuidas sisestada GIF Powerpoint 2010-sse
- Avage Powerpointi slaidiseanss.
- Valige slaid, millele soovite GIF-i lisada.
- Klõpsake akna ülaosas vahekaarti Sisesta .
- Klõpsake nuppu Pilt .
- Sirvige GIF-faili, mille soovite sisestada, topeltklõpsake sellel.
Kas peate oma Powerpointi slaidiseanssi kuvama vertikaalasendis, kuid teil on probleeme, kuidas seda välja mõelda? Lugege meie artiklit Powerpointi orientatsiooni muutmise kohta, et näha, kuidas Powerpointi faili orientatsiooni vahetada.