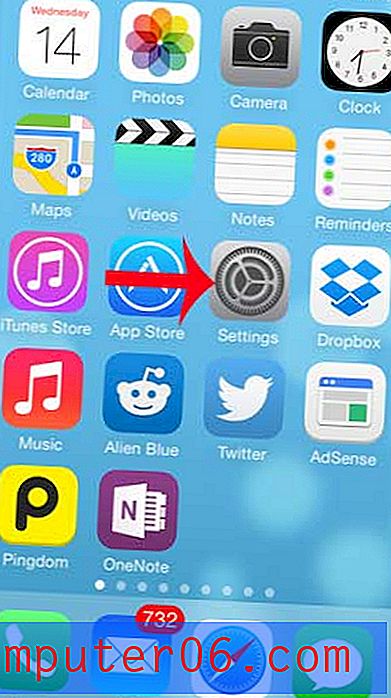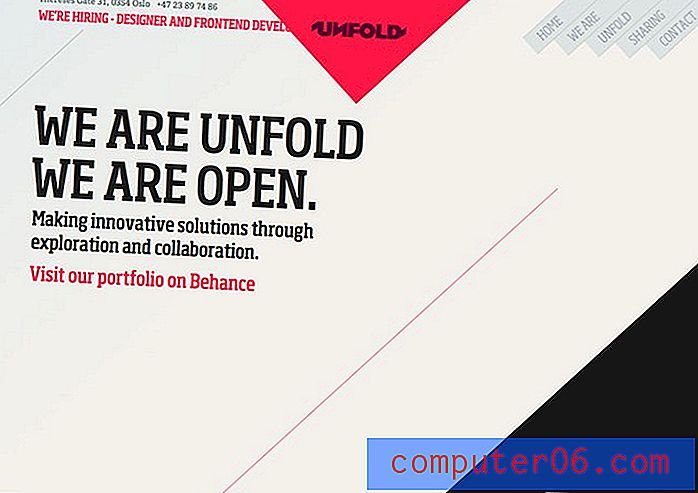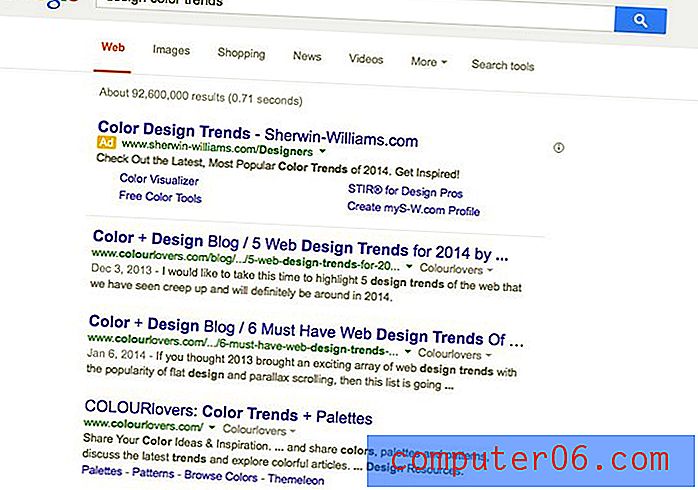Kuidas peatada Exceli teise kümnendkoha eemaldamine, kui see on null
Excel 2013-l on lai valik vormindamisvalikuid, mida saab töölehe lahtritele rakendada. Kuid mõne vaikevormingu valikuga võib olla pettumust valmistav, eriti kui teil on vaja oma numbreid teatud viisil kuvada.
Üks omadus, millega võiksite kokku puutuda, hõlmab teise kümnendkoha täpsusega numbreid, kus arv on „0”. Excel peatab selle numbri ilmumise automaatselt, isegi kui olete selle numbri lahtrisse sisestanud. Õnneks saate Exceli abil selle 0 eemaldamise teisest komakohani lõpetada, muutes lahtri vormindamise menüüst sätteid.
Kuidas kuvada Excel 2013-s tingimusteta kahte kümnendkohta
Allpool toodud juhised näitavad teile, kuidas kohandada Excel 2013 töövihikus lahtrigrupi vormingut. Ainult allolevas protsessis valitud lahtrid kuvavad koma taga kaks numbrit. Kui teie arv ulatub kolme või enama kümnendkohani, ümardab Excel need väärtused üles või alla. Täisväärtused on lahtri valimisel endiselt nähtavad, kuid kuvatakse ainult kahe kümnendkoha täpsusega.
1. samm: avage töövihik programmis Excel 2013.
2. samm: valige hiirega lahtrid, kus soovite kuvada kahte koma. Võite valida terve veeru, klõpsates lehe ülaosas oleval tähel, tervel real lehe vasakul numbril klõpsates, või võite valida kogu lehe, klõpsates lahtril rea A peal, ja 1. veeru pealkiri vasakul.
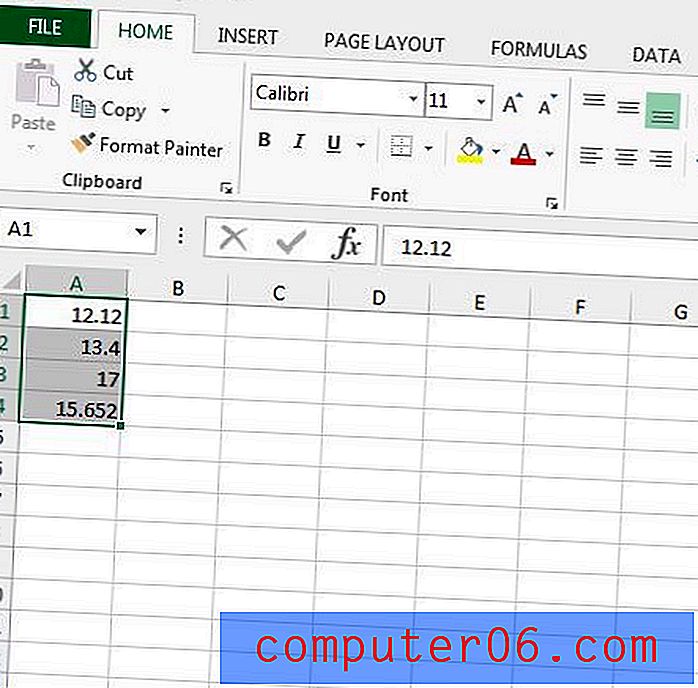
3. samm: paremklõpsake valitud lahtrit ja klõpsake siis suvandit Format Cells .
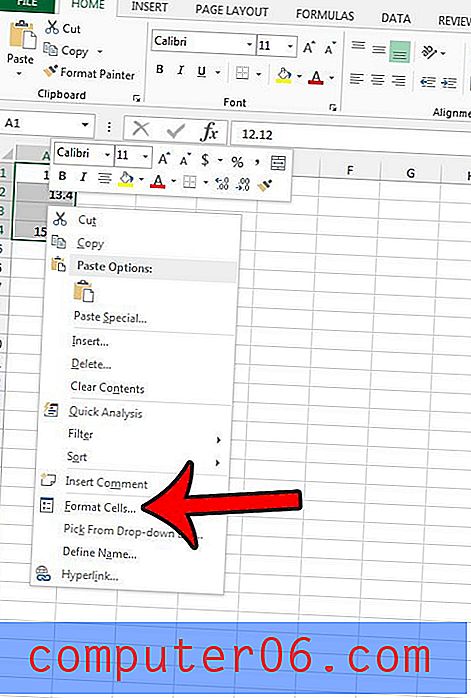
3. samm: klõpsake jaotises Kategooria suvandil Number, sisestage kümnendkohtadest paremal asuvale väljale “2” ja klõpsake siis akna allosas nuppu OK .
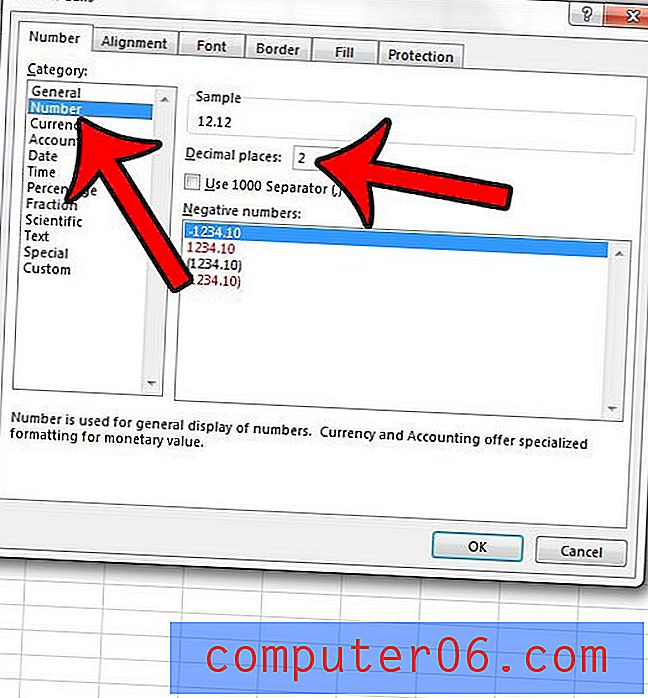
Kõigil teie valitud lahtritel peaksid nüüd olema numbrid kahe kohaga pärast koma.
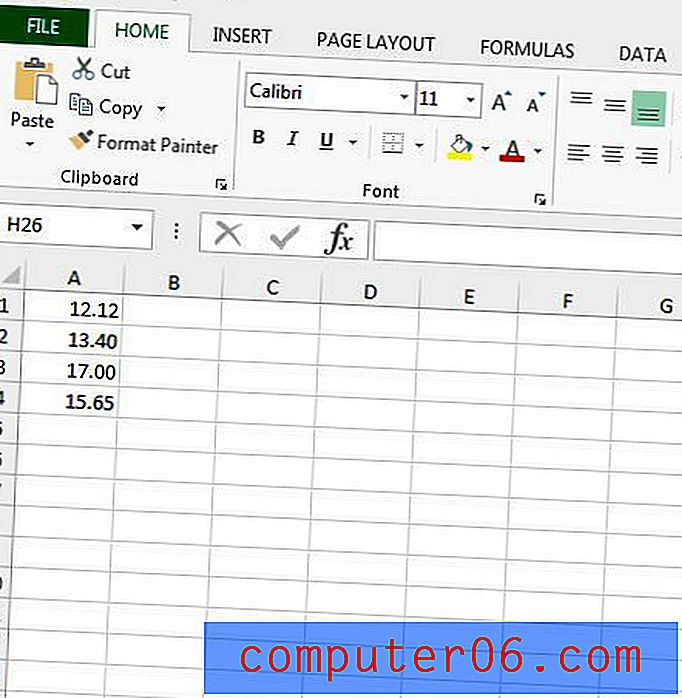
Kas proovite printida arvutustabelit Excel 2013-st, kuid see prindib tõesti vähe? Lugege seda artiklit ja lugege, kuidas kohandada arvutustabelit suuremaks.