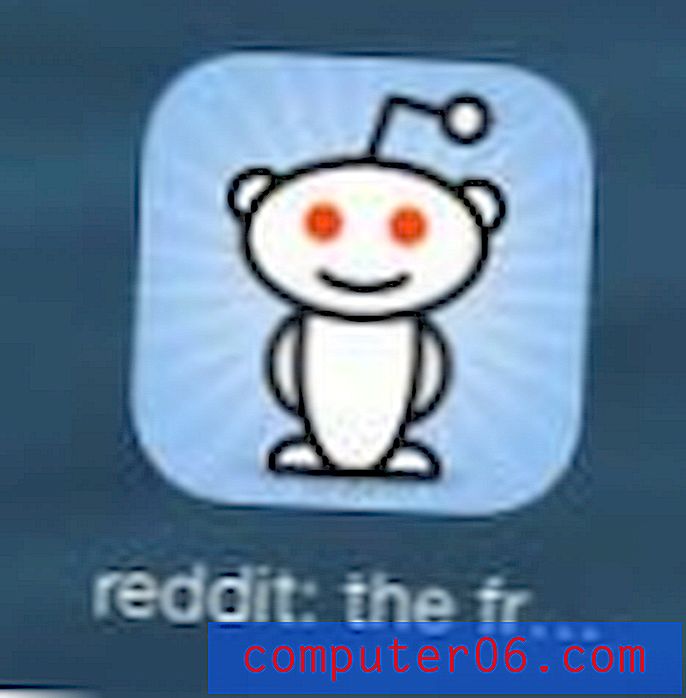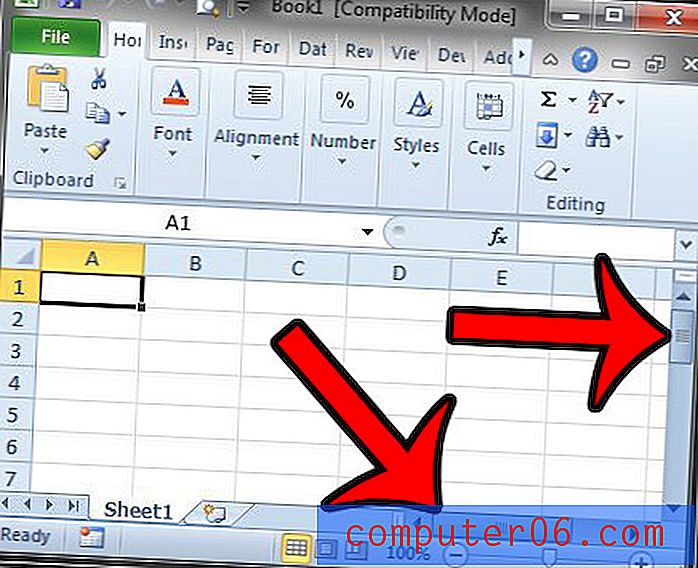Kuidas sirvimisajalugu kustutada iPhone 5 Chrome'i rakenduses
Oleme varem arutanud iPhone 5 Safari rakenduses teie sirvimisajaloo kustutamiseks vajalikke samme, kuid mitte kõik ei otsusta seda oma peamise brauserina kasutada. Rakendus Chrome iPhone 5 on väga kiire ja lisaks on selle eeliseks see, et see saab sünkroonida mis tahes teise seadme Chrome'i brauseriga, kuhu olete sisse logitud sama Google'i kontoga. See teeb Chrome iPhone 5 rakenduse suurepäraseks valikuks, kui vahetate pidevalt telefoni ja arvuti vahel, kuid soovite vaadata veebisaiti või jätkata artikli lugemist, mida te polnud teises seadmes veel lõpetanud. Kuid mõnikord külastate saiti, mida te ei soovi oma brauseri ajaloos kuvada, nii et peate oma Chrome iPhone 5 brauseri ajaloo kustutama. Õnneks saate selle toimingu tegemiseks järgida allolevat protseduuri.
Kui te pole seda veel teinud, vaadake iPad Mini-d Amazonist. See on suurepärane alternatiiv täismõõdus iPadile, lisaks on sellel madalam hinnasilt.
Chrome iPhone 5 sirvimisajaloo puhastamine
Saate kasutada ka Chrome iPhone 5 rakenduse inkognito funktsiooni, mis takistab Chrome'il sellel vahekaardil sirvides ajalugu salvestada. See on hea valik, kui teate enne sirvimisseansi alustamist, et ei soovi, et külastatud saite teie ajaloos kuvataks. Järgige aga järgmisi samme, kui olete juba neid saite külastanud ja peate oma Chrome iPhone 5 ajaloo kustutama.
1. samm: avage Chrome'i rakendus.
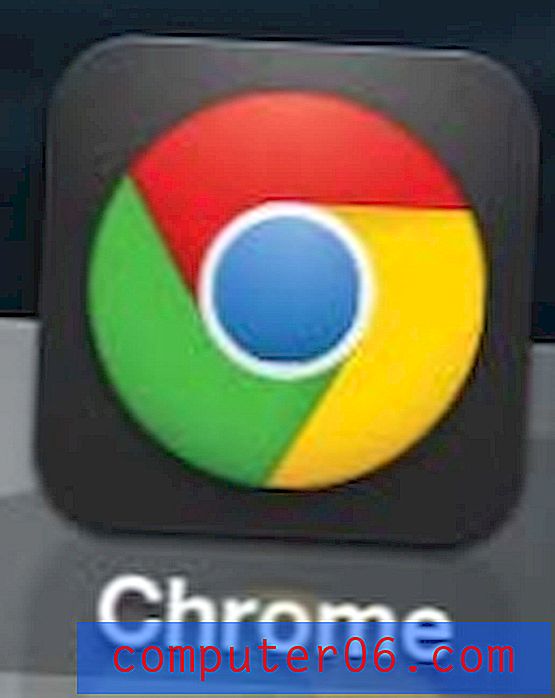
Avage Chrome'i rakendus
2. samm: puudutage ekraani ülaosas ikooni, millel on kolm horisontaalset joont.

Avage Chrome'i menüü
3. samm: valige selle menüü allosas säte Seaded .
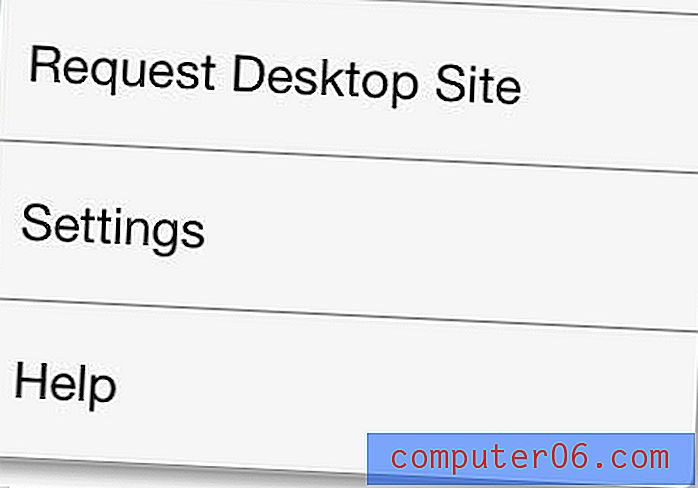
Avage menüü Seadistused
4. samm: puudutage selle ekraani jaotises Täpsemalt nuppu Privaatsus .
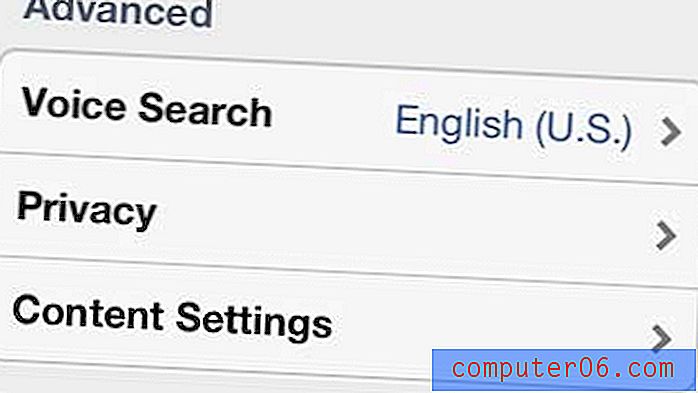
Valige suvand Privaatsus
5. samm: vajutage ekraani ülaosas nuppu Kustuta sirvimisajalugu .

Puudutage valikut Tühjenda sirvimisajalugu
6. samm: oma otsuse kinnitamiseks puudutage ekraani allosas nuppu Kustuta sirvimisajalugu .
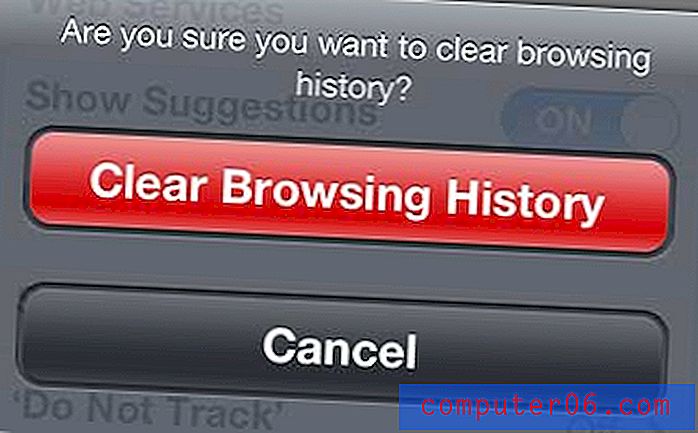
Kinnitage oma valik
Kas teadsite, et järjehoidjaid saate luua ka iPhone 5 Chrome'i rakenduses? See on suurepärane viis külastatud saitide salvestamiseks, mille otsimiseks on vaja palju trükkida või mille abil oleks teil keeruline uuesti navigeerida.