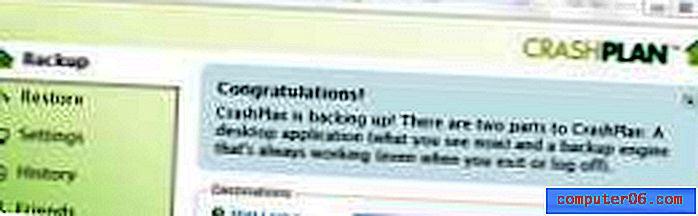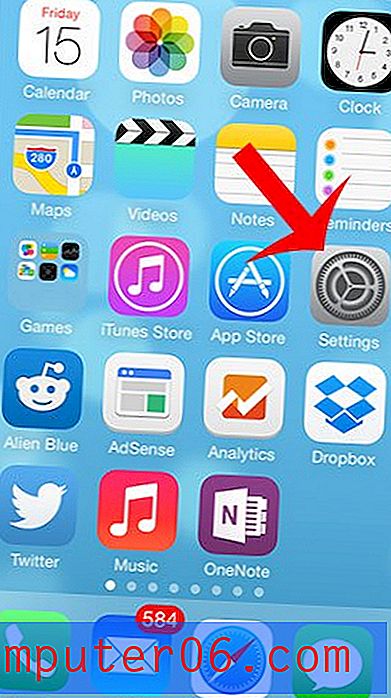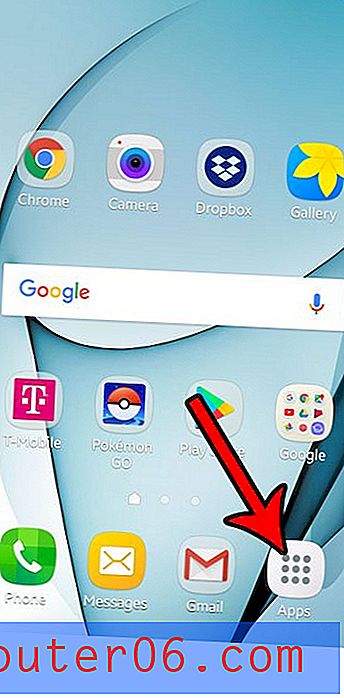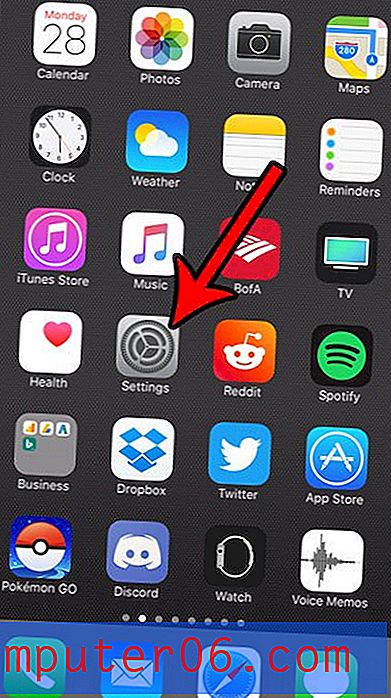Kuidas kärpida Photoshopis palju pilte korraga
Kui teil on palju pilte, mis vajavad mõnda lihtsat redigeerimist, näiteks kärpimist, siis võib-olla olete selle mõneks ajaks ära pannud, et vältida seda tüütut tegevust üle ega ümber. Ühe pildi kärpimine Photoshop CS5-s ei ole keeruline ülesanne, kuid kümneid või sadu kordi selle tegemine võib olla üks igavamaid tegevusi, mida te kunagi kohanud olete. Õnneks sai Adobe aru, et inimesed, kes teevad palju pilte, või inimesed, kes peavad pilte veebisaitidele üles laadima, vajavad võimalust protsessi automatiseerimiseks ja paljude piltide kärpimiseks Photoshopis. Protsess on tegelikult väga lihtne ja seda saab kasutada nii paljudel piltidel, kui ühte kausta mahub.
Mitme pildi kärpimine Photoshop CS5-s
Selles õpetuses eeldatakse, et tegemist on sarnaste piltidega, mis kõik vajavad sama tüüpi kärpimist. Kui teil on vaja selle asemel muuta piltide kausta, siis kaaluge allpool olevas õpetuses salvestatava käsu Kärpimine asendamist menüü Pilt pildi käsuga Kujutise suurus .
Enne kui hakkate Photoshopis mitut fotot tegelikult kärpima, peate tegema mõned korralduslikud ettevalmistused piltidega, mis on teie kärpimiskohustuste eesmärk. Looge töölaual kaust olemasolevate piltide jaoks, mida soovite kärpida, ja andke sellele nimi, mida saate hõlpsalt meelde jätta, näiteks „kärpida”.
Looge töölauale teine kaust, kuhu kärbitud pildid salvestatakse, ja andke sellele veel üks hõlpsasti meelde jäetav nimi, näiteks „kärbitud”.
Faili saate oma töölauale luua, paremklõpsates töölaua avatud ruumis, klõpsates nuppu Uus ja seejärel klõpsates nuppu Kaust . Seejärel saate kirjutada kausta nime ja kui olete lõpetanud, klõpsake sisestusklahvi .

Lohistage või kopeerige kõik pildid kärbitavasse kausta. Jätte kausta „kärbitud” praeguseks tühjaks.
Käivitage Adobe Photoshop, seejärel avage üks kaustas kärbitavatest piltidest.
Nüüd peame looma toimingu, mida rakendatakse iga teie pildi jaoks. Klõpsake ekraani ülaosas nuppu Aken, seejärel klõpsake nuppu Toimingud .
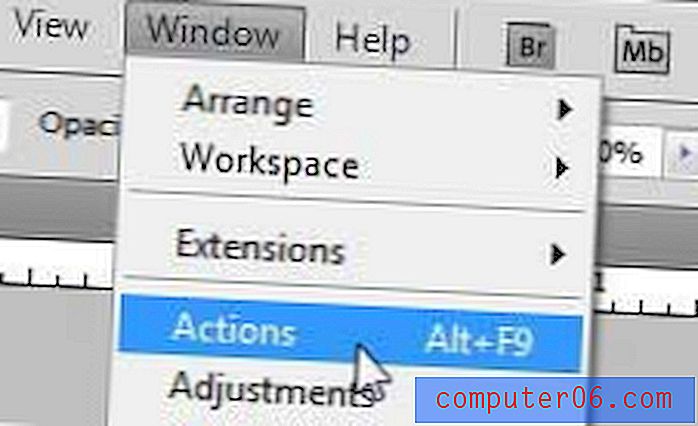
Klõpsake toimingute paneeli allosas nuppu Loo uus toiming ja sisestage seejärel toimingu nimi. Kasutage midagi, mida te mäletate.

Näiteks hakkan kärpima kõiki oma pilte 300 piksli laiusele, nii et panen toimingule nime “crop-300-laius”. Pärast nime sisestamist klõpsake nuppu Salvesta .
Klõpsake akna vasakus servas asuvas tööriistakastis Ristkülikukujuline telgiriist ja joonistage ristkülik pildi selle osa ümber, mida soovite säilitada.
Klõpsake akna ülaosas nuppu Pilt ja siis klõpsake Kärbi . Kui olete lõpetanud, klõpsake toimingute paneeli allosas nuppu Peata mängimine / salvestamine .
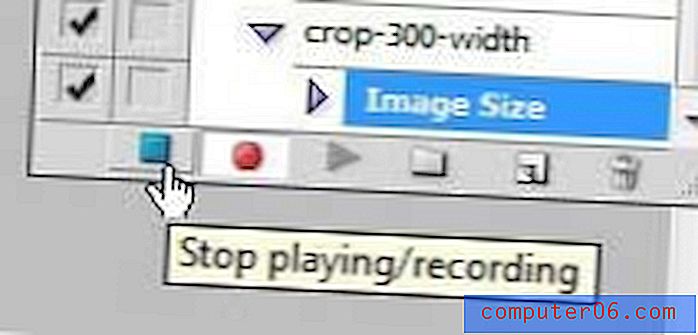
Nüüd saate äsja kärbitud pildi sulgeda, kuid mitte seda salvestada. See lisandub siis, kui kärpite automaatselt käsku Automaatne mitu pilti korraga.
Klõpsake akna ülaosas File ( Fail), klõpsake nuppu Automate ( Automaate) ja siis käsku Batch ( Pakkimine) .
Klõpsake toimingutest paremal asuvat rippmenüüd, seejärel klõpsake äsja loodud toimingul.
Klõpsake jaotises Allikas nuppu Vali, seejärel klõpsake kausta, mis sisaldab kõiki pilte, mida soovite kärpida. (kärbitav)
Klõpsake jaotises Sihtkoht nuppu Vali, seejärel klõpsake kärbitud failide jaoks varem loodud kausta. (kärbitud)
Klõpsake jaotise Faili nimetamine vasakus ülanurgas olevat menüüd ja valige dokumendi nimi . Samuti saate dokumendi nime väljast paremal asuvale väljale kirjutada laienduse. Näiteks meeldib mulle pildi laiust lisada failinimede lõppu, kuid kuna need asuvad erinevates kaustades, pole see vajalik.
Klõpsake rippmenüüd selle dokumendi nime all asuvas rippmenüüs, seejärel klõpsake nuppu Laiend .
Teie partii aken peaks nüüd välja nägema umbes selline -
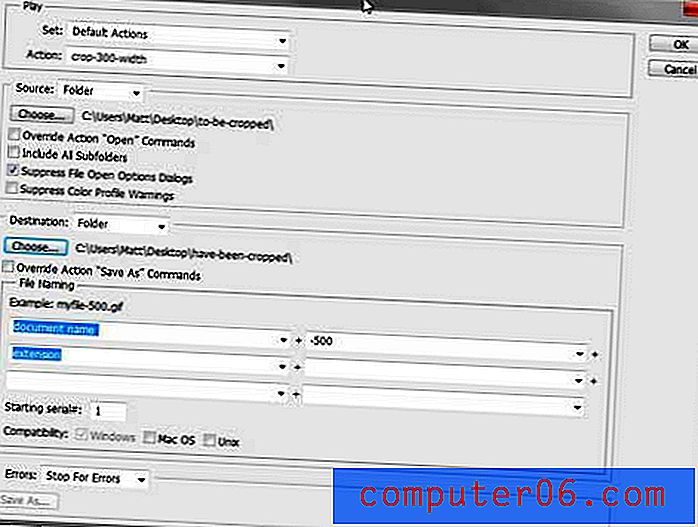
Kui kõik parameetrid on seatud, saate toimingu teostamiseks klõpsata akna ülaosas nuppu OK .
Sõltuvalt piltide tüübist, millega töötate, peate võib-olla käsu Salvestamine lõpuleviimiseks vajutama Enteri pärast iga pildi kärpimist.
Kui kõik pildid on kärbitud, liikuge kausta “juba kärbitud” ja veenduge, et kärbitud pildid oleksid kaustas nende õigete nimede ja mõõtmetega.