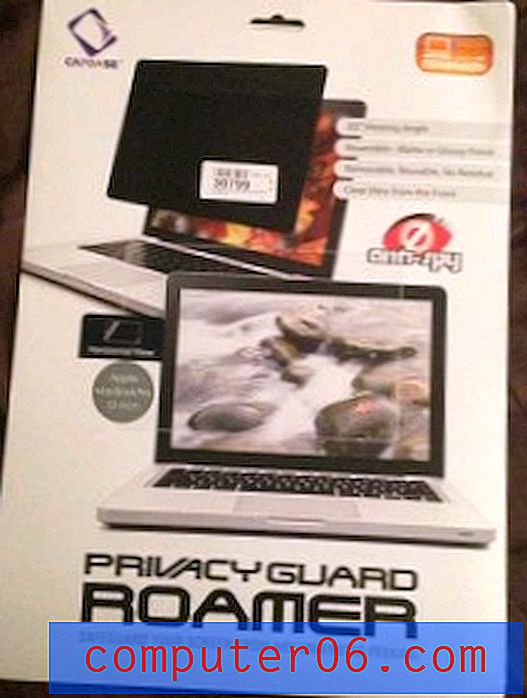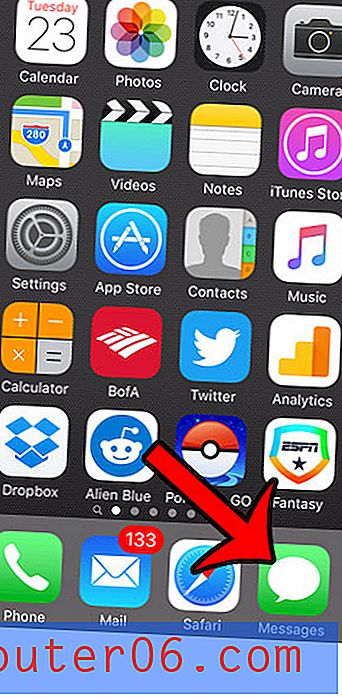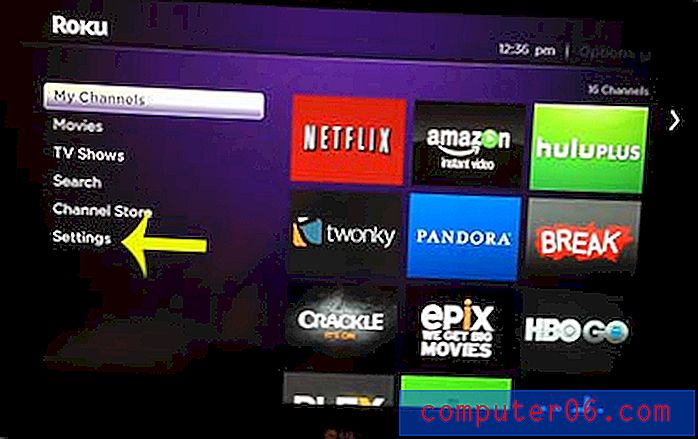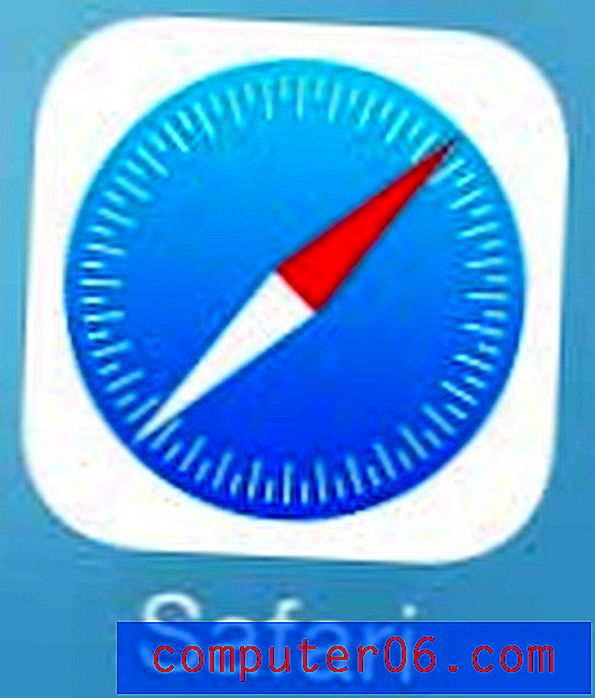Kuidas pöörata pilti Wordis 2013
Selle juhendi juhised näitavad teile, kuidas pilti Microsoft Wordis vertikaalselt või horisontaalselt libistada. Pärast artikli ülaosas olevate sammude lühikest kirjeldamist jätkame sammude kohta lisateavet ja pilte.
- Klõpsake pilti, mida soovite klappida.
- Valige lindi jaotises Korralda nupp Pööra .
- Klõpsake nuppu Pööra vertikaalselt või Pööra horisontaalselt .
Võib-olla peate õppima, kuidas pilti Wordis flippeerida, kui teil on pilt, kuid see on peegelpilt sellest, mida te vajate. Õnneks on Microsoft Wordil mõned pilditöötlusvõimalused, kuna mitte kõik teie dokumendi jaoks vajalikud või vajalikud pildid ei ole täpselt sellisel kujul, nagu vajate. Sõltumata sellest, kas peate pilti kärpima, lisama pildi lingi, muutma selle suurust või libistama pilti piki vertikaalset või horisontaalset telge, on Wordil midagi, mis teid aidata saab.
Üks võimalus Wordis piltide redigeerimiseks on rotatsioonitööriist, mida saab kasutada pildi vertikaalseks või horisontaalseks libistamiseks. See muudab pilti nii, et sellest saaks peegelversioon.
Kuidas pöörata pilti Wordis 2013
Allolevas artiklis toodud juhiste järgi eeldatakse, et teil on dokumendis juba pilt, kuid soovite seda pilti ümber pöörata, nii et pildi vasak külg ilmub pildi paremale küljele või pildi ülaosa põhi. Seda funktsiooni kasutatakse tavaliselt t-särgi ülekannete printimisel, kuid sellest võib abi olla ka siis, kui teie pilt näeks lihtsalt paremaks, kui see ümber pöörata. Need toimingud viidi läbi versioonis Microsoft Word 2013, kuid need toimivad ka teistes Microsoft Wordi versioonides.
1. samm: avage Wordi dokument, mis sisaldab pilti, mida soovite ümber pöörata.
2. samm: pildi valimiseks klõpsake sellel. See lisab akna ülaossa vahekaardi Piltriistad: vormingu, millest saab aktiivne sakk.
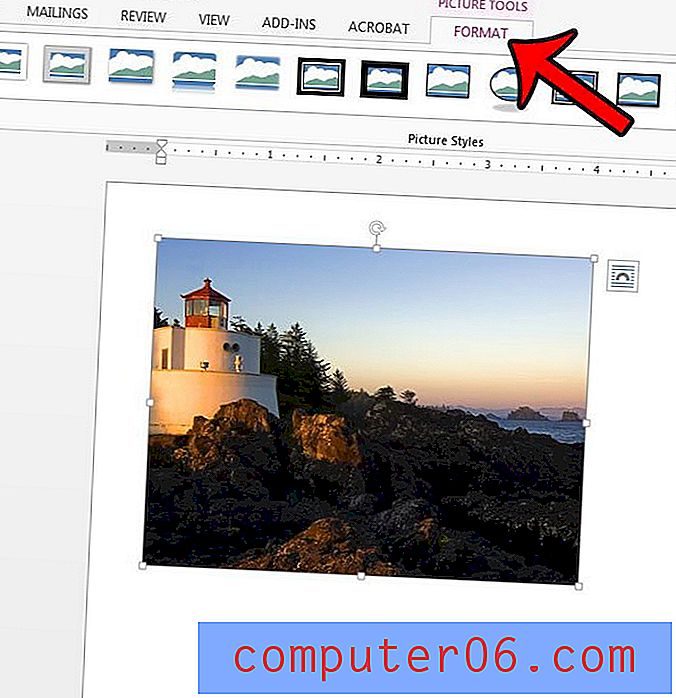
3. samm: klõpsake linti jaotises Korralda nuppu Pööra, seejärel klõpsake nuppu Pööra vertikaalselt või Pööra horisontaalselt .
Kui näete selles menüüs Pööramine, on ka veel mõned pöörlemisvalikud, sealhulgas:
- Pöörake paremale 90 kraadi
- Pöörake vasakule 90 kraadi
- Veel pöörlemisvalikuid
Kui avate selle menüü Veel pöörlemissuvandeid, näete menüüd, mis võimaldab teil oma pildi teisi sätteid reguleerida, samuti võimalust pilti ühe kraadi kaupa suurendada. Näiteks võite seda kasutada pildi 45 kraadi pööramiseks, kui olete nii kaldu.
Kokkuvõte - kuidas pilti klappida rakenduses Microsoft Word 2013 -
- Avage dokument, mis sisaldab pilti, mida soovite ümber pöörata.
- Selle valimiseks klõpsake pildil.
- Klõpsake lindi jaotises Korralda nuppu Pööra, seejärel klõpsake nuppu Pööra vertikaalselt või Pööra horisontaalselt .
Kuidas pilti pöörata Microsoft Wordis
PrindiSiit saate teada, kuidas valida pilti Microsoft Wordis ja kuidas seda pilti vertikaalselt või horisontaalselt pöörata.
Prep aeg 1 minut Aktiivne aeg 2 minutit Koguaeg 3 minutit Raskusaste LihtneMaterjalid
- Wordi dokument koos pildiga
Tööriistad
- Microsoft Word
Juhised
- Klõpsake pilti, mida soovite klappida.
- Valige lindi jaotises Korralda nupp Pööra.
- Klõpsake nuppu Pööra vertikaalselt või Pööra horisontaalselt.
Märkused
Kui soovite pigem pilti pöörata kui seda pöörata, saate selle teha, valides menüü Korralda ühe lisavaliku.
© SolveYourTech Projekti tüüp: Sõnajuhend / Kategooria: ProgrammidProgrammi Word 2013 vahekaardil Piltriistad on palju muid kasulikke valikuid : vorming, sealhulgas tööriist, mis võimaldab teil pildi soovimatud osad välja kärpida. Siit saate teada, kuidas Word 2013-s pilti kärpida, nii et te ei peaks seda tegema eraldi pilditöötlusrakenduses.