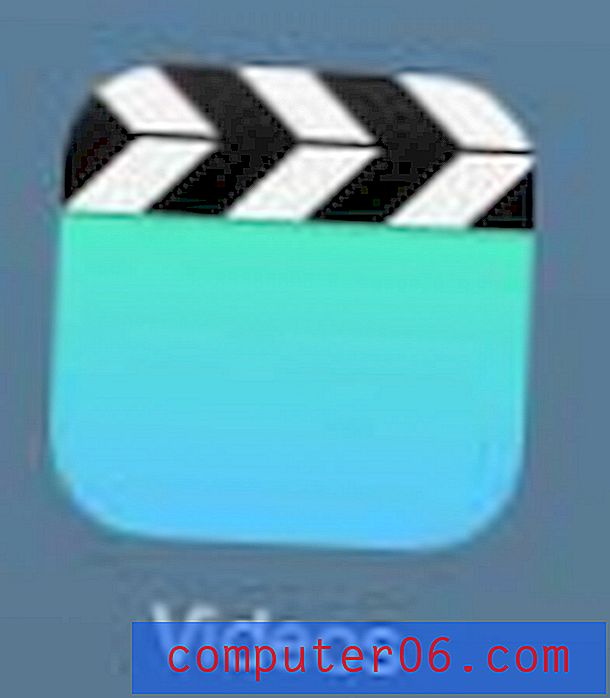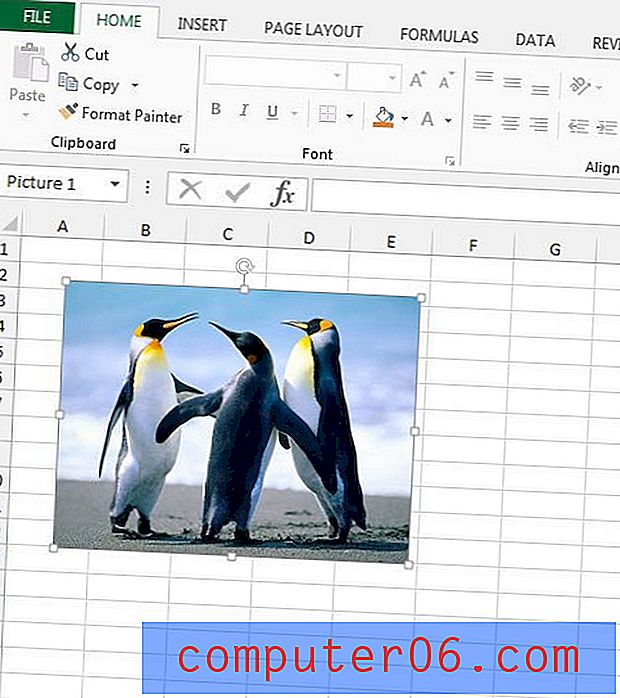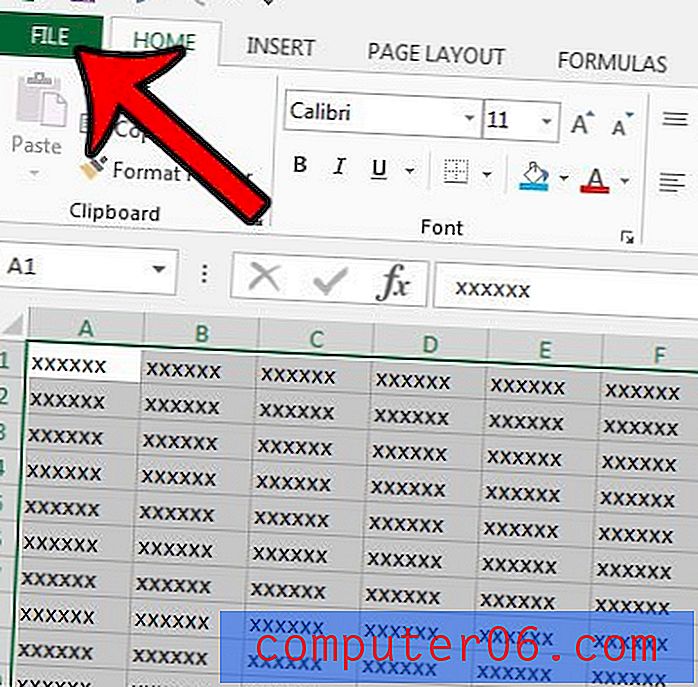Lahtri suurendamine programmis Excel 2010
Viimati värskendatud: 17. jaanuaril 2017
Lahtrite suuremaks muutmine rakenduses Excel 2010 on midagi, mida saab teha paari erineva meetodi abil. Esimene ja lihtsaim meetod hõlmab lahtrit sisaldava veeru laiuse suurendamist või lahtrit sisaldava rea kõrguse suurendamist. Mõlemat neist toimingutest saate teha ka siis, kui peate lahtrit suurendama mõlemas suunas. Kuid see suurendab ka selle rea või veeru ülejäänud lahtrite suurust.
Kui soovite muuta üksiku lahtri suuremaks ilma ümbritsevate lahtrite suurust suurendamata, peate mitu lahtrit omavahel ühendama. Valiku otsustab teie ise ja see võib olenevalt olukorrast varieeruda.
Lahtri suuruse suurendamine programmis Excel 2010
Esimene võimalus, millest me üle läheme, on veeru laiuse suurendamine. Võite valida kas veeru laiuse käsitsi seada või valida veeru automaatse suuruse määramise selle veeru lahtris sisalduva suurima andmemahu põhjal.
Veeru laiuse automaatne määramine
1. samm: avage arvutustabel, mis sisaldab lahtrit, mida soovite suurendada.
2. samm: asetage hiirekursor selle lahtri pealkirja paremasse serva. Alloleval näidispildil asuks minu lahter veerus E.
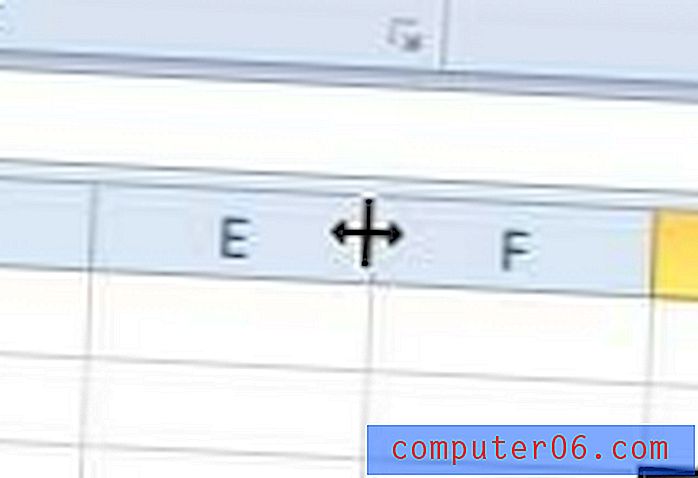
3. samm: Veeru automaatse suuruse muutmiseks topeltklõpsake hiireklõpsu.
Veeru laiuse käsitsi määramine
1. samm: veenduge, et arvutustabel oleks Excelis avatud.
2. samm: paremklõpsake veerupäisel, mis sisaldab lahtrit, mida soovite suurendada, seejärel klõpsake suvandil Veeru laius .
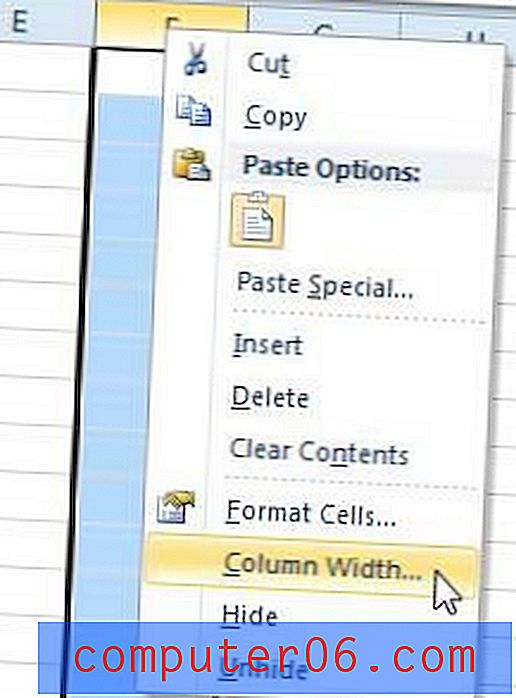
3. samm: sisestage akna keskosas olevale väljale laiuse väärtus. Vaikesuurus on 8, 43, seega suurendage seda vastavalt.
4. samm: Laiuse rakendamiseks ja veeru suuruse muutmiseks klõpsake nuppu OK .
Rida kõrguse automaatne määramine
1. samm: veenduge, et arvutustabel oleks Excelis endiselt avatud.
2. samm: Asetage hiirekursor lahtrit sisaldava rea alumisse serva. Alloleval näidispildil oleks minu sihtrakk 14. reas.
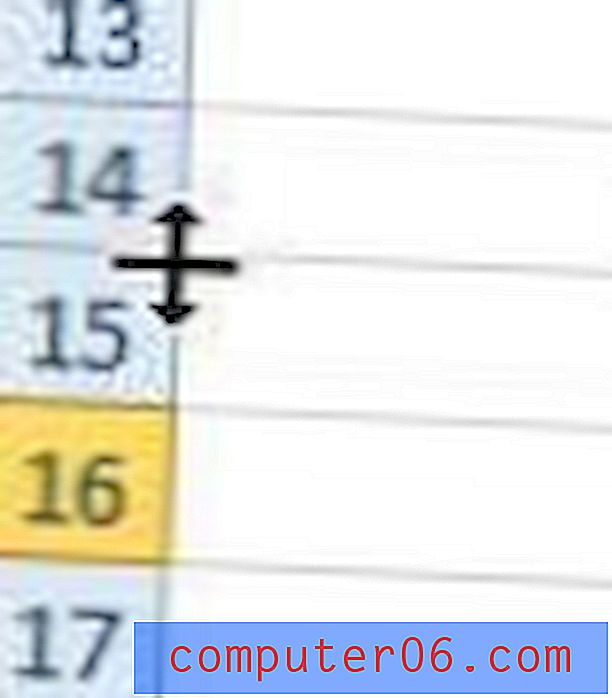
3. samm: topeltklõpsake oma hiirt, et rea suurust automaatselt muuta, tuginedes lahtrile, mis sisaldab suurimaid andmeid.
Rea kõrguse käsitsi seadmine
1. samm: avage arvutustabel Excelis.
2. samm: paremklõpsake rea pealkirja, mis sisaldab lahtrit, mida soovite suurendada, seejärel klõpsake suvandil Rivi kõrgus .
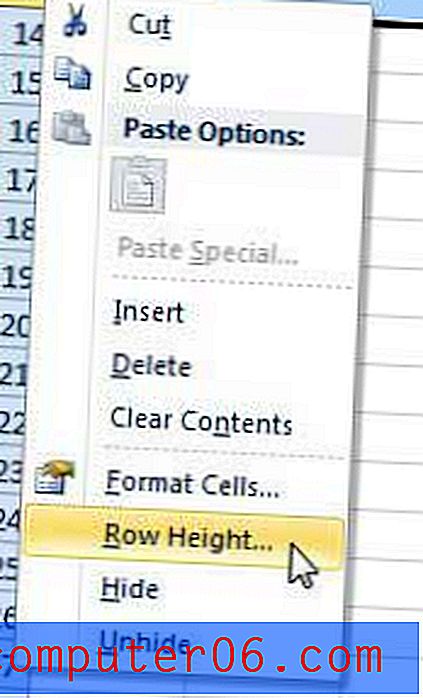
3. samm: sisestage akna keskel asuvale väljale soovitud reakõrgus (vaikimisi väärtus on 15), seejärel klõpsake rea muutmiseks nuppu OK .
Kuidas rakke ühendada
1. samm: leidke lahter, mida soovite suurendada. Lahtrite liitmiseks ilma ümbritsevate lahtrite andmeid segamata peate veenduma, et teie sihtrakku ümbritsevad lahtrid on tühjad.
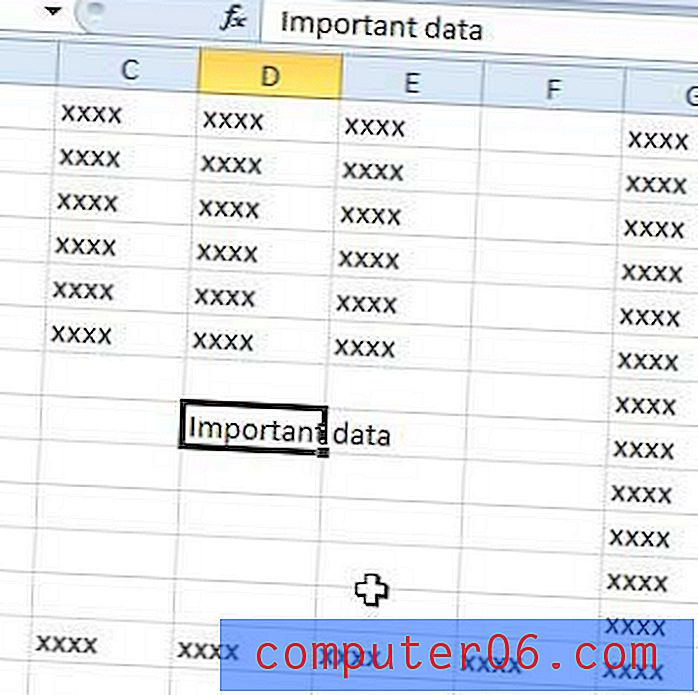
2. samm: valige hiirega kõik lahtrid, mille soovite ühte liita.
3. samm: klõpsake akna ülaosas vahekaarti Kodu .
4. samm: klõpsake akna ülaservas lindi jaotises Joondus nuppu Ühenda ja keskele .
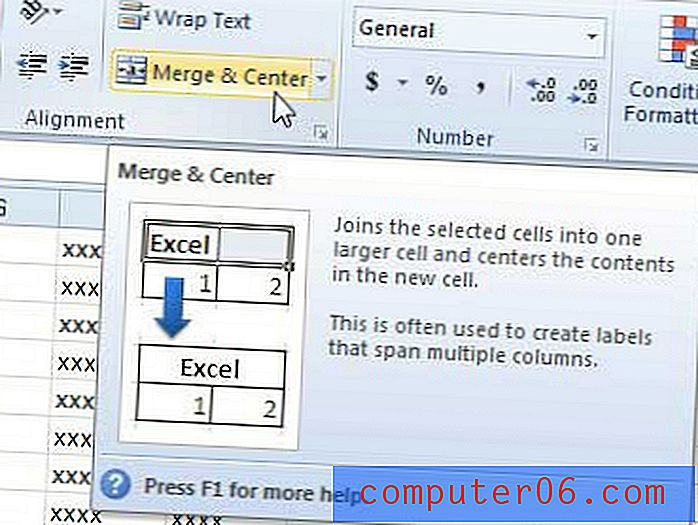
Ülalolevate meetodite kasutamine peaks aitama teil probleemi lahendada. Kui soovite lisateavet lahtri suuruse muutmise kohta rakenduses Excel 2010, saate seda artiklit lugeda.
Kokkuvõte - kuidas laiendada rakke Excelis
- Reguleerige veeru laiust automaatselt
- Seadistage veeru laius käsitsi
- Reguleerige rea kõrgus automaatselt
- Seadke rea kõrgus käsitsi
- Mitme lahtri ühendamine ja tsentreerimine
Kui soovite turule uut sülearvutit ja soovite midagi, mis oleks saadaval tasuta Exceli prooviversioonita, peaksite tutvuma meie Dell Inspiron i15R-2632sLV ülevaatega. Sellel pole mitte ainult palju vingeid funktsioone, vaid see on väga mõistliku hinnaga masina jaoks, mis on loodud nii jõudluse kui ka teisaldatavuse jaoks.