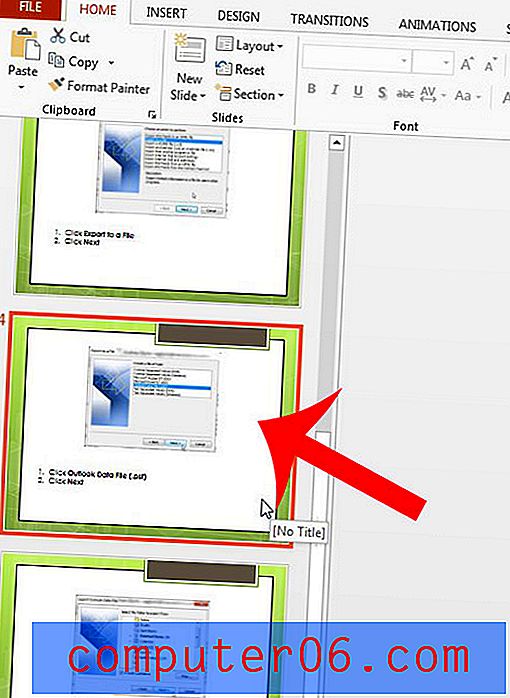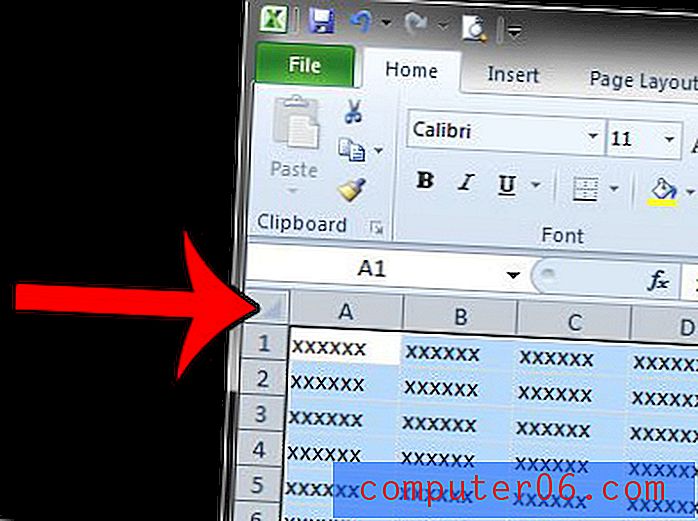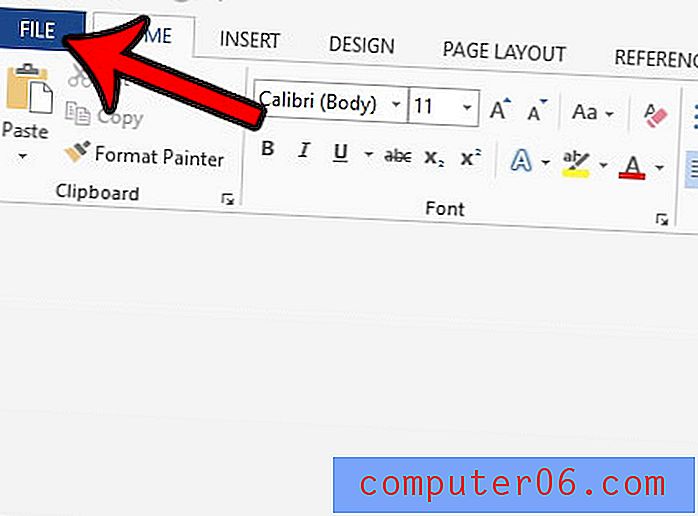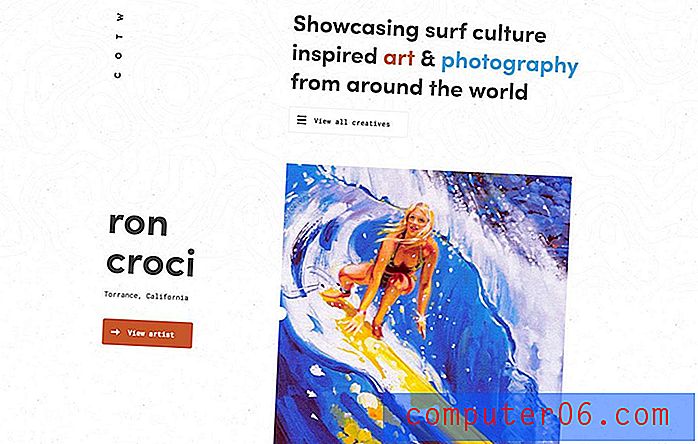Kuidas luua ja salvestada eelseadet Lightroomis
Kui olete Adobe Lightroomi kasutaja, saab eelseadete salvestamise õppimine muuta teie töövoo palju sujuvamaks. Täna õpetame teile, kuidas luua mõne kiire sammuga oma Lightroomi presetid.
Eelvalik Lightroom on sätete pakett, mis võib kiirendada fototöötlusprotsessi. Eelseadeid saab uuesti kasutada, et ikka ja jälle samu efekte luua. Nende kasutamine võib korduvate toimingute redigeerimisprotsessist palju aega võtta.
Kui soovite rohkem teada saada või leida eelseadeid, mida saate kohe alla laadida ja kasutada, on meil Lightroomi eelseadete täielik juhend.
Tutvuge Lightroomi eelseadetega
Joonis, millist eelseadet luua
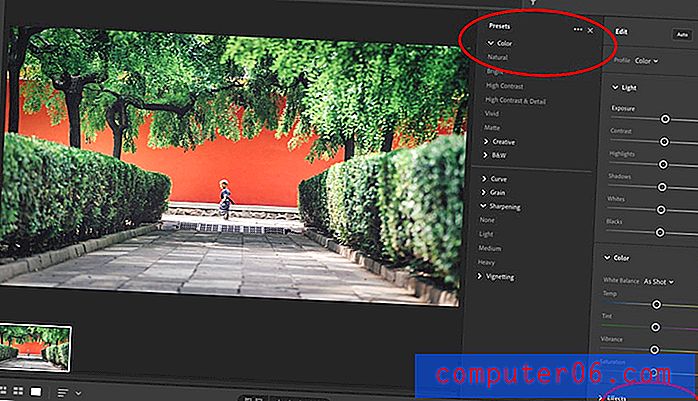
Milliseid liugurit kasutate Lightroomis sageli? See on eelseade loomise lähtepunkt. Parimad eelvalikud on sammude jaoks, mida tavaliselt pilditöötluse ajal aja säästmiseks ette võtate.
Eelseadeid saab luua erinevat tüüpi slaidide jaoks, mis kohandavad foto elemente skaala abil. Seal on liugurid värvi, tooni, kontrasti, elavuse, särituse ja selliste elementide jaoks nagu valge, must ja varjud.
Kõiki neid juhtelemente saate üksikasjade vaates redigeerida, kasutades paneele Profiil, Valgus, Värv, Efektid, Detail, Optika ja Geomeetria.
Kuidas luua eelseadet Lightroomis
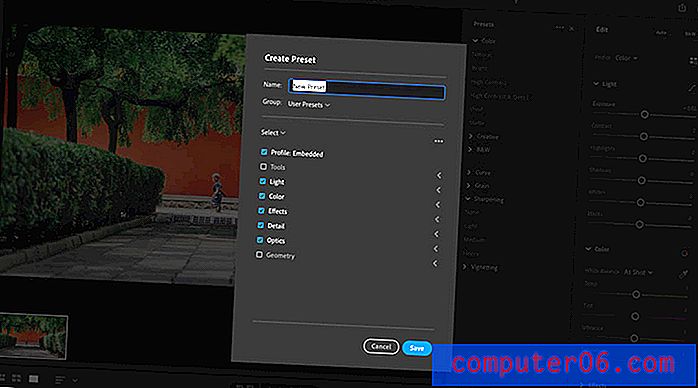
Kui teate, millised redigeerimise juhtelemendid teile kõige paremini sobivad, saate luua eelseade Lightroom.
Avage eelseaded redigeerimise ikoonil, seejärel Presets. (Võite seda juba kasutada juba allalaaditud eelseadetega töötamiseks.)
Seejärel kasutage siis uue eelseade lisamiseks nuppu Loo eelseade. See valik asub, klõpsates eelseadete paneeli paremas ülanurgas oleval kolmel punktil. Avaneb menüü, kus saate valida, milliseid sätteid soovite salvestada. Eelseadete kena asi on see, et kui te ei saa seda esimesel korral õigesti aru, võite jätkata eelhäälestamise näpistamist ja hiljem muudatusi teha.
Valige kohandatud eelseade nimi. See salvestatakse Lightroomis kasutaja eelseadete piirkonnas.
Korrastage eelseaded hõlpsaks juurdepääsuks
Lightroomi eelseade loomise kõige olulisem samm võib olla see, kuidas neid korraldate. Selle sammu abil saate kindlaks teha, kas kasutate tegelikult loodud tööriistu või mitte.
Kasutage eelseatud nime, mis ütleb teile, mida see teeb. Nimed nagu Preset1, Preset2 jne pole hiljem abi. Nimi nagu Grainy või Sunshine Blowout võib öelda teile täpselt, mida tööriist hilisemaks kasutamiseks teeb.
Kui kasutate palju eelseadeid, kaaluge oma initsiaalide lisamist iga nime algusesse või lõppu. See muudab teie loodud eelseadete hõlpsa nähtavaks versiooni nendest, mille olete võib-olla teisest allikast alla laadinud.
Kuidas kasutada salvestatud eelhäälestamist Lightroomis
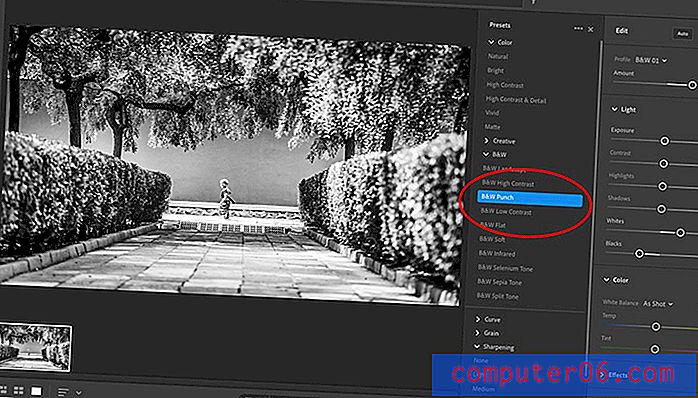
Kui olete oma Lightroomi eelseade loonud ja salvestanud, on aeg seda proovida.
Avage foto, mida soovite redigeerida. Avage paneel Presets.
Saate eelvaate, kuidas eelseade mõjutab foto ilmet, hõljutades kursorit valitud klõpsuga kohal, klõpsamata. Kui teile meeldib, klõpsake eelseadet ja muudatused rakenduvad pildile.
Saate ühe foto jaoks kasutada mitut eelseadet ja sellised käsud nagu Võta tagasi ja Taasta originaaliks annavad tagasitulekuks suvandi t =. Samuti saate sama foto jaoks mitu redigeerimist luua erinevate salvestatud eelseadete abil. Selle funktsiooni kasutamiseks tehke redigeerimismenüüst pilt koopia.
Järeldus
Adobe Lightroomi eelseaded võivad olla fototöötluse töövoo jaoks ülitööriistad. Kasutage neid kõige paremini, luues ja salvestades funktsioone, mida teete kõige sagedamini.
Ehkki paar esimest korda eelseade loomisel võib see olla keeruline, võib selle tööriista ja funktsioonide õppimine pikas perspektiivis palju aega kokku hoida. See muudab redigeerimise palju lihtsamaks ja aitab teil luua järjepidevaid muudatusi ja pildistiile, mida saaksite ühe klõpsuga uuesti kasutada.