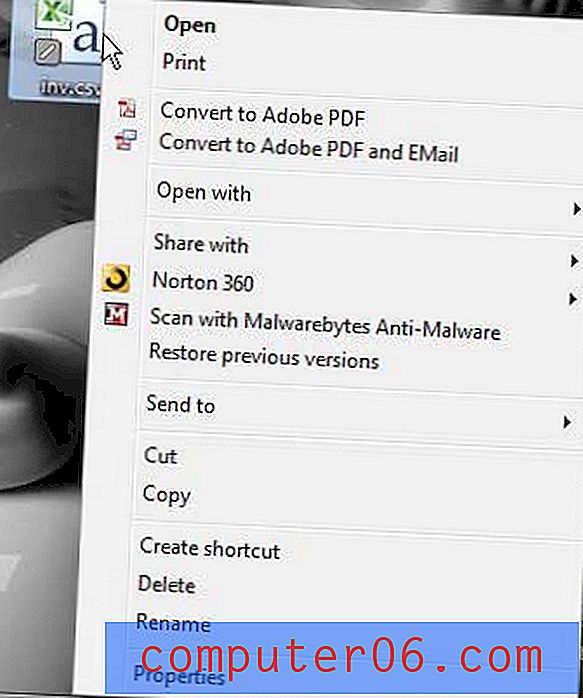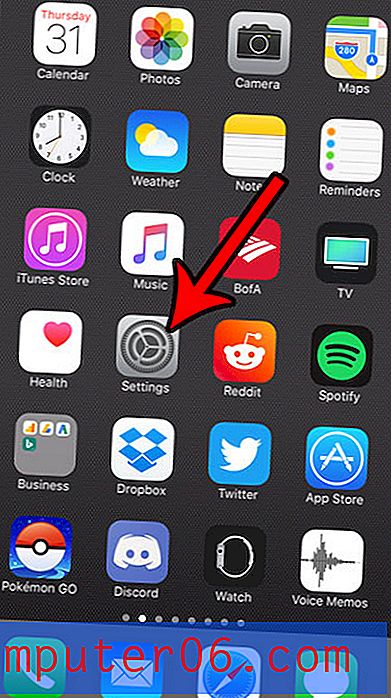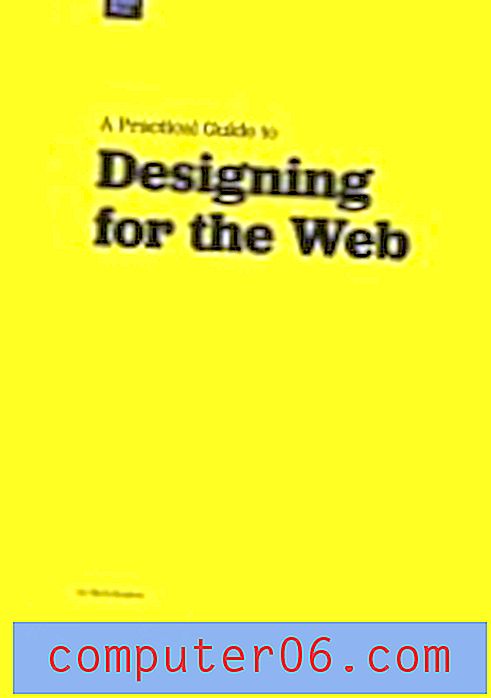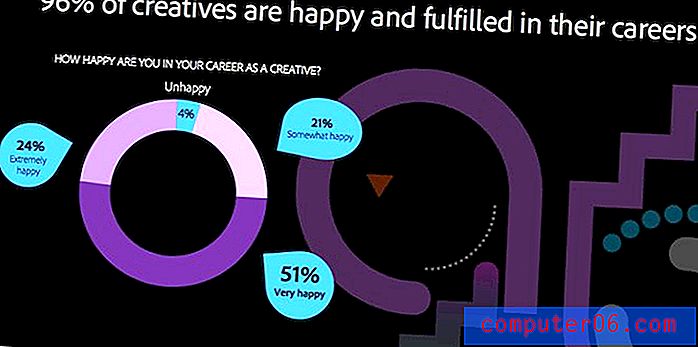YouTube'i video manustamine PowerPointi
Saate luua huvitavama esitluse, sisestades oma PowerPointi slaididele YouTube'i video. Täna tutvustame teile kogu protsessi, kuidas manustada YouTube'i video PowerPointi.
Kui tavapäraste tarkvara vanemate versioonidega oli see ülesanne varem üsna tülikas ja kohmakas, siis Microsoft Office 365 ja PowerPoint 2019 muudavad videote manustamise palju hallatavamaks.
Siit saate teada, kuidas seda samm-sammult teha suurepärase esitluse jaoks, mis sisaldab videot. Nüüd on ainus raske osa valida, millist videoklippi soovite kasutada!
Tutvuge PowerPointi mallidega
Valige video

Kui soovite manustada YouTube'i video PowerPointi, on kõige parem, kui video on enne alustamist käepärane. Tõmmake see video brauseriaknas üles, nii et URL ja video teave oleksid hõlpsasti kättesaadavad.
Pange tähele, et kui kavatsete videot esitluse ajal esitada, vajate Interneti-ühendust video voogesitamiseks YouTube'is PowerPointi. Lingi lisamine ja YouTube'i video slaidile manustamine eeldab ühenduse edukat esitamist.
Kui kahtlete oma esitluse ajal saadaoleva Interneti-ühenduse osas, kaaluge video manustamiseks alternatiivse viisi kasutamist, näiteks kasutage otse arvutisse salvestatud videofaili või kasutage staatilist pilti.
Avage PowerPoint ja valige slaid
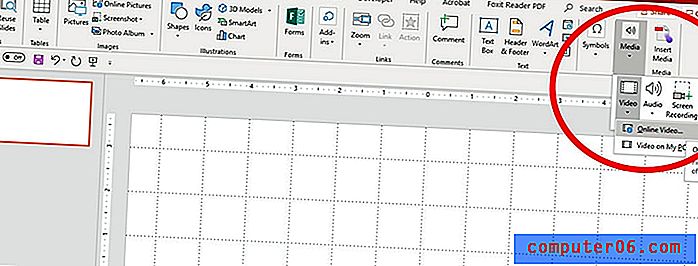
Kui olete teada saanud, millist videot kavatsete kasutada, avage PowerPointi esitlus, kuhu soovite video sisestada. Valige kindlasti slaid, mida soovite ka kasutada.
Minge oma brauseris tagasi YouTube'i video juurde ja kopeerige URL.
Tulge tagasi PowerPointi juurde ja liikuge vahekaardile Insert> Media> Video> Online Video.
Avaneb uus aken. Kleepige URL kasti ja klõpsake sisestusklahvi.
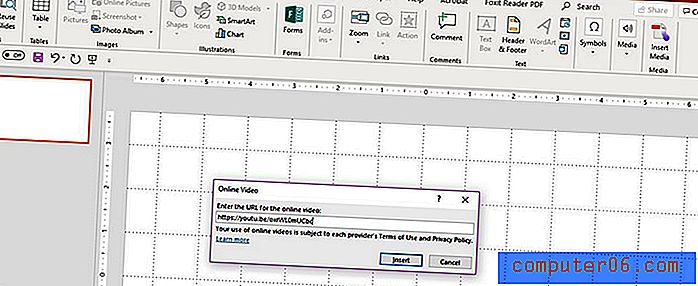
Paari sekundi pärast ilmub video slaidi keskele. Selle allalaadimise aeg varieerub sõltuvalt video suurusest.
Paigutage video slaidile
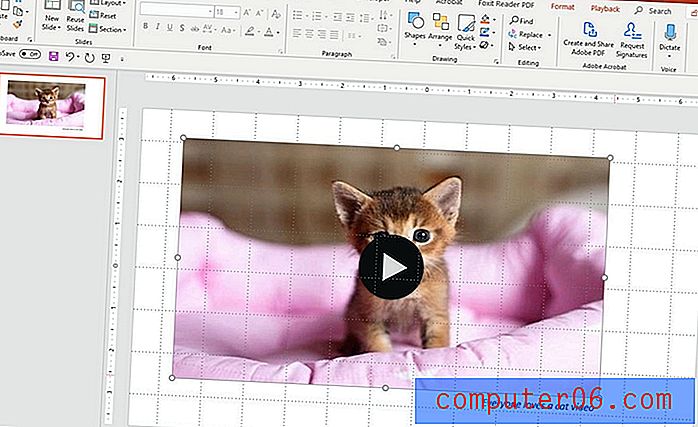
Paigutage YouTube'i video PowerPointi slaidile, lohistades seda soovitud kohta. Suurust saate muuta ka videokaadri nurkades asuvate käepidemete abil.
Lisage siia ka slaidile muid elemente, näiteks video tekstikirjeldus.
Esita video
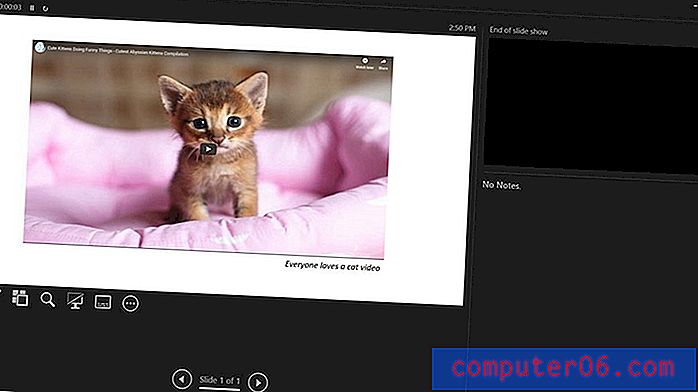
Esitage video ja veenduge, et see töötab. Selle katsetamiseks klõpsake video keskel suure esituse ikooni.
Videot tuleks esitada algusest peale, täpselt nagu YouTube'is. Heli mängitakse, kui teil on kõlarid; vastasel juhul näete videot, kuid ei kuule heli.
Video saate esitada tavalises vaates või slaidiseansi režiimis.
Slaidiseansi režiimi kasutamisel mängivad YouTube'i videod vaikimisi klikkide järjestust. See tähendab, et kui olete jõudnud slaidile, kus video asub, mängib järgmine klõps edasi liikumiseks videot. See toimib tühikuklahvi puudutusega või slaidide edasiliikumiseks klõpsamisega. Te ei pea esitusnuppu otse klõpsama.
Pidage meeles, et YouTube'i video taasesitamiseks PowerPointi esitluse ajal peab teil olema Interneti-ühendus. Kui teie video ei tööta, kontrollige oma ühendust.
Ärge unustage vaadata meie täielikku PowerPointi mallide juhendit või meie järgmise projekti parimate PowerPointi mallide kollektsiooni!