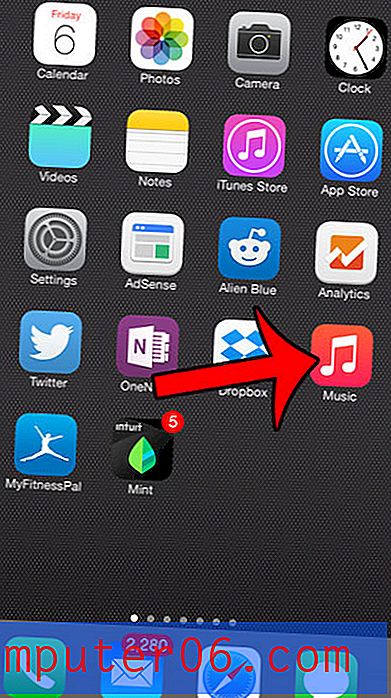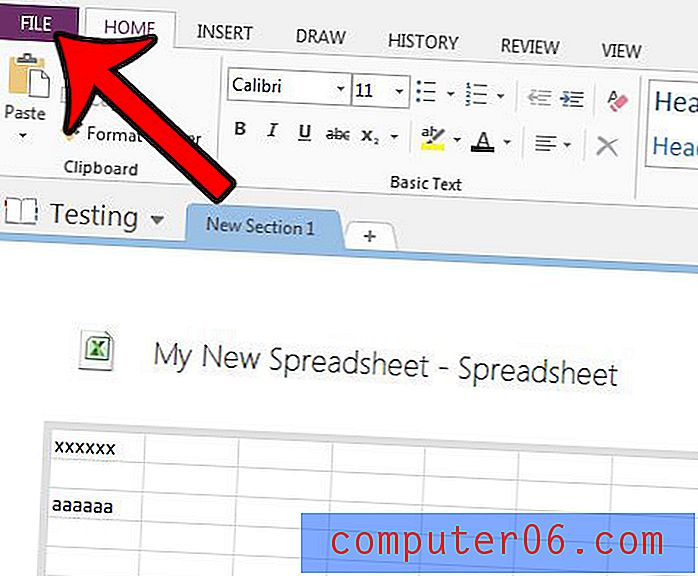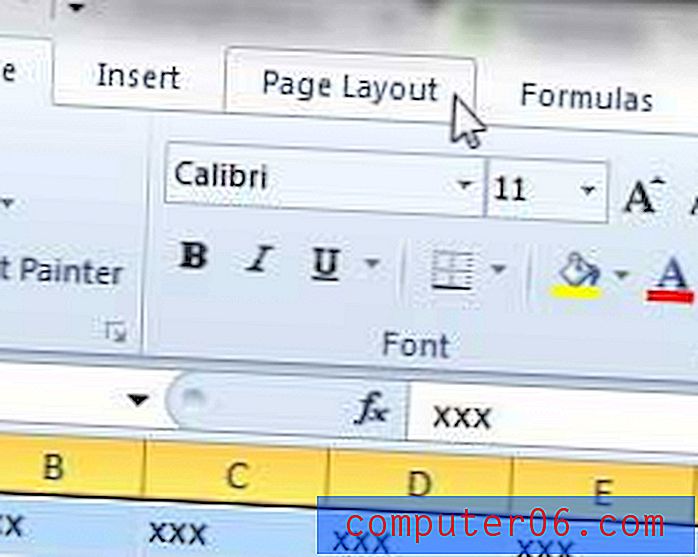Kuidas teksti 2013. aastal siduda
See juhend näitab teile, kuidas kasutada koondatud Exceli valemit arvutustabeli lahtrite andmete ühendamiseks. Valemi toiminguid käsitletakse lühidalt selle artikli alguses, seejärel käsitleme põhjalikumalt allpool olevaid pilte.
- Klõpsake lahtri sees, kus soovite kuvada lahtri ühendatud väärtusi.
- Tippige lahtrisse = CONCATENATE (AA, BB) .
- Asendage AA esimese lahtri asukohaga.
- Asendage BB teise lahtri asukohaga.
- Lisage valemile täiendavaid parameetreid, et lisada näiteks lahtri väärtuste vaheline tühik või täiendavad tekstistringid lahtri andmete täiendamiseks.
| Valem | Väljund |
=CONCATENATE(A2, B2) | JohnSmith |
=CONCATENATE(A2, " ", B2) | John Smith |
=CONCATENATE("Mr. ", A2, " ", B2) | Hr John Smith |
Ülaltoodud tabeli näited annavad kiire ülevaate sellest, mida võiksite oodata peotäis liitunud variatsioone, kui teil on A2 väärtus “John” ja B2 väärtus “Smith”.
Microsoft Excel 2013-l on mitmeid tööriistu ja funktsioone, näiteks Exceli lahutamisvalem, mis aitavad teil oma tootlikkust suurendada või minimeerida aega, mis kulub andmesisestusele. Eriti üks viis, kuidas saate Exceli valemeid ära kasutada, on funktsioon CONCATENATE. See võimaldab teil ühendada kahe lahtri andmed üheks. Näiteks kui teil on klienditeabetabel, mille ees- ja perekonnanimed on lahtriteks eraldatud, kuid mille jaoks peate need ühendama ühte lahtrisse, siis võite CONCATENATE võimega vältida palju tüütut tippimist. .
Meie allpool olev juhend näitab teile, kuidas seda kasutada, samuti paaril viisil, kuidas seda muuta, et lisada lahtrites olevatele andmetele vahed või täiendav tekst. See on tõesti võimas ja käepärane tööriist, millega tuleb tuttavaks saada, ning see võib aidata asendada palju tüütumaid või aeganõudvamaid Exceli toiminguid, mida oleksite võinud varem täita.
Kuidas kasutada programmis Excel 2013 konstennaati mitme lahtri andmete ühendamiseks
Selle artikli juhised näitavad teile, kuidas kasutada funktsiooni KOKKUVÕTE kahe lahtri andmete kiireks ühendamiseks. Lisaks saate funktsiooni CONCATENATE kasutada teksti või numbrite lisamiseks enne või pärast lahtri väärtust. Seda kasutan sageli juhul, kui pean lisama sama teksti lahtrite veergu ja vältima selle käsitsi tippimist.
1. samm: avage arvutustabel rakenduses Excel 2013.
2. samm: klõpsake lahtri sees, kus soovite kuvada kombineeritud väärtusi.

3. samm: Tüüp = CONCATENATE (A2, B2), kuid asendage valemi A2 osa esimese ühendatava lahtri lahtriga ja asendage B2 teise lahtriga. Seejärel võite valemi täitmiseks vajutada klaviatuuril Enter .
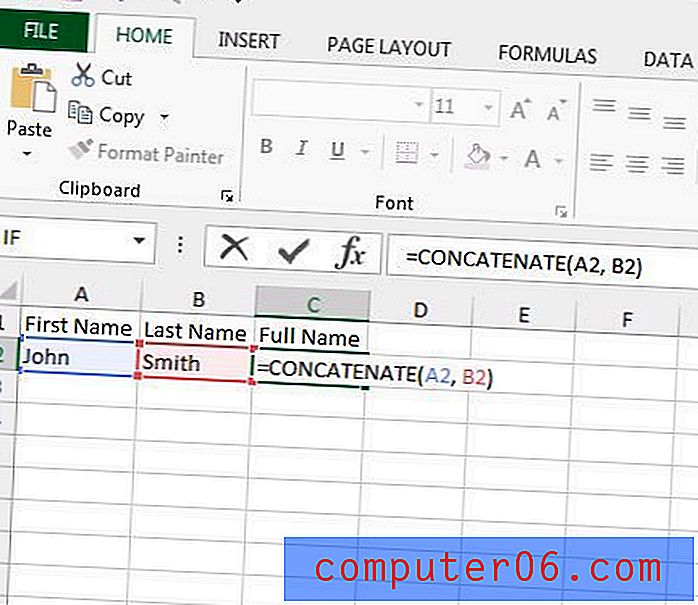
Võite märgata, et Excel ühendab täpselt selle, mis nendes lahtrites on. Minu ülaltoodud näites annaks selle valemi tulemuseks JohnSmith. Kahjuks pole see selle soovitud tulemus, nii et ma pean valemit kohandama. Kui ma muudan valemi väärtuseks =CONCATENATE(A2, " ", B2), kuvatakse see soovitud “John Smithi” tulemus. Pange tähele, et selles valemis on jutumärkide vahel tühik.

Samadel ridadel saame ka sellesse valemisse teksti lisada. Kui muudaksime valemi väärtuseks =CONCATENATE("Mr. ", A2, " ", B2) oleks tulemuseks lahtri väärtus "Mr. John Smith. ”
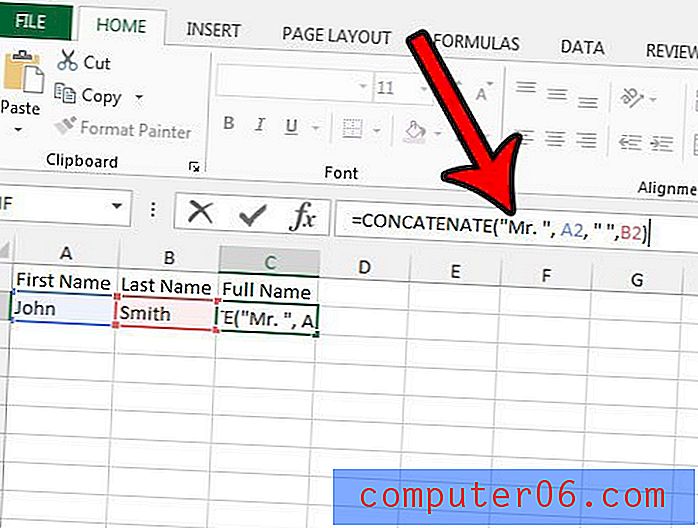
CONCATENATE valem on vaid üks paljudest Exceli kasulikest valemitest. See artikkel räägib VLOOKUP-i valemi kohandamisest rakenduses Excel 2013, mis on abiks siis, kui soovite väärtust kasutada seotud väärtuse leidmiseks.