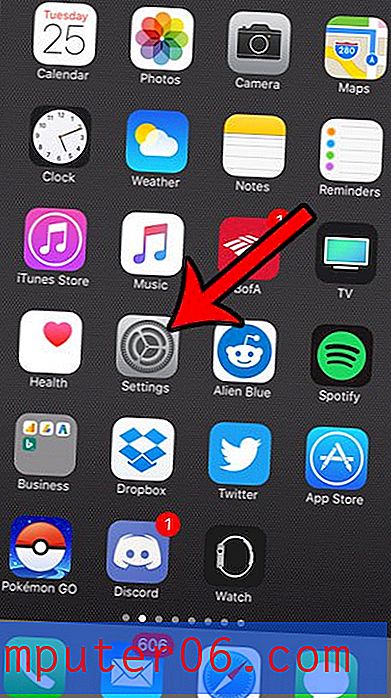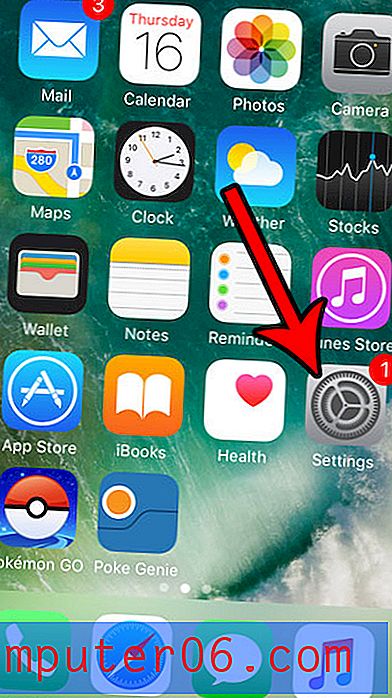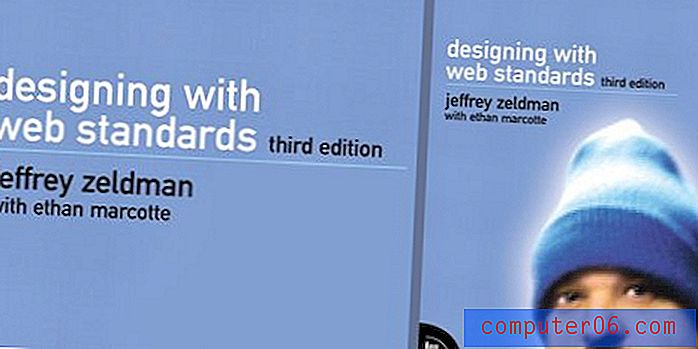Kuidas seadistada slaidile üleminekut Google'i slaidides
Google'i esitluste esitlusel teie slaidide vaikimisi käitumine on lihtsalt nende vahetamine. Kuid kui olete jälginud muid esitlusi või kui olete kasutanud üleminekuid muus esitlustarkvaras, siis slaidide vahel vahetades võiksite huvitada huvitavama efekti lisamist. Google Slides'is nimetatakse neid üleminekuteks ja teil on nende rakendamiseks mõned võimalused.
Meie allolev õpetus näitab teile, kuidas slaidi valida ja sellele slaidile üleminekuefekti rakendada. Teil on võimalik valida käputäie erinevate siirdefektide hulgast ja saate isegi mõne neist kiirust muuta.
Kuidas lisada slaidile üleminek Google'i slaidides
Selle artikli juhised eeldavad, et teie esitlusel on vähemalt kaks slaidi. Üleminekut näidatakse, kui esitlus jõuab slaidile. Pange tähele, et kui otsustate esimesele slaidile ülemineku rakendada, siis üleminekut ei esitata.
1. samm: logige sisse oma Google Drive'i aadressil https://drive.google.com/drive/my-drive ja avage esitlus, mis sisaldab slaidi, millele soovite ülemineku lisada.
2. samm: valige akna vasakus servas olevast loendist slaid.
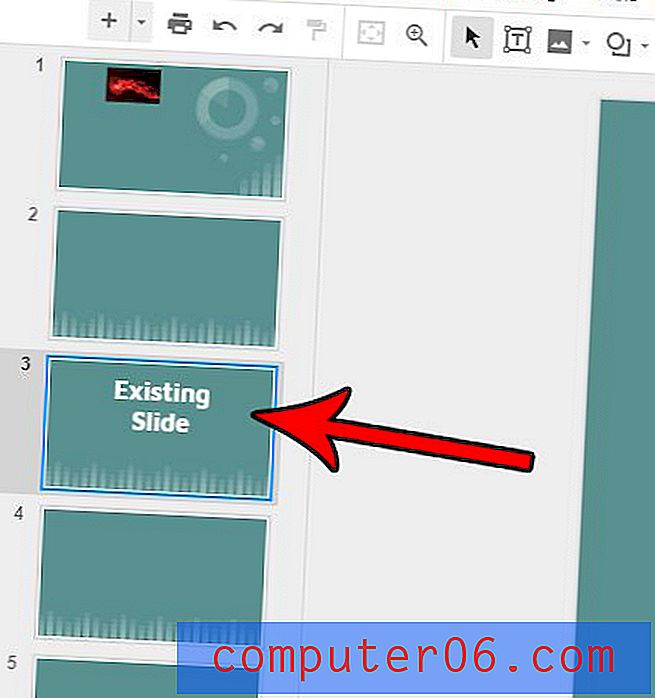
3. samm: klõpsake slaidi kohal asuval tööriistaribal nuppu Üleminek .
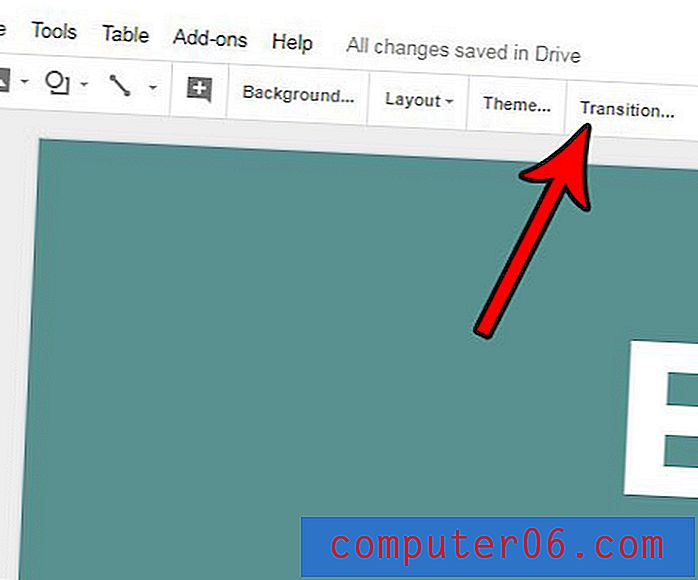
4. samm. Klõpsake paremas veerus rippmenüüd, et valida üleminek, mida soovite kasutada, valige selle ülemineku kiirus ja klõpsake siis nuppu Esita, et näha, kuidas see üleminek välja näeb.
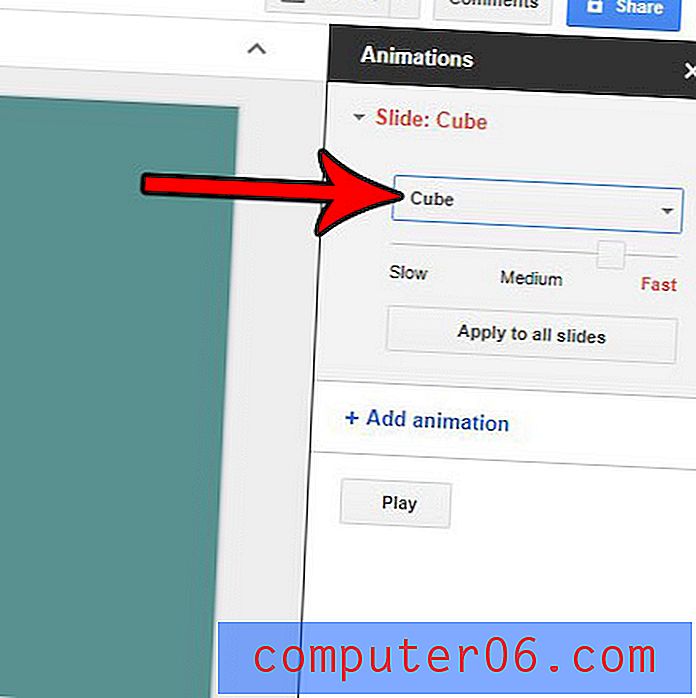
Kui klõpsate selles veerus nuppu Rakenda kõigile slaididele, lisab see selle ülemineku kõigile esitluse slaididele.
Kas peate oma slaidiesitluse saatma kellelegi, kes ei kasuta või kellel on esitlustarkvara? Siit saate teada, kuidas Google Slides -ist PDF-failina salvestada, et saaksite neile anda faili, mida saab avada peaaegu igas arvutis ja mis tahes rakenduste komplektiga.