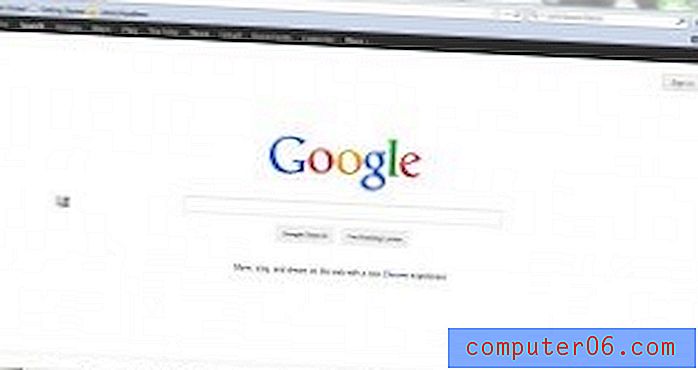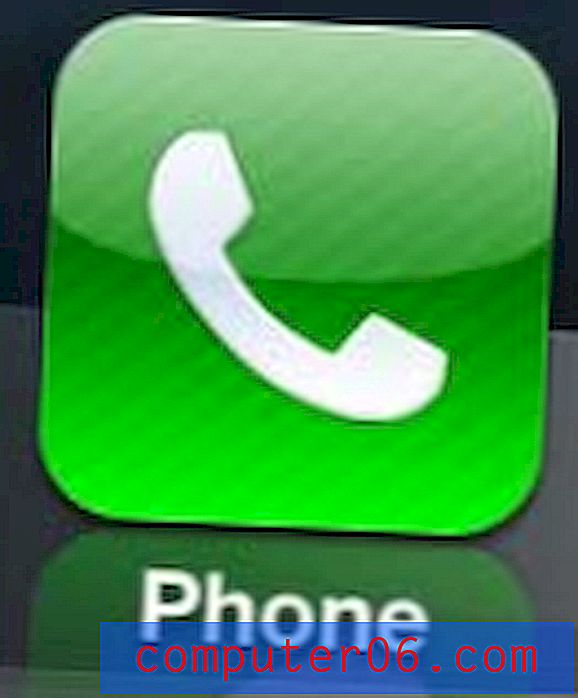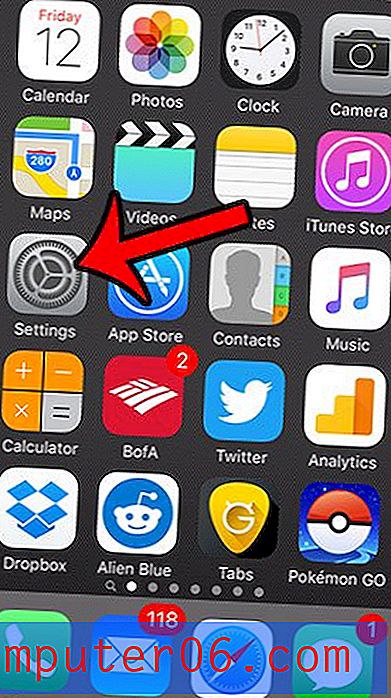Kuidas kontrollida passiivset häält Microsoft Word 2010-s
Tänane päev ja vanus peab tekstitöötlusprogramm olema midagi enamat kui lihtsalt tekstiredaktor. Sellel peavad olema tööriistad, mis võimaldavad teil Internetist sisu lisada, ta vajab juurdepääsu mallidele, mis hõlbustavad dokumentide loomist, ja see vajab tööriistu, mis võimaldavad teie töös vigu kontrollida. Microsoft Word 2010 on tekstitöötlusprogrammide valdkonna liider, nii et loomulikult on sellel kõik need asjad. Kuid mitte kõik vajalikud seaded pole vaikimisi sisse lülitatud, nii et peate selle programmi soovitud viisil töötama, et peate seda programmeerima. Õnneks saab see teie dokumendis kontrollida passiivse häälekasutuse juhtumeid ja võimaldab teil neid parandada enne, kui saadate dokumendi kellelegi, kes võib teid selle kasutamise eest karistada. Võite jätkata lugemist allpool, et näha, kuidas kasutada passiivset häälkontrolli nii Word 2010 kui ka Word 2013.
Kontrollige, kas Word 2010 dokumendis on passiivne hääl
On palju olukordi, kus passiivne häälekontroll võib kasuks tulla, nii et on pisut üllatav, et see pole Word 2010-s vaikimisi lubatud. See oleks üks asi, kui selle funktsionaalsuse saavutamiseks oleks vaja installida pistikprogramm või lisandmoodul, kuid see on sisseehitatud. Õnneks on lihtne, kui õigekirja ja grammatikakontroll otsib passiivset häält, nii et saate selle tööriista käivitamisel järgige otsingu lisamiseks lihtsalt allpool toodud juhiseid.
1. samm: avage Microsoft Word 2010.
2. samm: klõpsake akna ülaosas nuppu Fail ja siis akna vasakus servas valikul Suvandid . See avab uue akna pealkirjaga Sõnavalikud .

Avage Wordi suvandite aken
3. samm: klõpsake suvandil Proofing ( Sõnumi suvandid) akna vasakus servas Proofing .
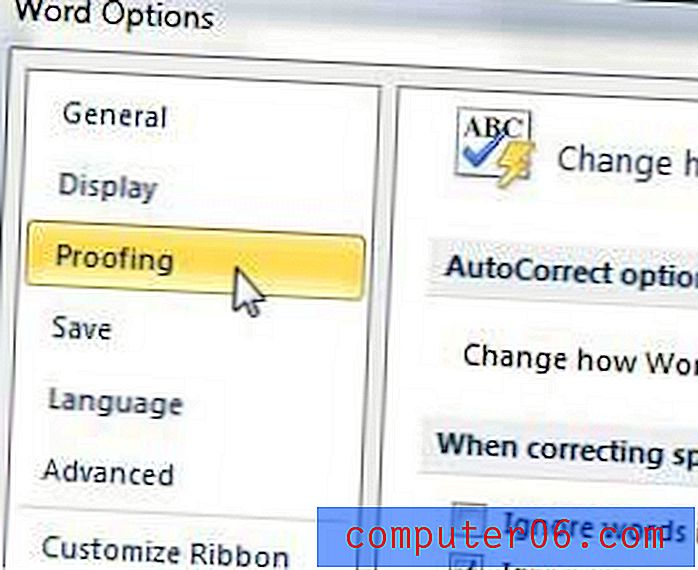
Avage korrektuuri suvandite aken
4. samm: klõpsake jaotises Kui parandate õigekirja ja grammatikat Wordis, rippmenüüst Kirjutamisstiil paremal asuvat nuppu Seaded . See avab grammatika seadete akna.
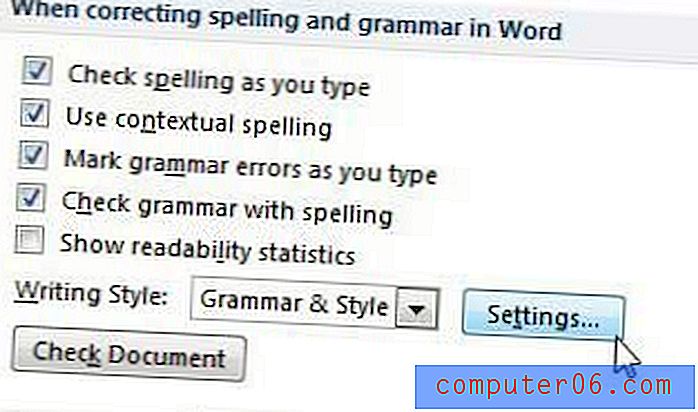
Avage grammatika sätete aken
5. samm: kerige alla grammatiliste seadete aknas jaotiseni Stiil ja seejärel märkige passiivsetest lausetest vasakul asuv ruut. Siin viibimise ajal saate ruudud ka kõigi lisavõimaluste jaoks, mille kontrollimist soovite otsida.
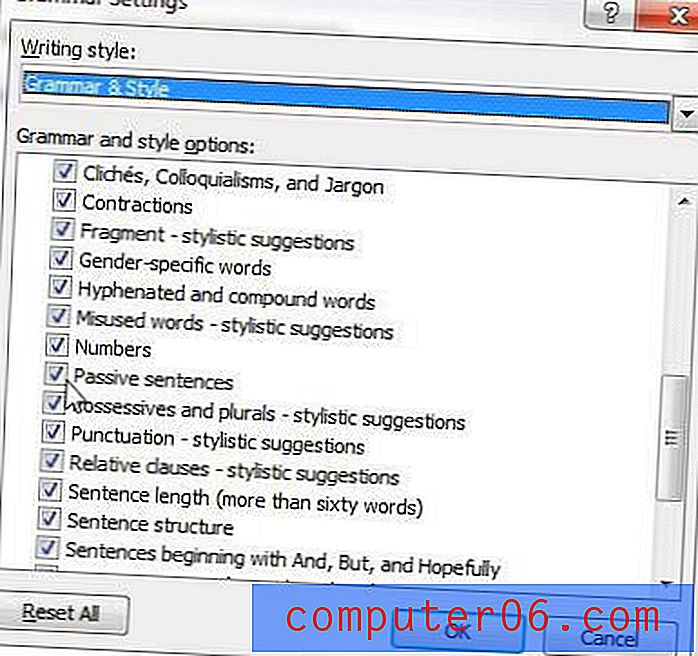
Valige passiivsetest lausetest paremal olev valik
Klõpsake grammatika sätete akna allosas nuppu OK, seejärel klõpsake selle sulgemiseks ja muudatuste rakendamiseks Wordi suvandite akna allosas nuppu OK .
Kuidas kasutada passiivset häälkontrolli Word 2013-s
Selle funktsiooni lubamise meetod on Word 2013-s väga sarnane, nagu ka Word 2010-s.
1. samm: käivitage Microsoft Word 2013.
2. samm: klõpsake akna vasakus ülanurgas vahekaarti File .
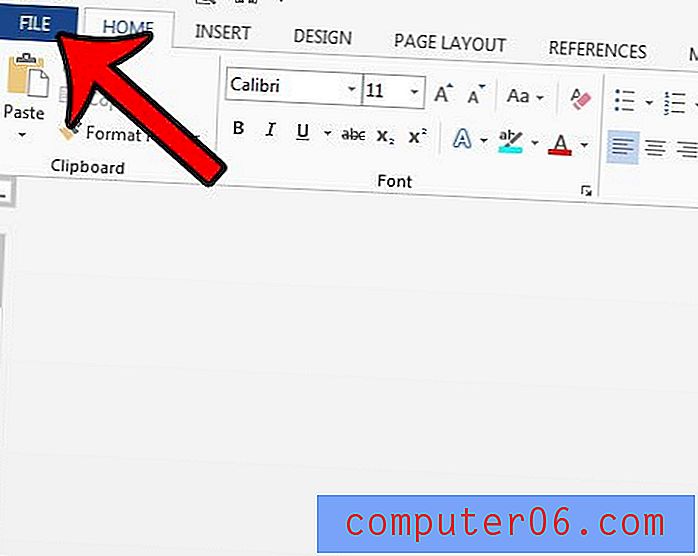
3. samm: klõpsake akna vasakus servas olevas veerus suvandil Suvandid .
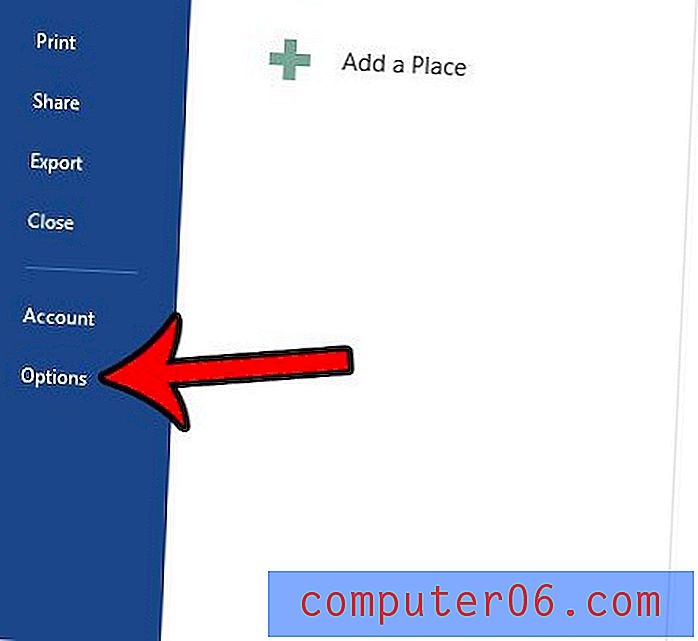
4. samm: klõpsake vahekaarti Tõendamine .
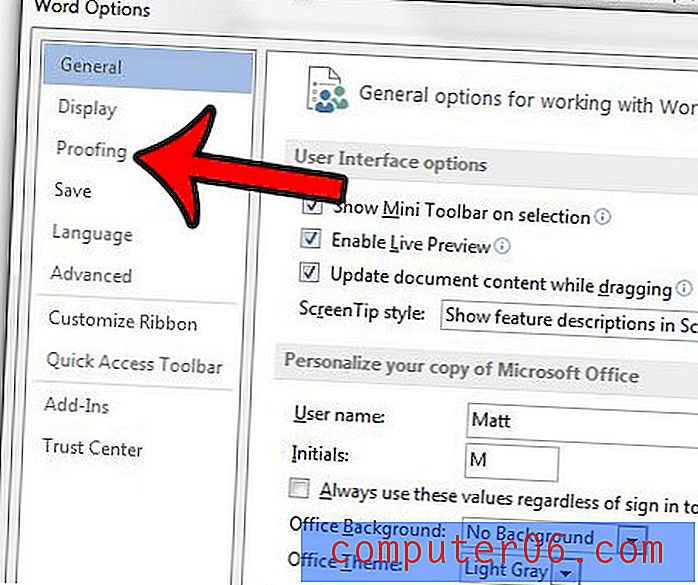
5. samm: kerige alla ja klõpsake nuppu Seaded, mis asub rippmenüüst Kirjutamisstiil paremal.
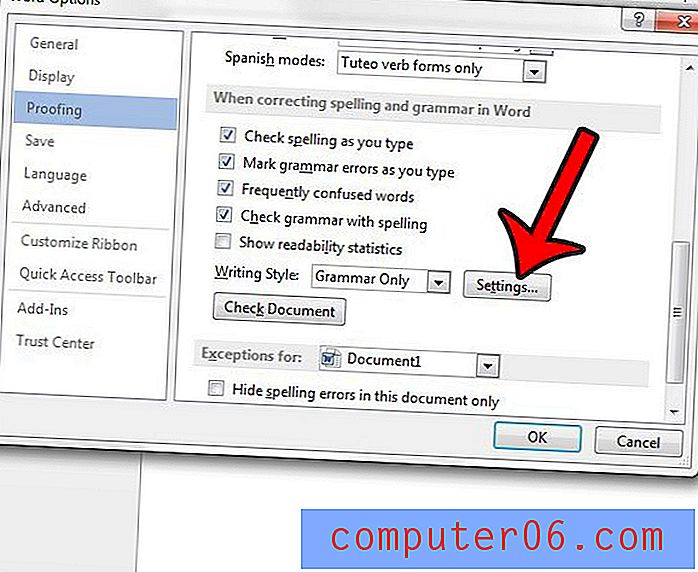
6. samm: kerige alla ja klõpsake passiivsetest lausetest vasakul asuvat kasti. Word sisaldab passiivset häälkontrolli koos grammatika ja õigekirja kontrollimisega, kui selles ruudus on linnuke.
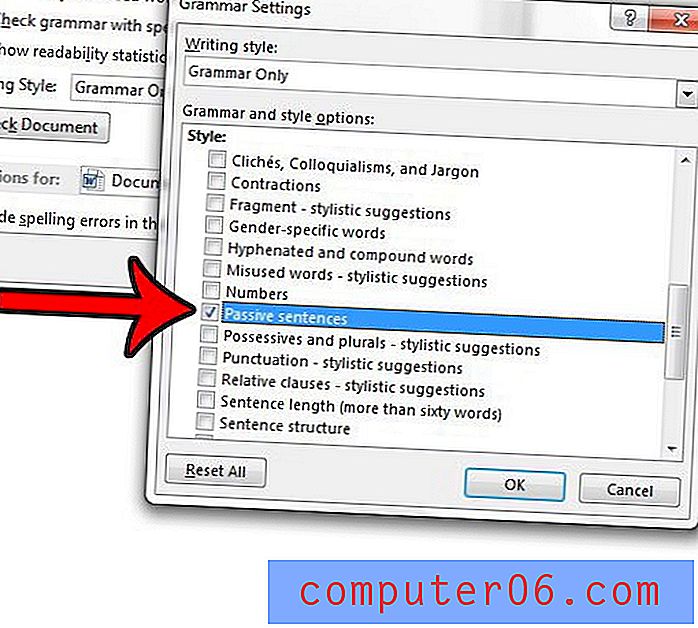
Seejärel saate muudatuste salvestamiseks ja rakendamiseks klõpsata iga avatud akna allosas nuppu OK .
Kui olete õigekirja ja grammatikakontrolli konfigureerinud, peate grammatika- või kirjavigu leidma, sealhulgas kontrollima passiivse hääle olemasolu, lihtsalt seda oma dokumendis käivitama. Selle dokumendi kontrollija käivitamise õppimiseks võite järgida selle artikli juhiseid.