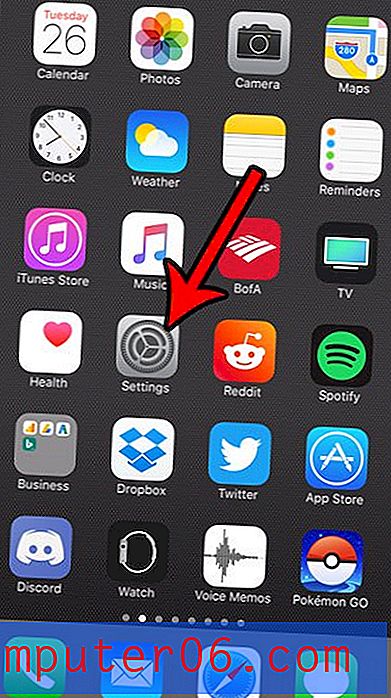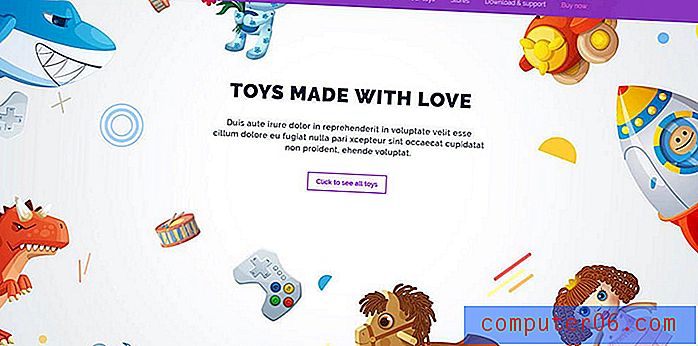Kuidas teha tabelit rakenduses Excel 2013
Andmete lisamine arvutustabelisse rakenduses Excel 2013 annab teile võimaluse andmeid sortida, neid redigeerida ja sellel teha mitmeid erinevaid matemaatilisi toiminguid ja funktsioone. Kuid mõnikord võib teil olla andmeid, mis vajavad täiendavaid vormindamis- või filtreerimisvalikuid; sel juhul on kasulik teada, kuidas Excel 2013-s tabelit koostada.
Meie allolev õpetus näitab teile, kuidas luua arvutustabelis olevatest andmetest tabelit, seejärel kohandada nende andmete ülesehitust, filtreerida või isegi teisendada need standardvahemikuks, kui otsustate, et te ei vaja või ei vaja nagu tabeli paigutus. Nii et jätkake allpool ja uurige, kuidas Excel 2013-s tabelit koostada.
Kuidas luua tabelit Excel 2013-s
Selle artikli toimingud näitavad teile, kuidas valida Microsoft Exceli arvutustabelist andmed ja teisendada need tabeliks. Kui olete tabeli loonud programmis Excel 2013, saate kohandada selle tabeli kujundust või filtreerida selle nii, et tabelisse kuvatakse ainult osa andmeid. Selle juhendi jaoks eeldame, et teil on juba arvutustabelis andmed ja et andmetel on päised. Kui teil pole päiseid (arvutustabeli ülaosas olev rida, mis tuvastab veergudes olevad andmed), võiksite selle protsessi pisut lihtsamaks muutmiseks lisada päiserea.
1. samm: avage rakenduses Excel 2013 arvutustabel, mis sisaldab andmeid, mida soovite tabeliks muuta.
2. samm. Valige arvutustabelist andmed, mille soovite tabeliks muuta.

3. samm: klõpsake akna ülaosas vahekaarti Sisesta .
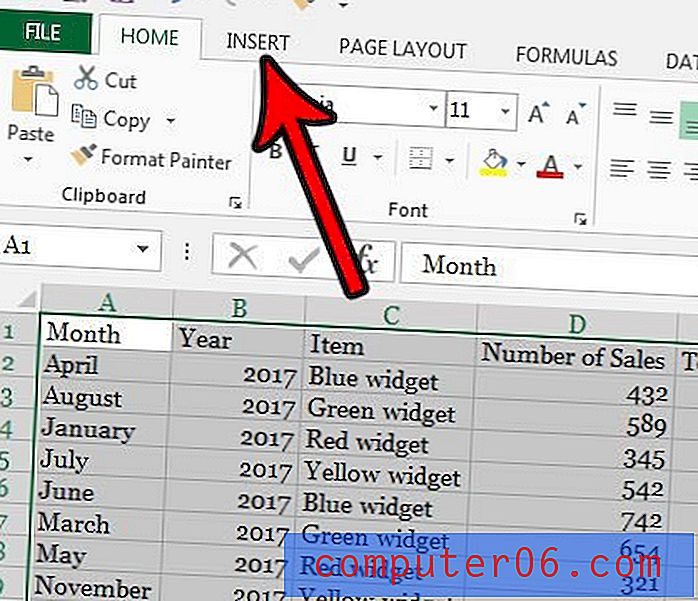
4. samm: valige suvand Tabel .
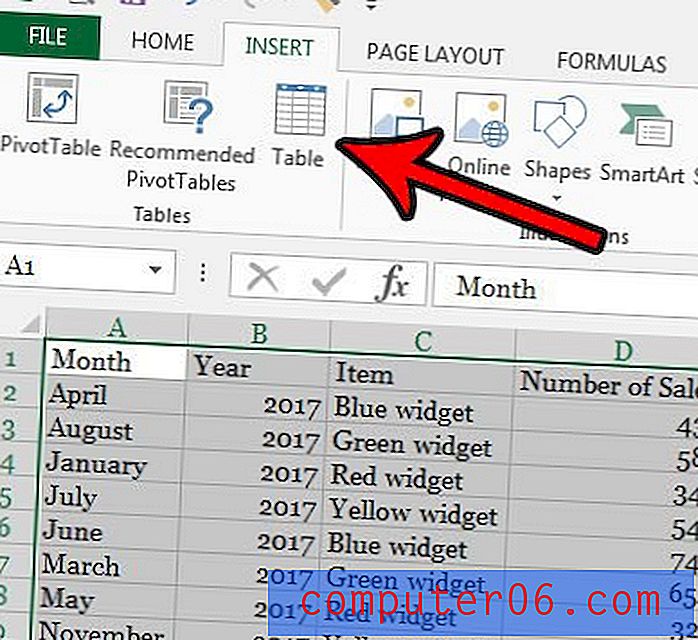
5. samm: märkige ruut Minu tabelist on päised vasakul (kui see pole veel märgitud), siis klõpsake nuppu OK .
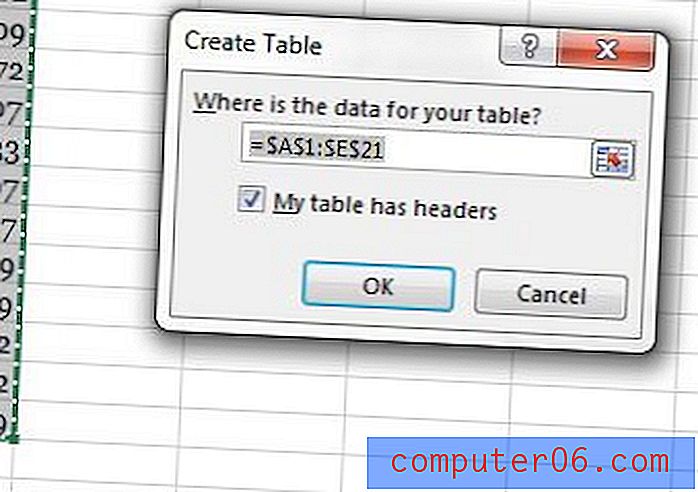
Kuidas muuta tabeli välimust rakenduses Excel 2013
Nüüd, kui olete arvutustabelisse tabeli loonud, on hea mõte selle välimust kohandada. See jaotis näitab teile, kuidas kohandada laua kujundust, et see näeks välja parem ja hõlpsam töötada.
1. samm: valige kogu tabel ja klõpsake siis akna ülaosas vahekaarti Kujundus .
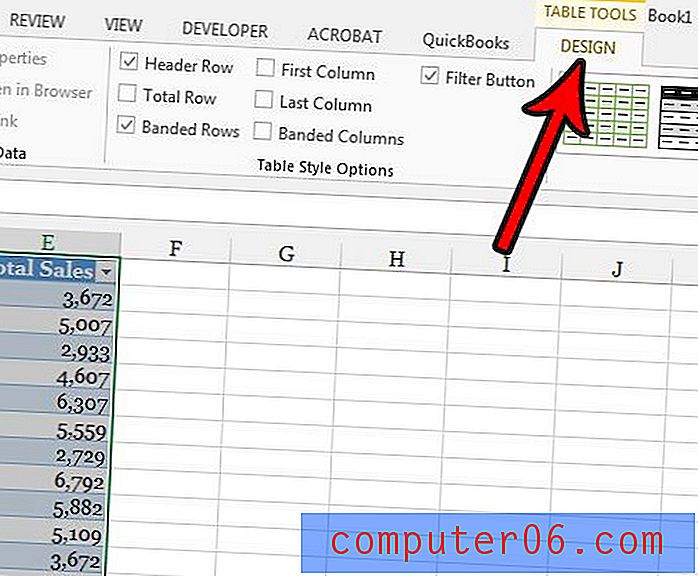
2. samm: valige üks paela sektsioonist Lauakujundus üks kujundus.
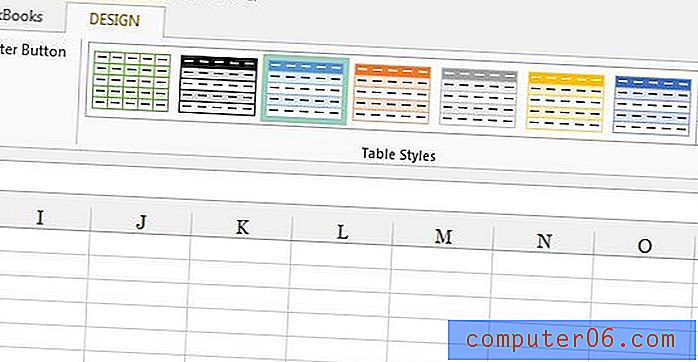
3. samm: märkige või tühjendage lindi jaotises Tabeli stiili suvandid mõni valik.
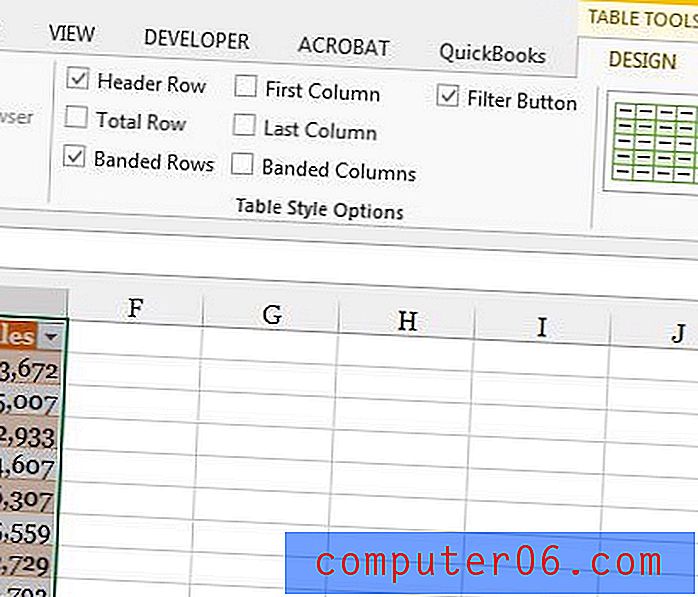
Viiteks tähendavad need valikud:
- Päise rida - märkige see ruut, kui teie tabelis on päise rida, mis identifitseerib igas veerus sisalduva teabe
- Kokku rida - märkige see ruut, kui soovite lisada parempoolseima veeru tabeli allosas lahter Kokku
- Ribalised read - märkige see suvand, kui soovite, et tabeliridade värvid vahelduvad automaatselt
- Esimene veerg - märkige see suvand, kui soovite esimeses veerus olevad väärtused paksendada
- Viimane veerg - märkige see suvand, et kõik parempoolseimas veerus olevad väärtused paksus kirjas oleks
- Ribaveerud - märkige see suvand, et vahetada iga rea värve. See võib olla vastuolus ribareaga valikuga, seega on tavaliselt parem valida üks või teine.
- Filtrinupp - märkige see ruut, et lisada veeru päisest paremale rippmenüü nool, mis võimaldab teil täita järgmises jaotises arutatavaid filtreerimisvalikuid.
Tabeli filtreerimine programmis Excel 2013
Selle jaotise juhised näitavad teile, kuidas kasutada loodud tabeli filtreerimisvõimalusi. kui te ei näe meie kasutatavat filtreerimise rippmenüüd, veenduge, et kasutate päise ridu ja et olete kontrollinud eelmises jaotises käsitletud suvandit Filtreerimisnupp.
1. samm: filtreeritavate veeruandmete jaoks klõpsake veeru päisest paremal asuval rippnoolel.
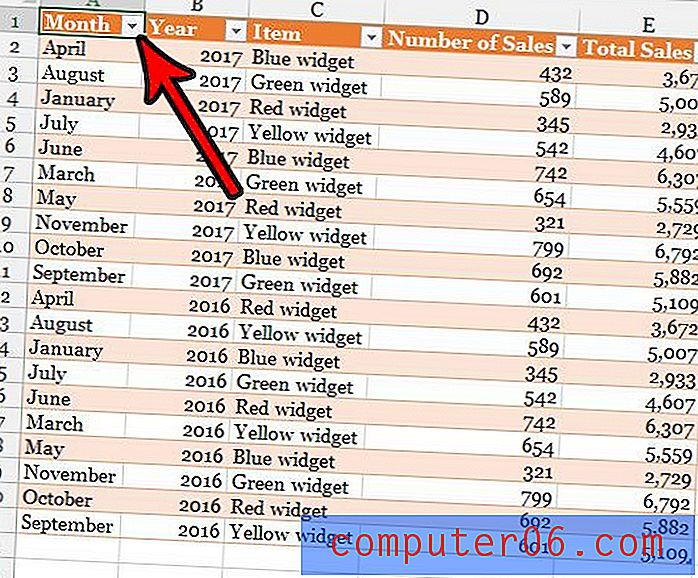
2. samm: valige suvand Sorteeri A-st Z-ni, et filtreerida andmed veerus, mille ülaosas on väikseim väärtus, või valige suvand Sorteeri Z-st A-ni, et filtreerida ülaosas suurim väärtus. Teise võimalusena saate valida suvandi Sorteeri värvi järgi, kui olete eri ridadele määranud kohandatud värvid ja soovite seda sortida.
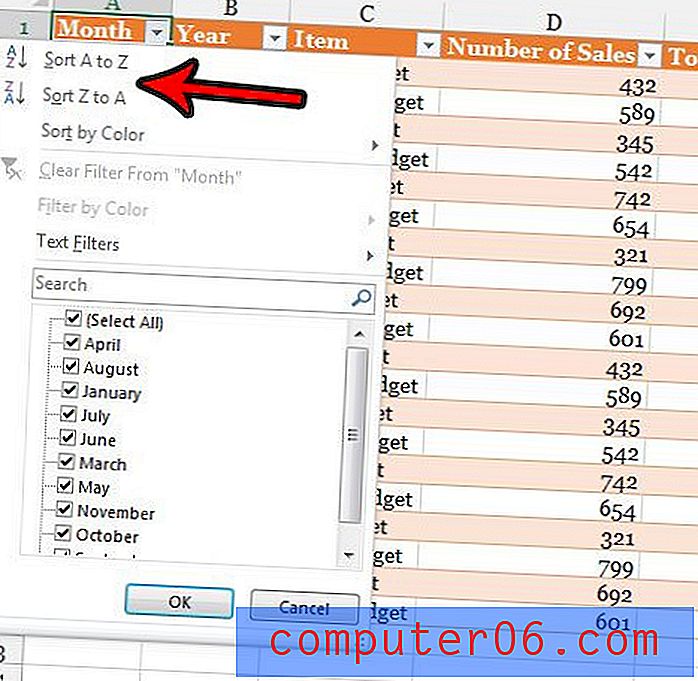
3. samm: valige suvand Tekstfiltrid ja valige üks seal olevatest üksustest, kui soovite oma andmeid sellisel viisil filtreerida, või kontrollige ja eemaldage märkeruut allosas olevas loendis, et teatud väärtusi kuvada või peita.
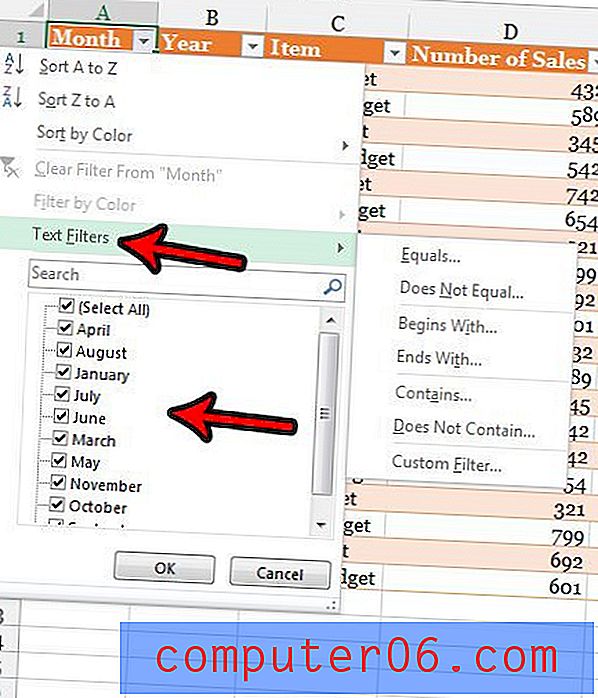
Kuidas kustutada tabel ja teisendada see vahemikku
Selle jaotise juhised näitavad teile, kuidas eemaldada tabeli vormindamine ja muuta see tagasi tavaliseks vahemikuks, nagu see oli enne tabeli moodustamiseks. See ei kustuta ühtegi tabelis sisalduvat teavet, kuid eemaldab filtreerimisvalikud ja kõik teie loodud kujundused või seaded.
1. samm: otseteemenüü kuvamiseks paremklõpsake tabelis ühte lahtrit.

2. samm: valige suvand Tabel, seejärel valige suvand Teisenda vahemikuks .
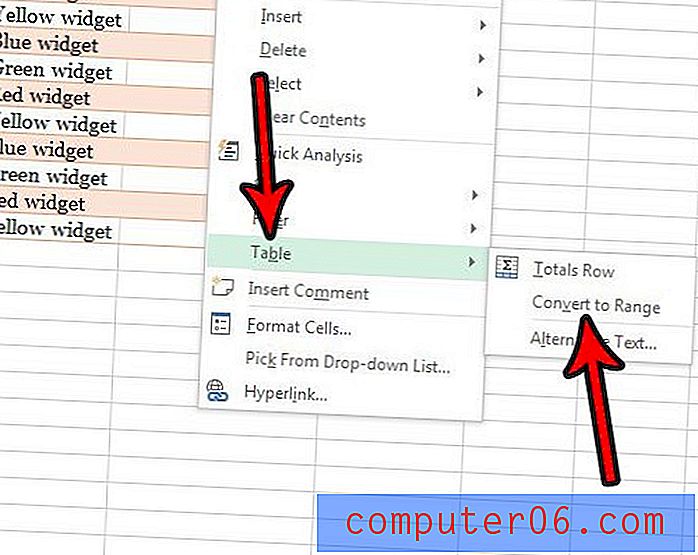
13. samm: klõpsake nuppu Jah, et kinnitada, et soovite teisendada tabeli tavapärasesse vahemikku.
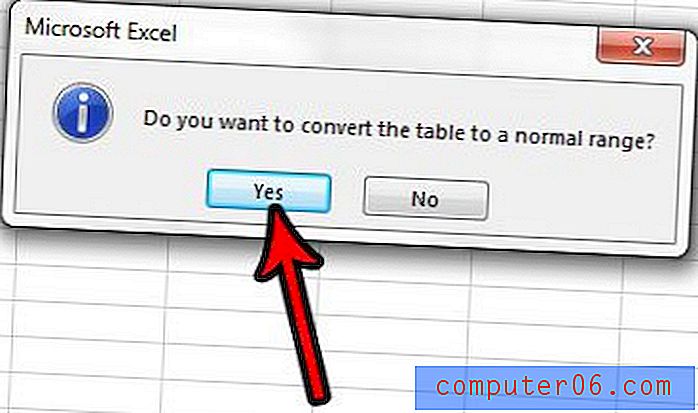
Üks suurimaid pettumusi, mis tuleneb Exceli tööst, on see, kui peate printima. Tutvuge meie Exceli printimisjuhendiga, mis annab teile mõned näpunäited arvutustabelite printimisprotsessi parandamiseks.