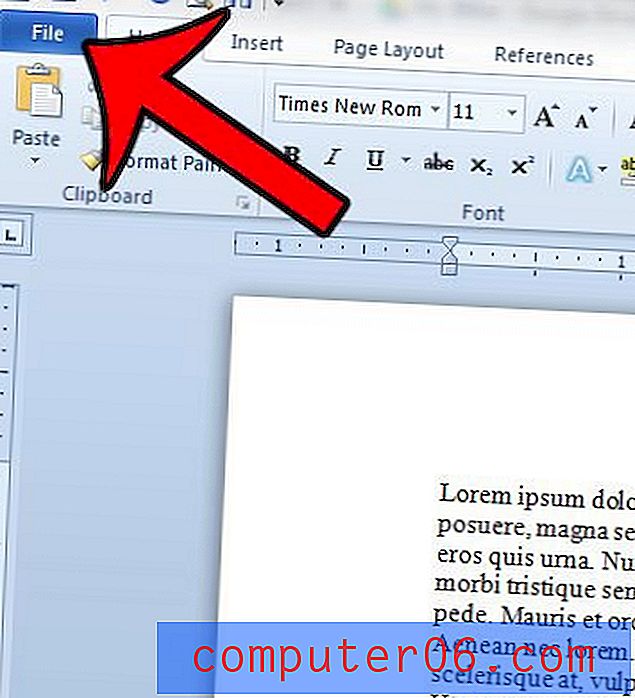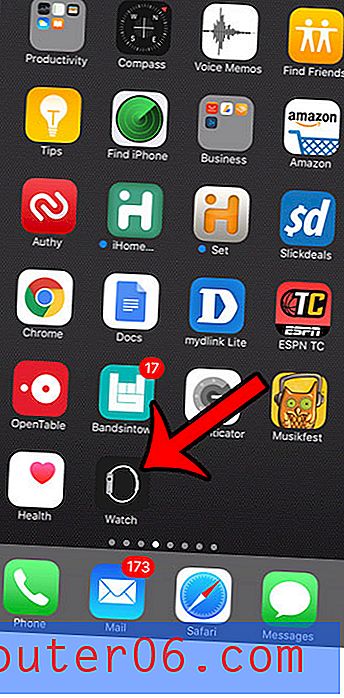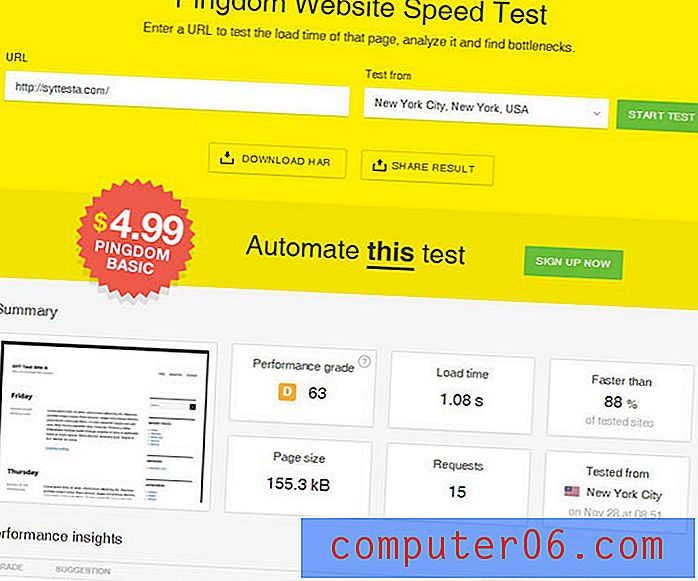Kuidas muuta kihte Powerpoint 2013-s
Võite otsustada, et peate muutma oma Powerpointi slaidiseansi kihte, kui slaidis olev objekt katab või on kaetud mõne muu objektiga. See võib olla oluline teada, kui teie slaidiseansis on läbipaistvaid pilte ja proovite paigutada oma tekstikaste ja pilte nii, et neil oleks õige efekt.
Sellega võib olla pettumust valmistav ja võib-olla olete isegi püüdnud välja mõelda, millises järjekorras iga slaidielement soovitud tulemuse saavutamiseks asetada. Kuid Powerpoint 2013-s on funktsioon, mis aitab teil muuta piltide, tekstikastide ja muude slaidielementide kihte. Meie allolev juhend näitab teile, kust neid võimalusi leida ja kuidas neid kasutada.
Objektide kihi slaidide reguleerimine rakenduses Powerpoint 2013
Selle juhendi juhised näitavad teile, kuidas slaidil objekti valida (näiteks tekstikasti või pilti), seejärel viia see slaid edasi või saata tagasi. See positsioneerimine on teiste slaidil olevate objektide suhtes.
1. samm: avage slaidiseanss rakenduses Powerpoint 2013.
2. samm: valige slaid, mis sisaldab objekti, mille kihti soovite muuta.
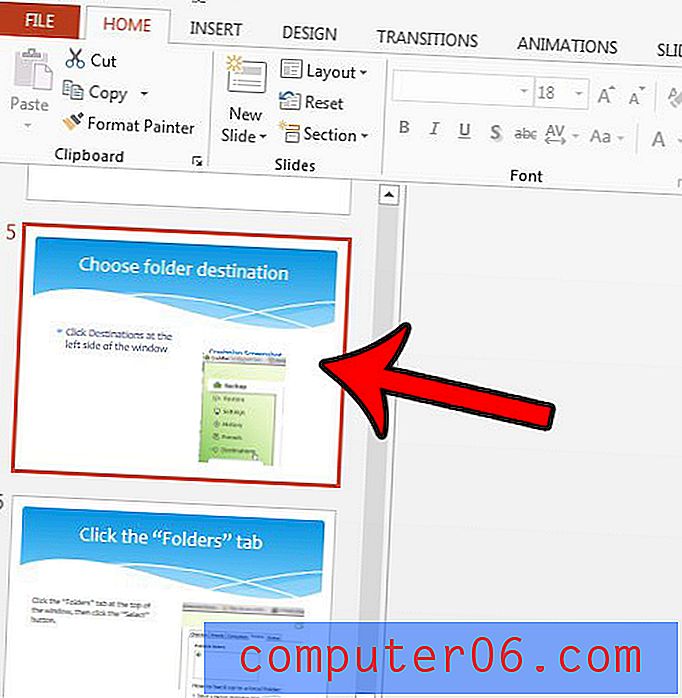
3. samm: klõpsake objekti valimiseks.
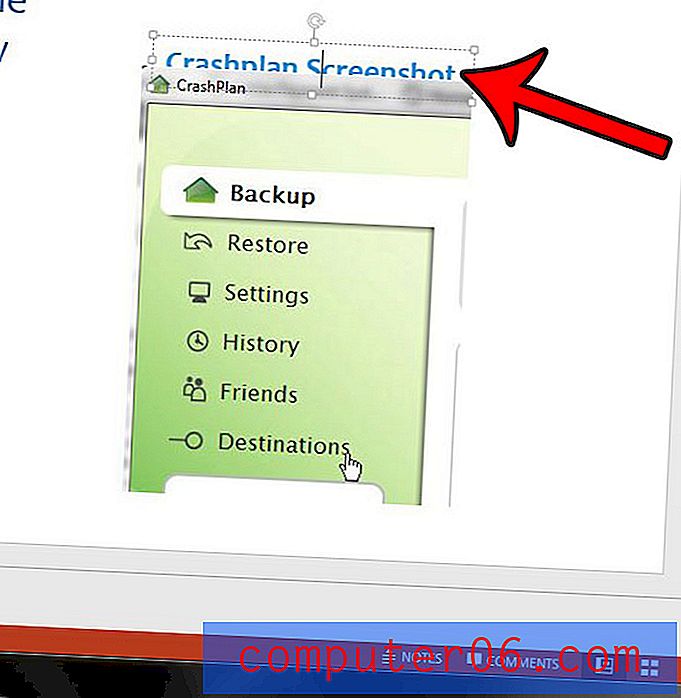
4. samm: klõpsake akna ülaosas joonise tööriistade vahekaardil Vorming .
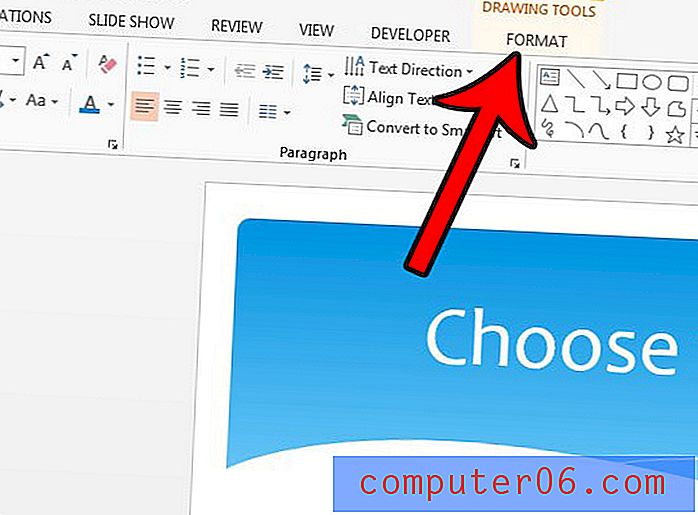
5. samm: sõltuvalt kihi muutmisest, mida soovite teha, klõpsake lindi jaotises Korralda nuppu Edasta edasi või Saada tagasi .
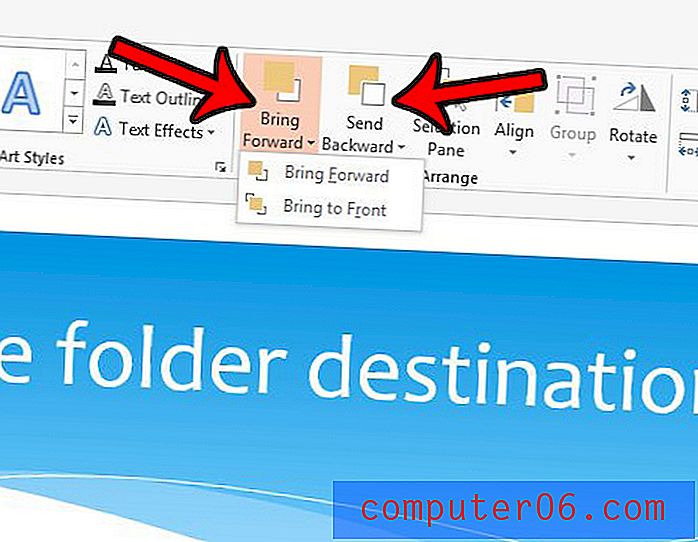
Kui valite suvandi Bring Forward (Objekt edasi ), siis asetatakse objekt ühe taseme võrra kõrgemale kui tema praegune kiht, samal ajal kui nupp Saada tagasi tahavad objekti ühe kihi madalamale.
Pange tähele, et jaotises Bring Forward on suvand Bring to the Front ja suvand Send Backward on suvand Send to the Back . Teie slaidil võib olla palju kihte ja ühe konkreetse valiku kasutamisel on objekti paigutamine slaidi ülemisse või alumisse kihti palju lihtsam.
Kas kasutate ka Photoshopit ja olete mõelnud, kuidas kasutada kihte selles programmis? Lisateave Photoshopi kihtide muutmise kohta ja vaadake, kui mitmekesised võivad olla tööriistakihid.