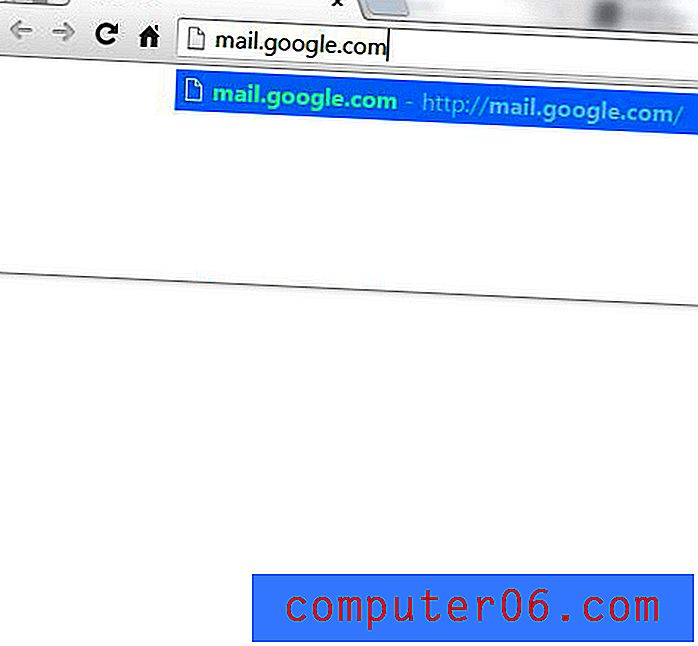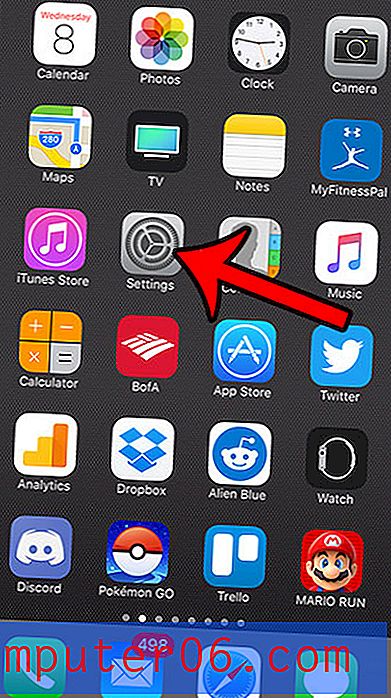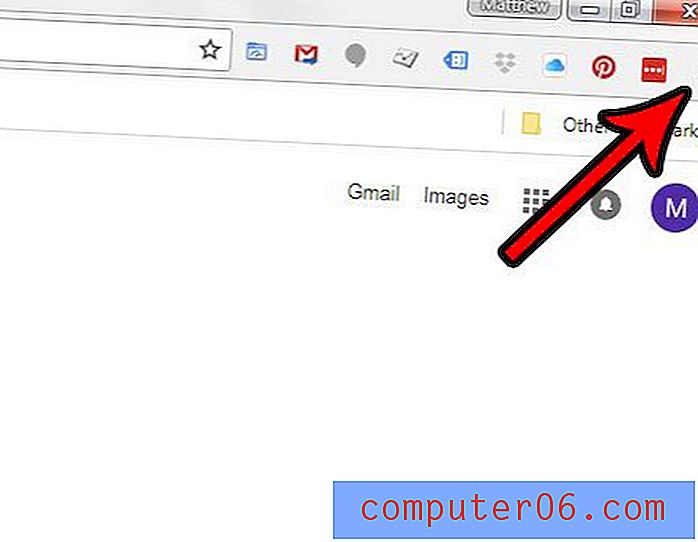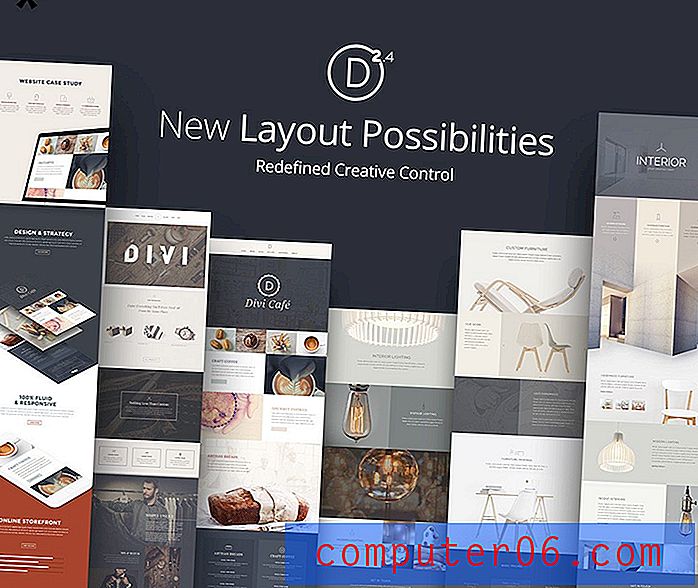Kuidas valida Word 2010-s mõni teine printer
Pole harvad juhud, kui inimestel on juurdepääs enam kui ühele printerile, eriti kontorikeskkonnas. Ja kui saate printida mitme printeriga, võivad teatud valikud olla teatud olukordades paremad. Näiteks võib teil olla arvutiga ühendatud mustvalge laserprinter, mis prindib kõik väga kiiresti. Kuid kui teil on vaja printida dokument värviliselt, poleks see mustvalge printer enam hea valik.
Õnneks näeb Word 2010 kõiki teie arvutisse installitud printereid. Nii et kui olete installinud printeri ja soovite saata sellele dokumendi Word 2010-st, järgige dokumendi jaoks mõne muu printeri valimiseks lihtsalt järgmisi samme.
Printige Word 2010-s teisele printerile
Selle artikli juhised eeldavad, et teil on printeri või võrguga ühendatud mitu printerit ja soovite printida dokumendi teise printerisse. Need sammud ei vali vaikimisi uut printerit. Kui soovite muuta vaikimisi printerit, liikuge selle artikli lõppu, kus me seda protsessi selgitame.
- 1. samm: avage oma dokument Microsoft Word 2010-s.
- 2. samm: klõpsake akna vasakus ülanurgas vahekaarti File .
- 3. samm: klõpsake akna vasakus servas olevas veerus suvandil Prindi .
- 4. samm: klõpsake akna keskel asuvas veerus nuppu Printeri all.
- 5. samm. Valige printerite loendist printer, mida soovite kasutada.
- 6. samm: veenduge, et valitud oleks õige printer, siis klõpsake nuppu Prindi .
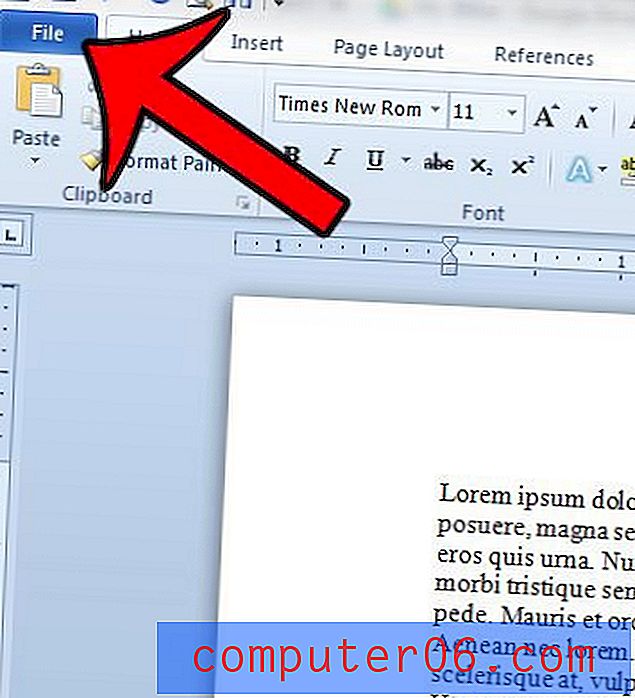
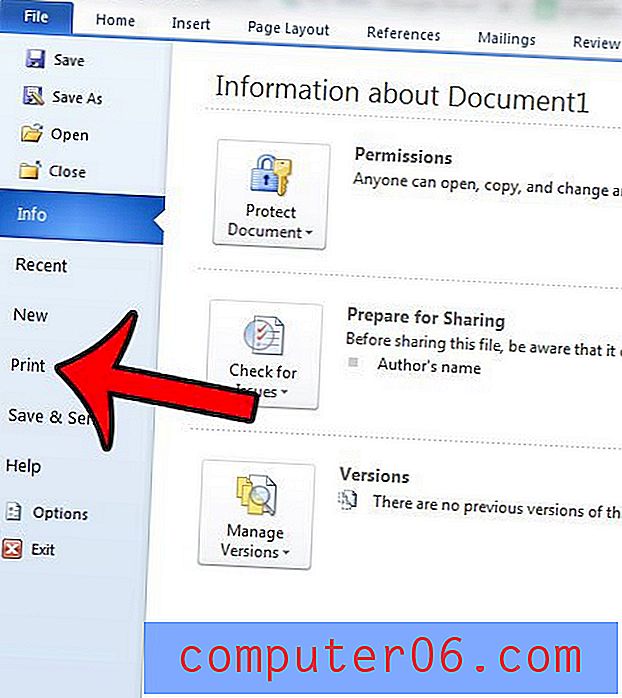
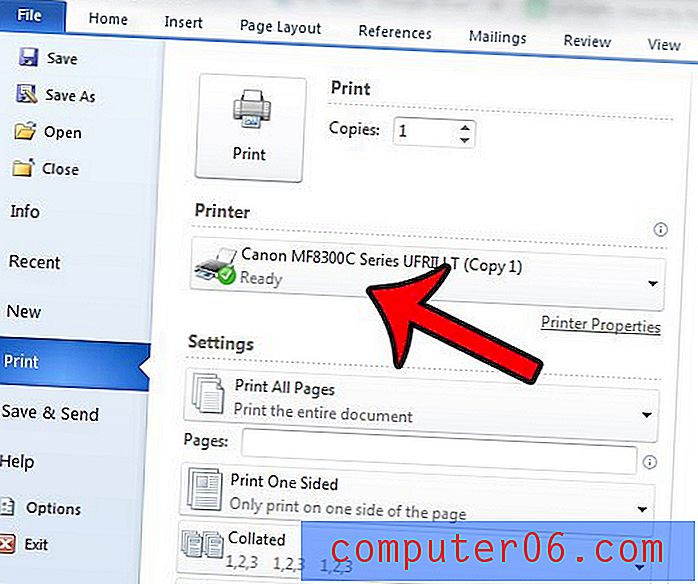
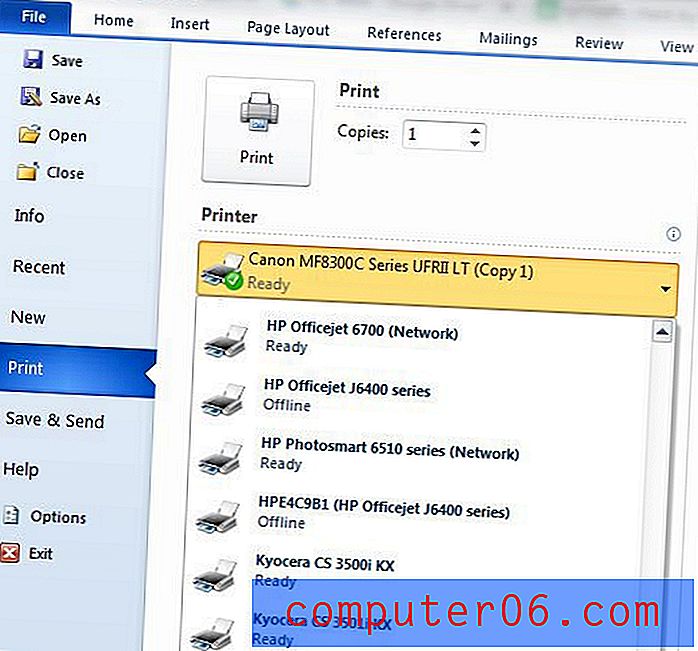
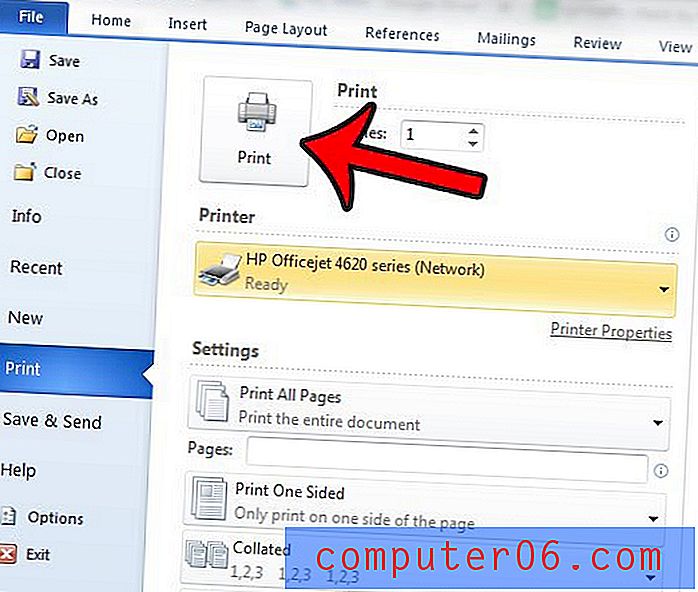
Nagu varem mainitud, muudab see ainult praeguse dokumendi printerit. Kui soovite muuta iga dokumendi vaikeprinteri, peate Windows 7 puhul vaikeprinteri muutma. Selleks saate klõpsata ekraani vasakus alanurgas nuppu Start ja seejärel jaotises Seadmed ja printerid nuppu veerg menüü paremas servas. Seejärel saate hiire parema nupuga klõpsata eelistatud printeril ja valida suvandi Määra vaikesprindiks.
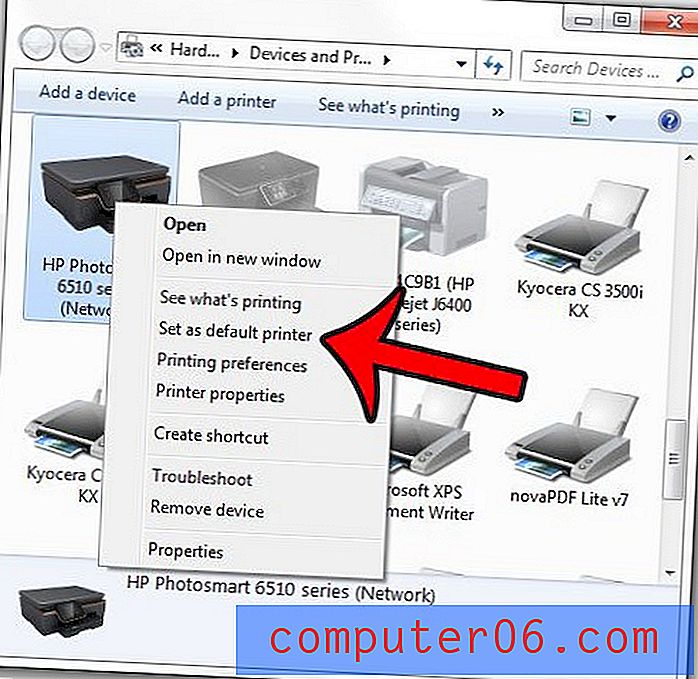
Kui vajate Windows 7 vaikeprinteri muutmisel täiendavat abi, võite siin klõpsata, et lugeda põhjalikumaid juhiseid.