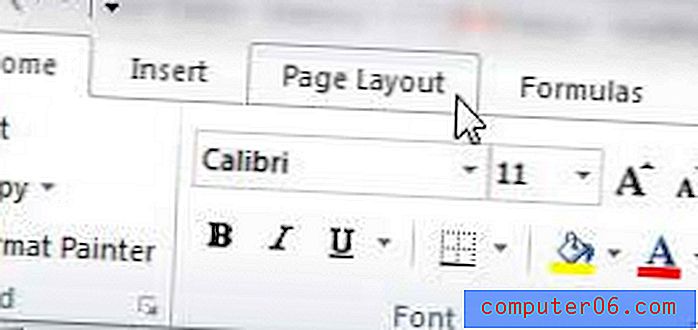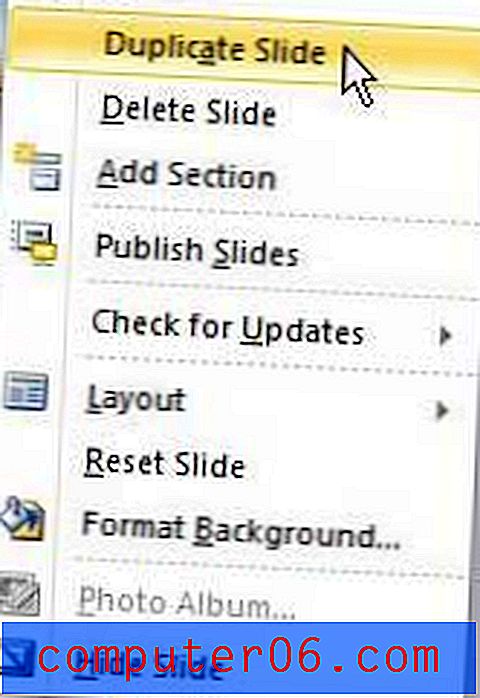Kuidas teksti tsentreerida Microsoft Wordi
Kui hakkate kirjutama Wordi dokumenti, mis kasutab malli Tavaline, jäetakse kogu sisestatud tekst vaikimisi joondatuks. See tähendab, et iga rea esimene täht asub lehe vasakpoolses servas. See on enamiku ettevõtete ja asutuste standard ning see on dokumentide puhul kõige levinum joondamisvorming.
Kuid mõnikord tuleb osa teie dokumendist asetada horisontaalselt või vertikaalselt lehele. Meie allpool toodud õpetus näitab teile, kuidas teksti Microsoft Wordis tsentreerida, kasutades kas horisontaalset või vertikaalset joondamise võimalust, et saaksite oma dokumendi jaoks soovitud kuvatulemuse saavutada.
Kokkuvõte - kuidas teksti horisontaalselt tsentreerida Microsoft Wordis
- Avage Wordis dokument, mis sisaldab teksti, mida soovite tsentreerida.
- Teksti valimiseks kasutage hiirt.
- Klõpsake akna ülaosas vahekaarti Avaleht .
- Klõpsake lindi jaotises Lõige keskmist nuppu.
Kokkuvõte - kuidas teksti Microsoft Wordis vertikaalselt tsentreerida
- Vertikaalselt keskele avage tekst sisaldav dokument.
- Tsentreeritava teksti valimiseks kasutage hiirt.
- Klõpsake vahekaarti Lehe paigutus .
- Klõpsake lindi jaotise Lehekülje häälestus paremas alanurgas asuval väikesel nupul Lehe häälestus .
- Klõpsake vertikaalsest joondamisest paremal asuvat rippmenüüd ja valige suvand Keskus .
- Klõpsake rakendamisviisist paremal asuvat rippmenüüd ja valige sobiv suvand, seejärel klõpsake nuppu OK .
Laiendatud - kuidas tsentreerida Microsoft Wordis horisontaalselt
Ülaltoodud kokkuvõtlik jaotis annab lühikese ülevaate, kuidas Wordis horisontaalselt teksti tsentreerida, kuid see jaotis sisaldab ka pilte, kui soovite natuke lisateavet. Pange tähele, et ma kasutan allolevatel piltidel Microsoft Word 2013-t, kuid ka enamikes teistes Wordi versioonides on protsess sama.
Vaadake, kuidas kasutada Wordis kõiki väikseid suurtähti, kui olete näinud vaeva selle vormingu käsitsi rakendamiseks oma dokumendis.
1. samm: avage dokument Microsoft Wordis.
2. samm: tõstke hiirega esile tekst, mille soovite horisontaalselt tsentreerida.
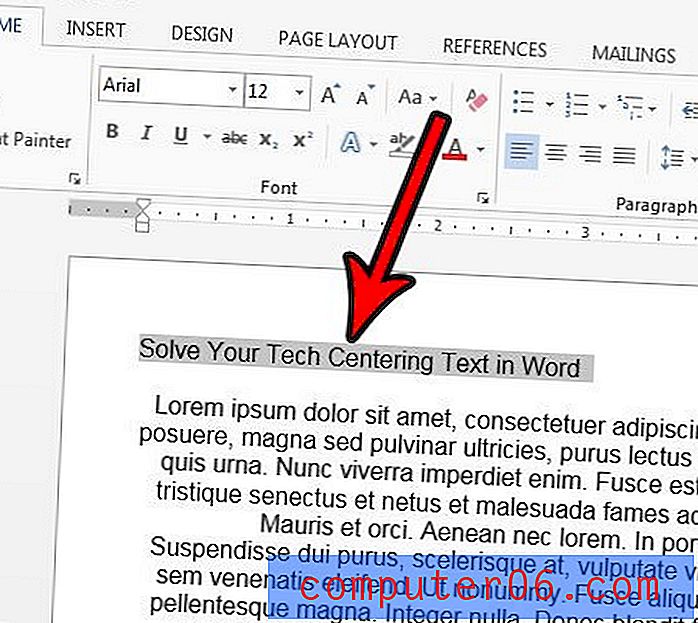
3. samm: klõpsake akna ülaosas vahekaarti Kodu .
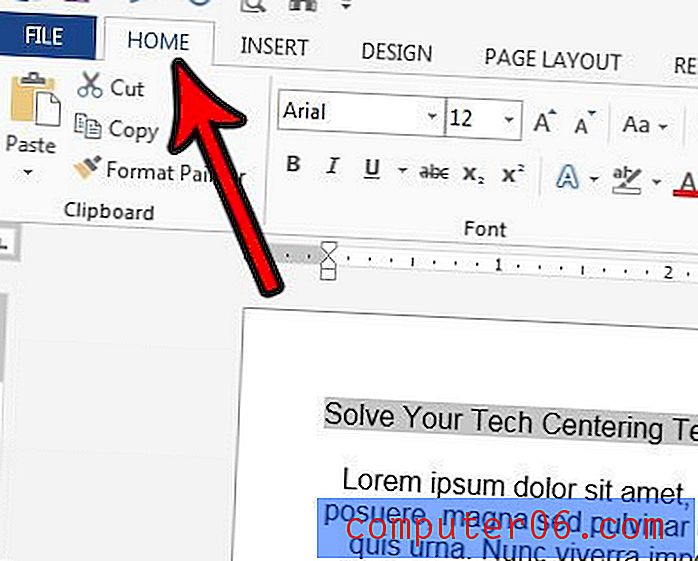
4. samm: valige lindi lõigust Keskmine nupp.
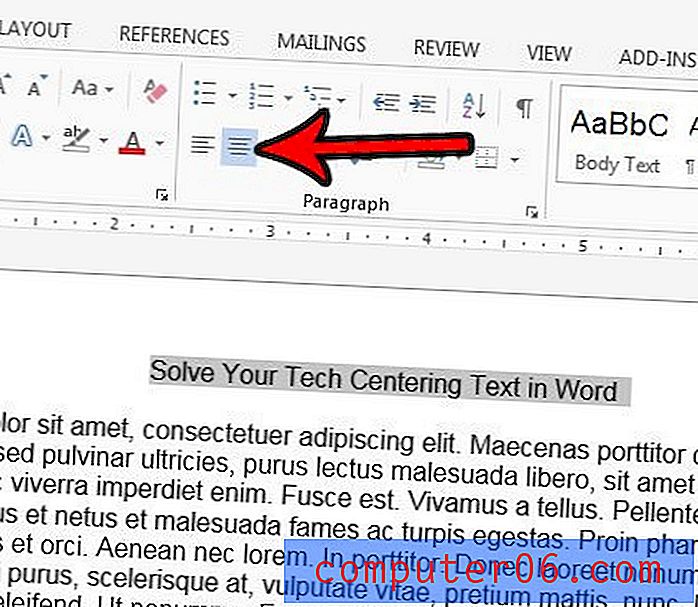
Laiendatud - kuidas Microsoft Wordis teksti vertikaalselt tsentreerida
Ülaltoodud kokkuvõtlikus jaotises kirjeldasime, kuidas teksti vertikaalselt tsentreerida, kuid see osa pakub ka pilte. See jaotis viidi läbi Microsoft Word 2013 abil.
1. samm: avage dokument Microsoft Wordis.
2. samm: valige hiirega tekst, mille soovite vertikaalselt keskele asetada. Kui soovite kogu dokumendi tsentreerida, võite selle sammu vahele jätta.
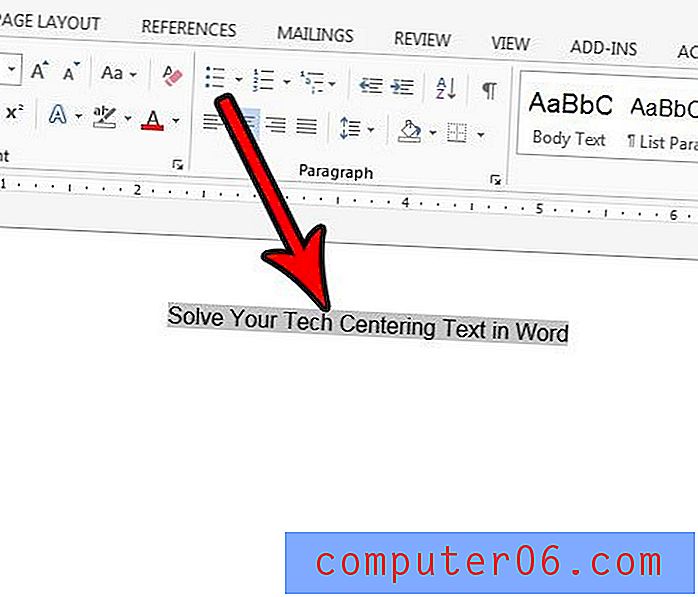
3. samm: klõpsake akna ülaosas vahekaarti Lehe paigutus .
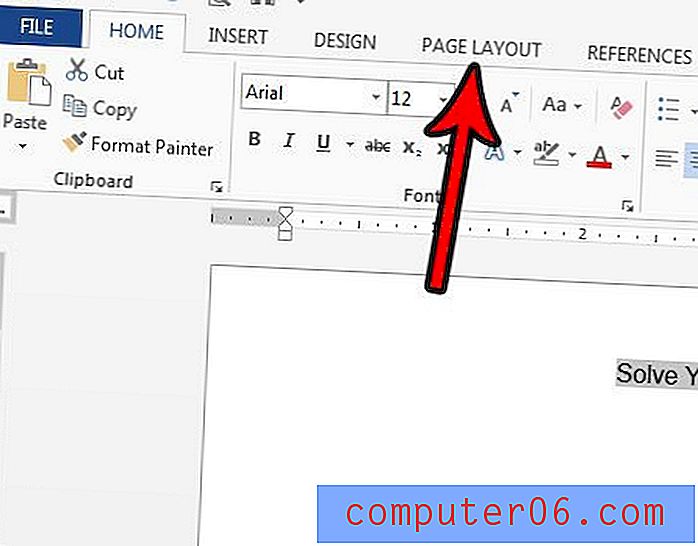
4. samm: klõpsake lindi jaotises Page Setup nuppu Page Setup . See on pisike nupp jaotise paremas alanurgas.
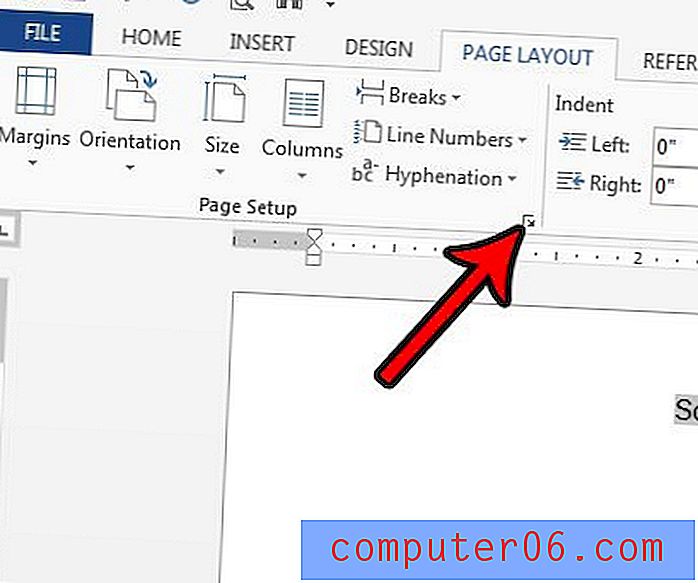
5. samm: klõpsake vertikaalsest joondamisest paremal asuvat rippmenüüd ja valige siis valik Keskus .
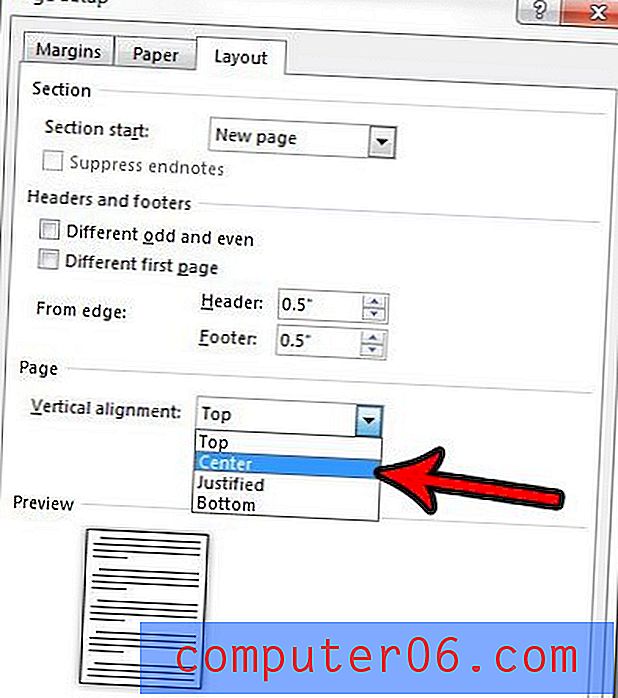
6. samm: valige rakenduse Rakendamine paremal asuv rippmenüü ja valige siis teie vajadustele vastav suvand. Kui valisite teksti varem, siis tsentreerib suvand Valitud lõigud valitud teksti ainult vertikaalselt. Suvand Kogu dokument tsentreerib kogu dokumendi vertikaalselt ja see punkt ettepoole tsentreerib kogu dokumendi teksti vertikaalselt pärast seda punkti, kus teie hiirekursor asub. Mõned vertikaalsed joondamisvalikud ei pruugi kuvada sõltuvalt valitud teksti asukohast, sellest, kas teksti on valitud või mitte, või dokumendi kompositsioonist.
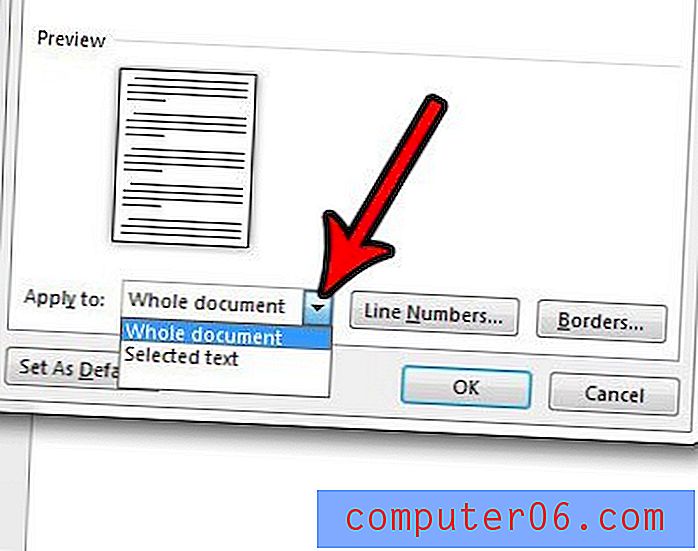
7. samm: vertikaalse tsentreerimise rakendamiseks klõpsake nuppu OK .
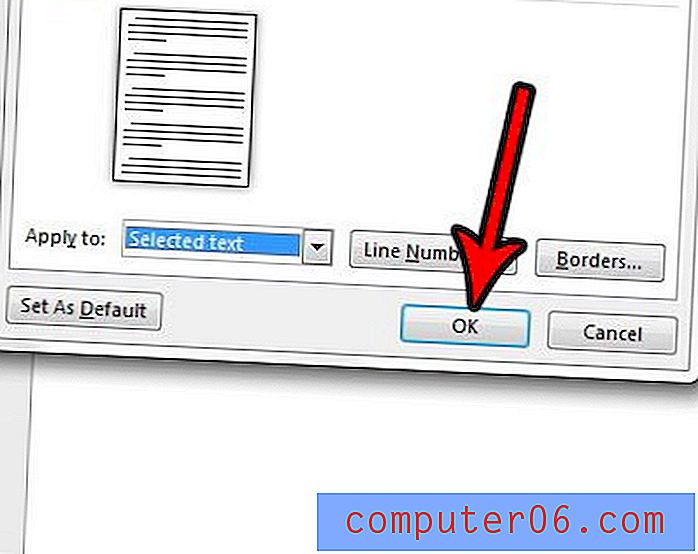
Kuidas tsentreerida teksti Microsoft Wordi tabelisse
Kui teil on dokumendis tabel ja peate teksti tsentreerima ühte tabeli lahtrisse, saate kasutada mõnda tabelispetsiifilist tsentreerimisvalikut. Vaikimisi on tabeli andmed horisontaalselt tabeli lahtri ülaosas, kuid on ka võimalusi, mis võimaldavad teil lahtris joondamist kohandada.
1. samm: avage dokument, mis sisaldab tabeli teksti, mille soovite tsentreerida.
2. samm: klõpsake lahtris, mis sisaldab andmeid, mida soovite tsentreerida.
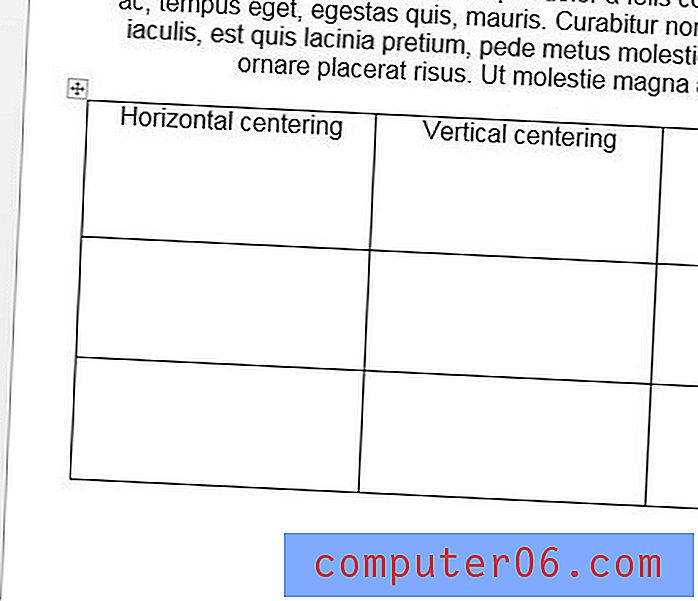
3. samm: klõpsake vahekaarti Lauariistad akna ülaosas vahekaarti Paigutus .
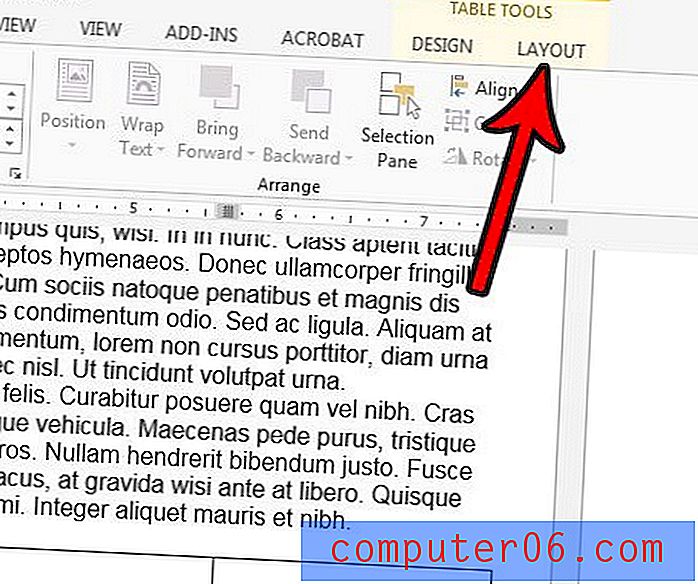
4. samm: klõpsake lindi jaotises Joondus soovitud joondamise suvandit.
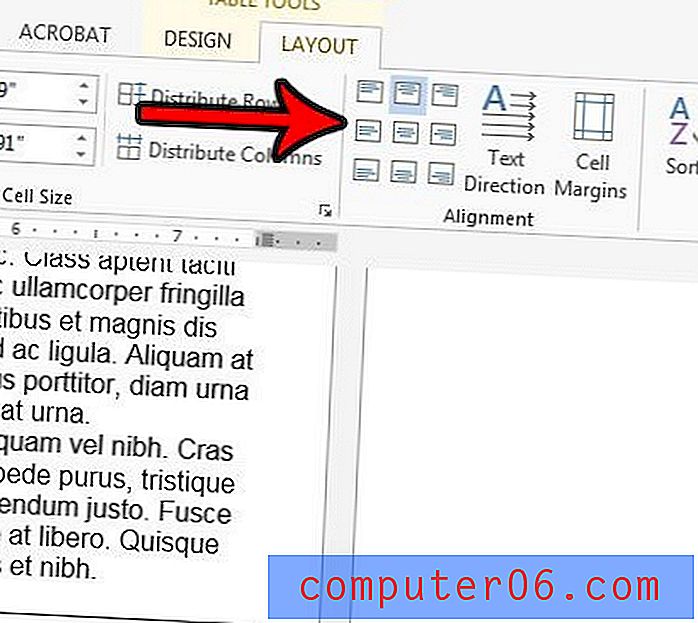
lisamärkmed
- Teksti saab ka horisontaalselt tsentreerida, valides selle ja seejärel vajutades klaviatuuril Ctrl + E.
- Üks levinumaid põhjuseid teksti horisontaalseks või vertikaalseks tsentreerimiseks on pealkirja lisamine. kui lisate pealkirja, lugege kindlasti oma töö või kooli juhiseid pealkirjade kohta, kuna need sisaldavad sageli lisanõudeid, näiteks kirjasuurused. Fondi stiile saate reguleerida vahekaardi Avaleht lindi jaotises Font.
- Kui tsentreerite dokumendis mõne teksti, püsib keskjoondamine tavaliselt. Tõenäoliselt peate pärast teksti tsentreerimist valima vasakpoolse joondamise võimaluse, kui soovite pärast mõne teksti tsentreerimist naasta tavalisele teksti joondamisele.
- Kui asetate teksti Wordis vertikaalselt keskele, on teil mitu võimalust selle kohta, millised dokumendi osad peaksid olema keskel. Need valikud hõlmavad valitud teksti, tervet dokumenti või “seda punkti edasi”.
Kas teie dokumendil on tiitelleht, kuid peate oma lehed nummerdama ja selle tiitellehe vahele jätma? Siit saate teada, kuidas alustada lehe nummerdamist Wordis teisel lehel, nii et lehe numbrit tiitellehel ei kuvataks.