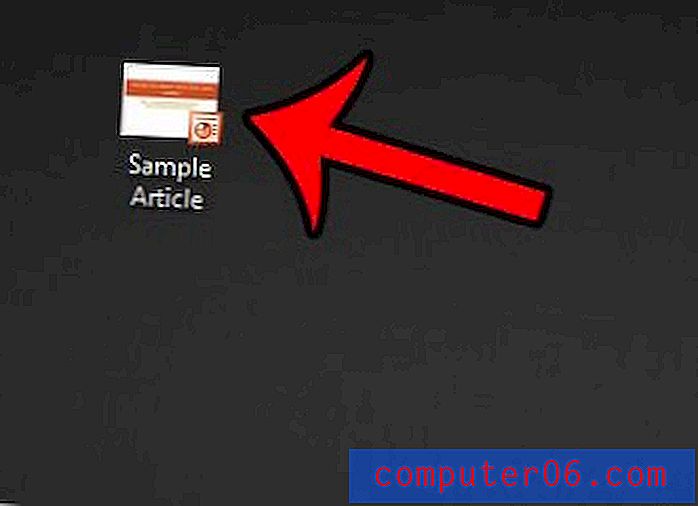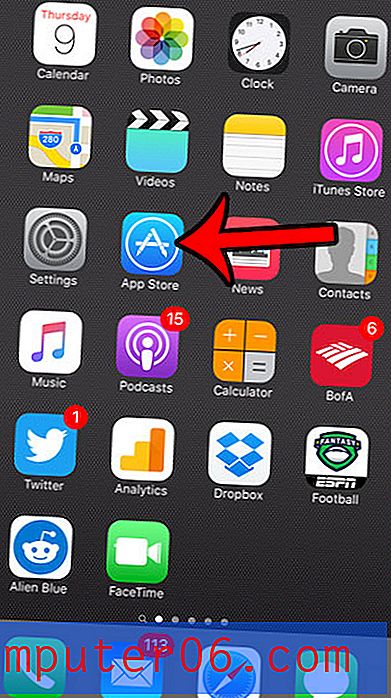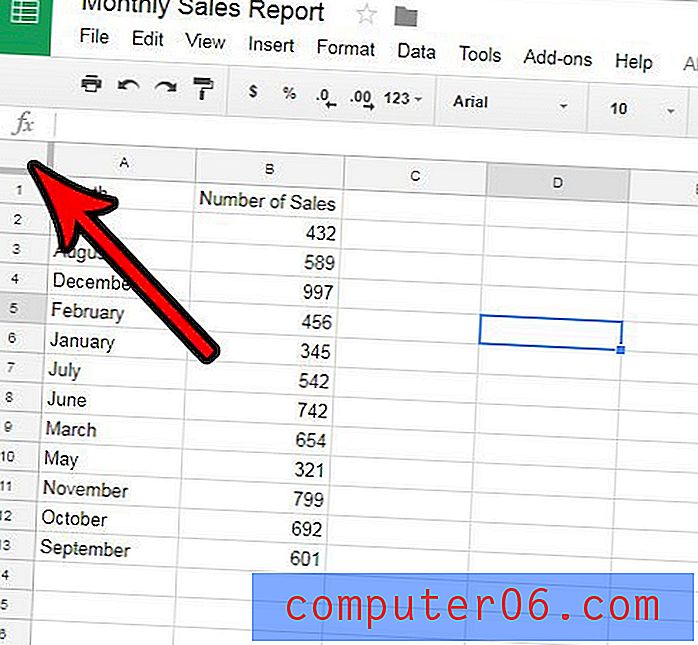Kuidas muuta pilt läbipaistvaks Photoshop CS5-s
Kas teil on vaja pilti, et see oleks läbipaistev, et saaksite seda projekti jaoks kasutada? Ehkki mõnel pilti kasutaval rakendusel on võimalus neile pisut läbipaistvust lisada, saab kõige rohkem funktsioone pakkuda täisfunktsionaalne piltide redigeerimise programm, näiteks Photoshop.
Meie allolev õpetus näitab teile, kuidas teha läbipaistmatut pilti, näiteks .jpg-vormingus pilti, ja redigeerige seda pilti läbipaistvaks muutmiseks. Teil on võimalus muuta kogu pilt mõnevõrra läbipaistvaks või võite pildi osa kustutada nii, et taust ilmub ainult selle pildi kohal.
Kuidas kasutada Photoshopit pildi läbipaistvaks muutmiseks
Selle artikli toimingud viidi läbi Adobe Photoshop CS5-s. Nende toimingute lõpuleviimisel saadakse läbipaistvuse tasemel png-fail. See tähendab, et saate pilti kasutada rakenduses, kus näete pilti läbi, et näha, mis selle taga on. Pange tähele, et piltide läbipaistvust saate reguleerida ka Microsoft Office'i programmides, näiteks Powerpoint.
1. samm: avage pilt Photoshopis.
2. samm: leidke paneel Kihid, klõpsake seal asuva kihi paremal asuvat lukuikooni ja lohistage see lukuikoon paneeli Kihid allosas asuvasse prügikasti ikooni. Kui te ei näe kihti kihte, vajutage klaviatuuril F7- klahvi.
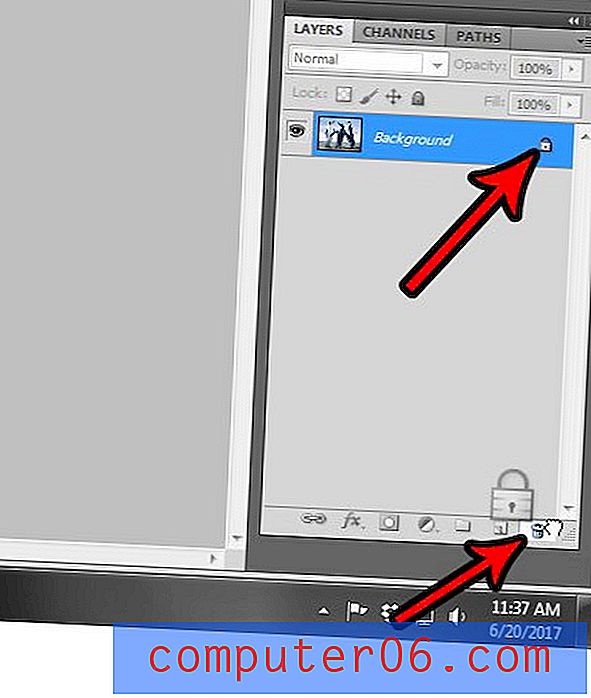
3. samm: klõpsake kihtide paneeli ülaosas rippmenüüd Opacity (läbipaistmatus ), seejärel liigutage liugurit vasakule, kuni jõuate soovitud läbipaistvuse tasemeni.
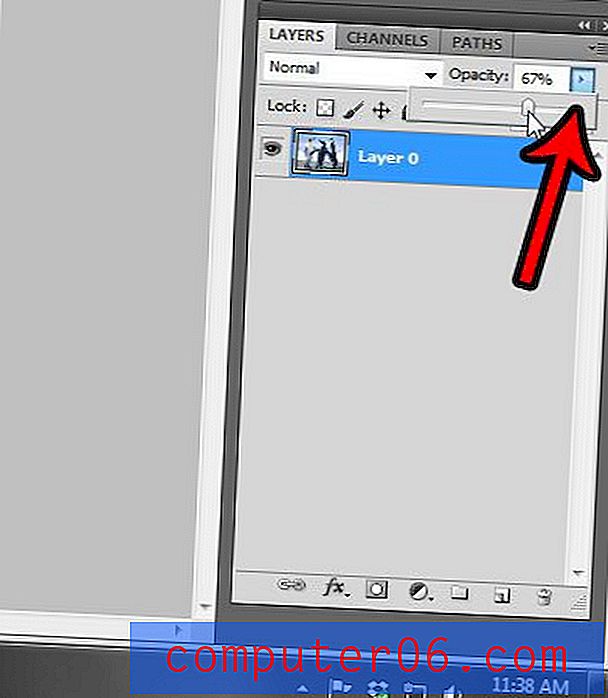
4. samm: kui soovite kustutada ainult osa pildist, et see oleks läbipaistev, võite kihi läbipaistmatuse jätta 100% -le, kuid kasutage kustutuskummi ka taustaosade eemaldamiseks, mida te ei soovi. Klõpsake akna vasakus servas asuvas tööriistakastis Eraseri tööriista.
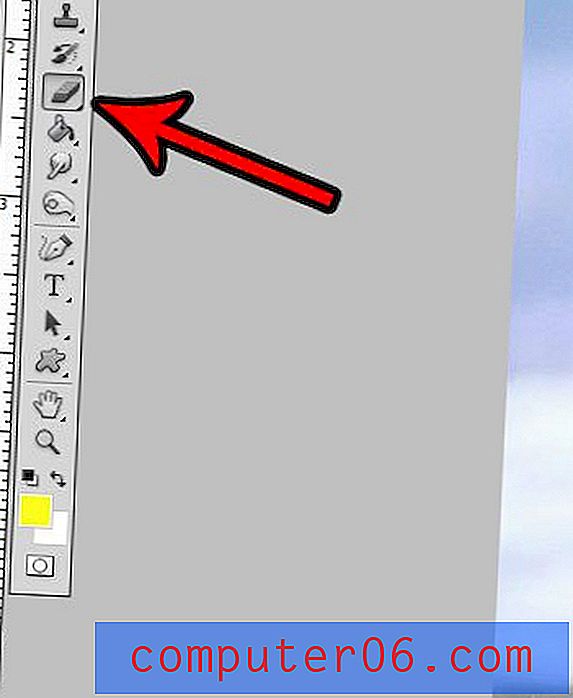
5. samm: pildi soovimatute osade kustutamiseks kasutage kustutuskummi tööriista. Pange tähele, et ka kustutuskummi tööriistal saate paremklõpsata, et valida Background Eraser Tool või Magic Eraser Tool, mis võib teie vajadustele osutuda tõhusamaks. See Adobe tugiartikkel võib anda lisateavet piltide osade kustutamise kohta programmis.
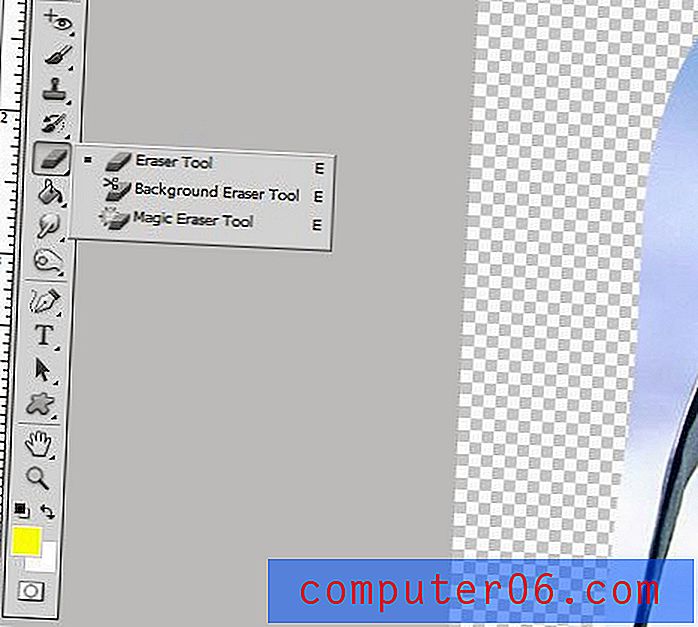
6. samm: kui olete pildi läbipaistvaks muutnud, klõpsake akna ülaosas vahekaarti Fail ja siis klõpsake suvandit Salvesta nimega .
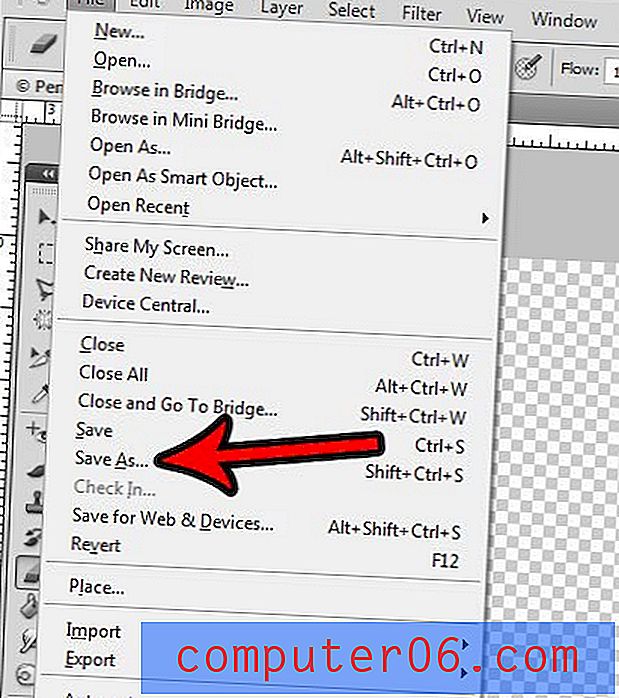
7. samm: klõpsake rippmenüüd Vorming, seejärel klõpsake suvandit PNG . Valige läbipaistva pildi jaoks asukoht ja klõpsake siis nuppu Salvesta . kui te ei näe PNG-suvandit, võib teie pilt olla CMYK-vormingus. See artikkel näitab teile, kuidas muuta pildi režiim RGB-ks, et saaksite salvestada .png-failina.
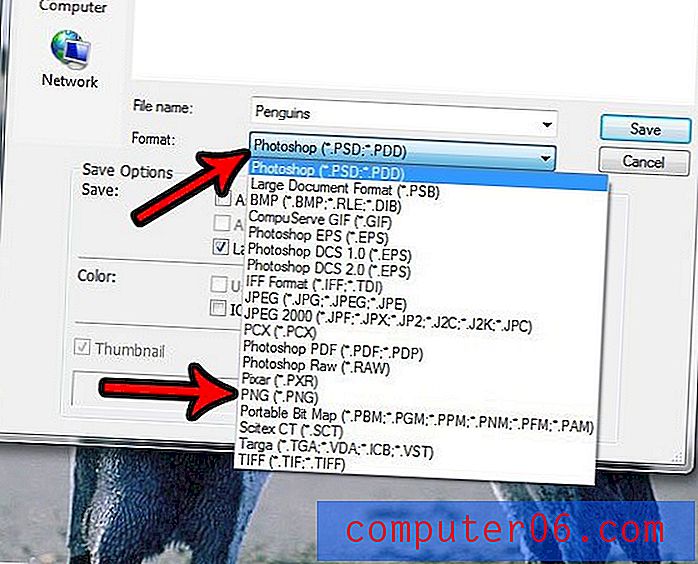
8. samm: faili salvestamise lõpetamiseks klõpsake aknas PNG suvandid nuppu OK .
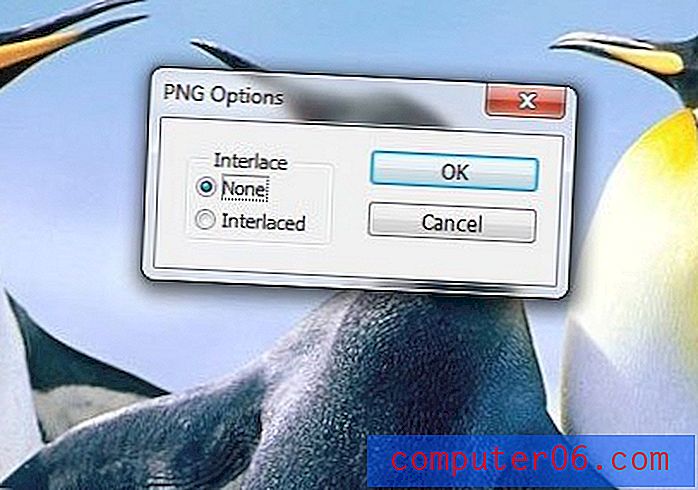
Kas teie Photoshopi failil on palju kihte ja neid on keeruline hallata? Siit saate teada, kuidas Photoshopis kihtide nimesid muuta ja redigeerimist pisut lihtsamaks muuta.