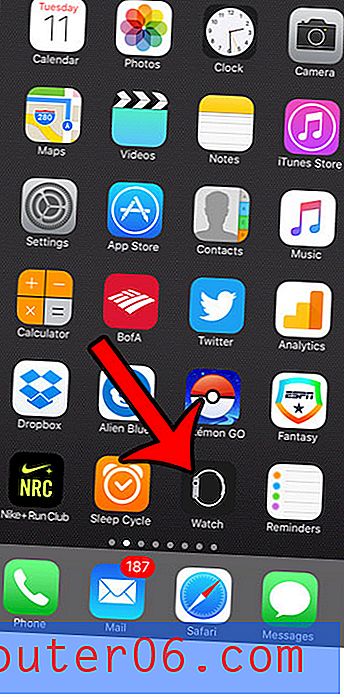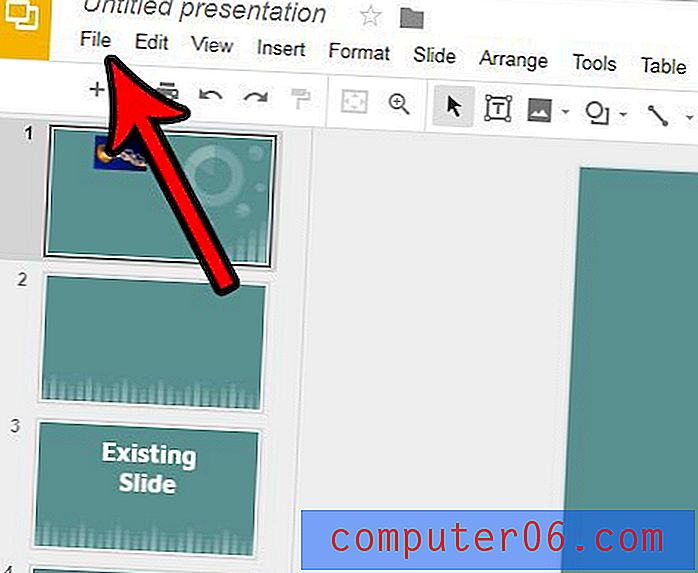Wordi dokumentide piirid
Kui otsite võimalusi Wordi dokumentide jaoks lehtede ääriste lisamiseks, siis proovite tõenäoliselt oma Microsoft Wordi dokumente visuaalselt parendada, nii et need paistaksid silma dokumentide seas, mis koosnevad ainult mustast taustast valgel taustal. Microsoft mõistis, et paljud selle Wordi kasutajad peaksid oma dokumente paremini välja nägema, nii et nad pakkusid teile võimaluse Wordi dokumentide ääriste lisamiseks. See lisamine Microsofti tekstitöötlustarkvarale ei lõppenud sellega, kuna lehe Word Border kogus on Wordis tõesti jahmatav, kui arvestada disainilahendustega, mis on võimalikud stiilide, värvide, laiuse ja kunsti kombinatsioonide kaudu.
Kuidas teha Wordi dokumentide jaoks piire
Microsoft Word 2010 menüü, mida kasutate Wordi dokumentide ääriste lisamiseks, asub akna ülaosas vahekaardil Lehe paigutus .

Kui olete klõpsanud vahekaardil Lehe paigutus, märkate, et lint või akna ülaosas asuv horisontaalne navigeerimismenüü on muutunud, et hõlmata uut suvandikomplekti. Nende valikute hulgas on sektsioon Lehe taust, mis sisaldab menüüd, mida kasutate Wordi dokumentide ääriste lisamiseks.
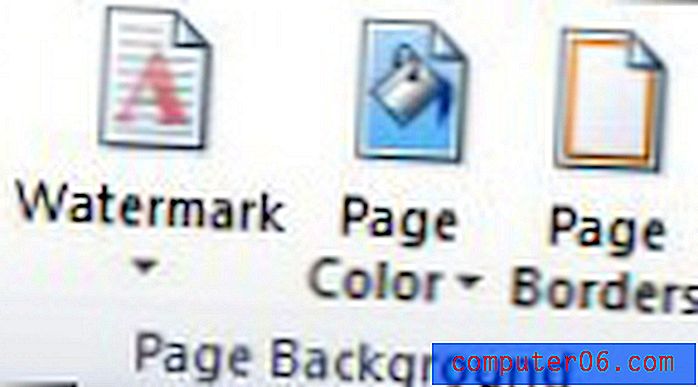
Klõpsake lindi jaotises Page Background ikooni Page Borders, mis avab hüpikakna Microsoft Wordi akna ülaosas. Selle hüpikakna ülaosas on kolm vahekaarti, mis sisaldavad suvandeid, mida peate lõikudele või kogu dokumendile ääriste lisamiseks kasutama. Kui soovite ainult oma lõikudele ääriseid rakendada, klõpsake akna ülaosas vahekaarti Äärised . Kui soovite rakendada ääriseid tervele lehele, klõpsake vahekaarti Lehe piirid . Kui te ei tea, mida soovite, siis siin on näide lõigupiiriga dokumendist:
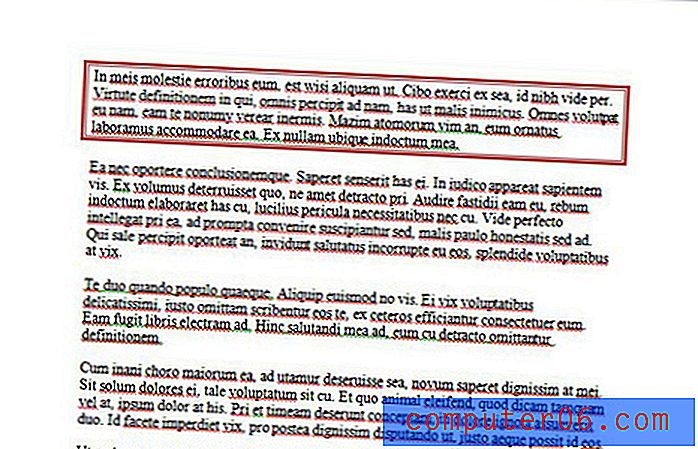
ja siin on näide kogu piiridega dokumendist:
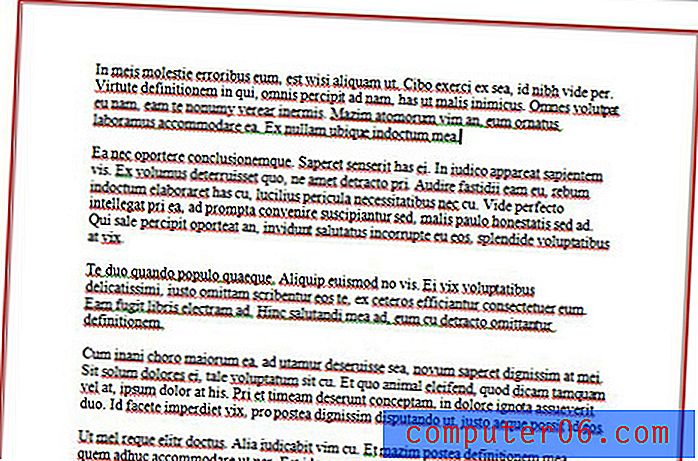
Wordi dokumentide lõikepiiride või Wordi dokumentide ääriste lisamise protsess on väga sarnane, nii et kui saate neist ühe teha, saate teha mõlemad.
Word-dokumentide piirid - lõigupiirid
Kui soovite oma Wordi dokumendile lisada lõigupiire, peate menüü vasakpoolses servas olevast veerust Seadistused valima äärise sätte.
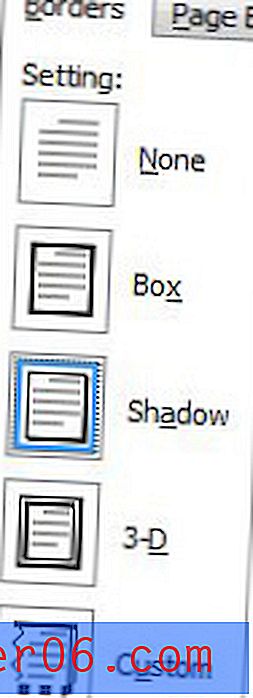
Seejärel peate keskmises veerus valima stiili, värvi ja laiuse .
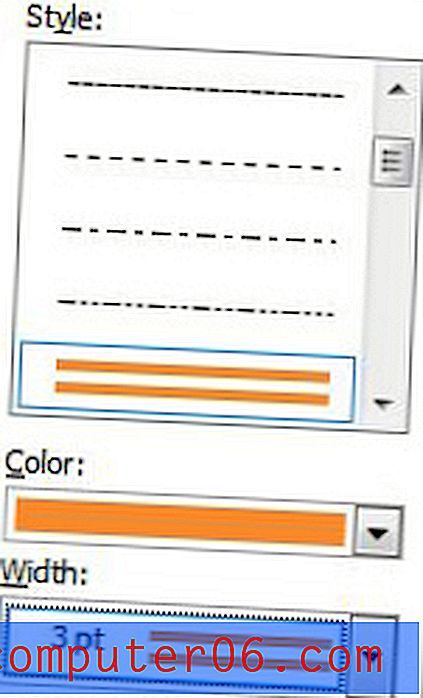
Lõpuks klõpsake parempoolse veeru allosas nuppu Suvandid ja määrake siis ääriste kaugus tekstist. Kui olete lõigupiiride kohandamise lõpetanud, klõpsake akna Ääriste ja varjutamise suvandid sulgemiseks nuppu OK, seejärel klõpsake akna Äärised ja varjutus sulgemiseks nuppu OK .
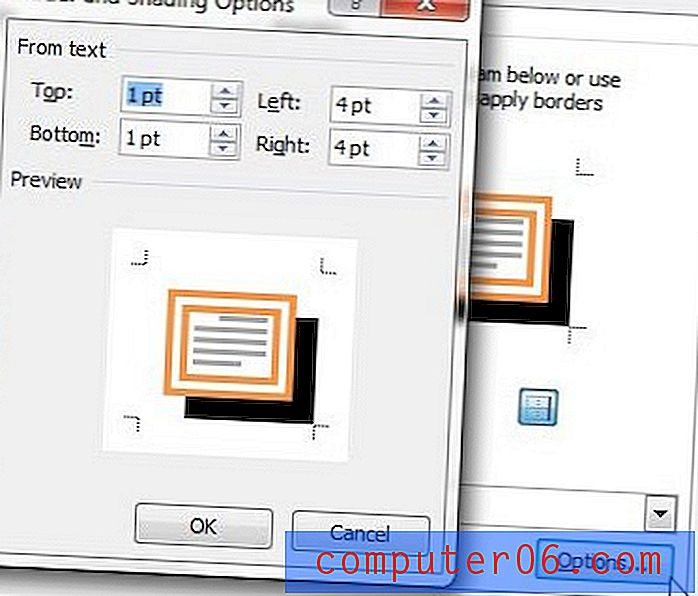
Wordi dokumentide äärised - dokumendipiirid
Kogu protsess on väga sarnane, kui soovite lisada Wordi dokumendile lõigupiiri asemel lehe äärise. Veenduge, et akna ülaosas on valitud vahekaart Lehe ääris, seejärel valige akna vasakus servas asuvas veerus Seadistused ääris.
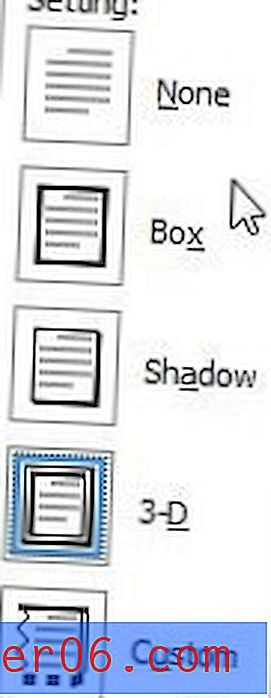
Valige keskmises veerus suvandid Stiil, Värv, Laius ja Kunst
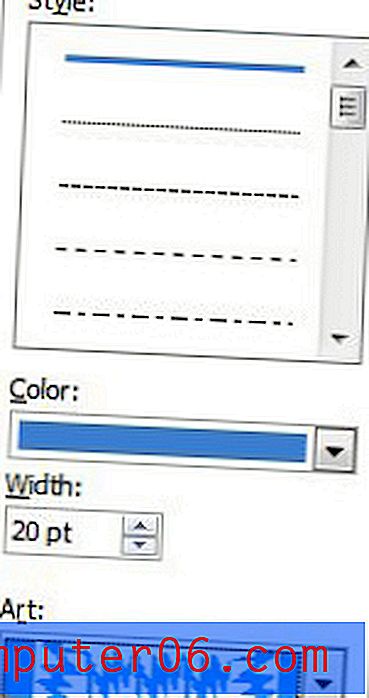
Klõpsake parempoolse veeru allosas nuppu Suvandid, et täpsustada oma ääre veerised. Kui olete veerised täpsustanud, klõpsake muudatuste rakendamiseks iga avatud akna allosas nuppu OK .
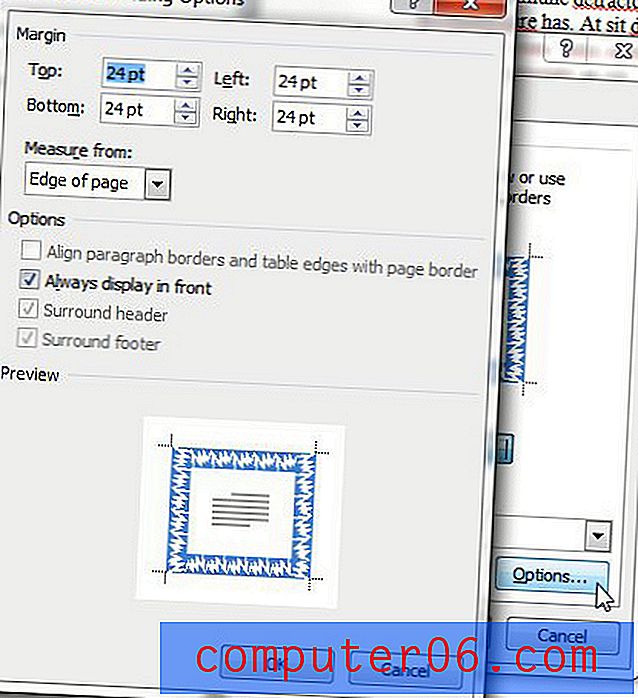
Lisateavet Microsoft Wordis oma piiride konfigureerimise kohta leiate sellest artiklist Microsoft Word 2010 lehe ääriste kohta.