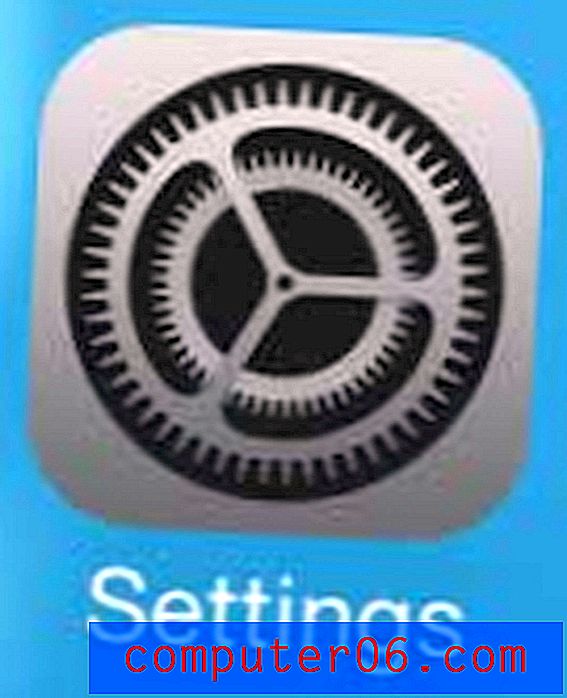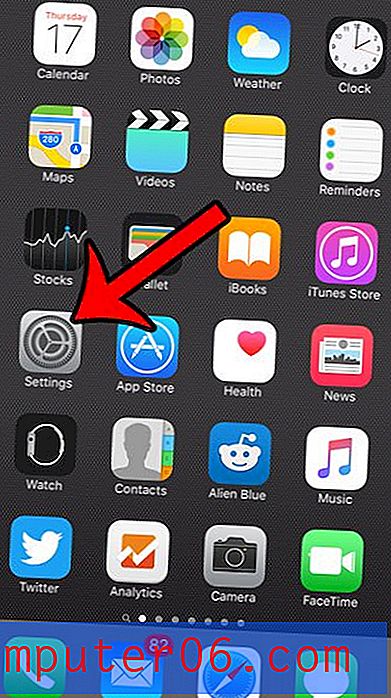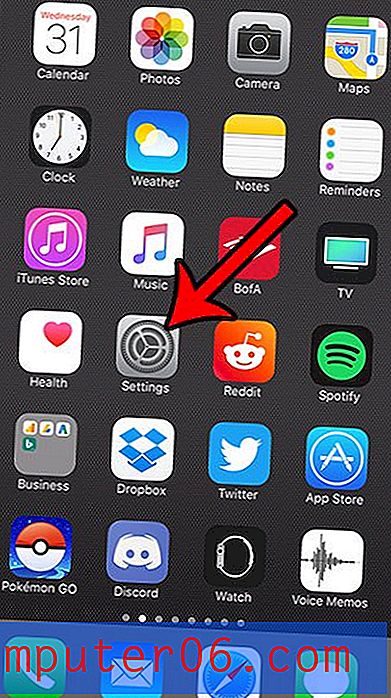Kuidas pilti taustapildiks lisada Powerpoint 2010-s
Viimati värskendatud: 3. jaanuaril 2017
Oma olemuselt peavad Powerpoint 2010 esitlused olema pilkupüüdvad. Powerpointi slaidiseansi eesmärk on tõmmata lugeja tähelepanu ja hoida seda nii, et nad saaksid teie esitatud teavet vastu võtta. Selleks on palju viise, kuid üks võimalus on panna pilt Powerpoint 2010 taustaks . Isegi enda tehtud või loodud pildi kasutamine on suurepärane viis monotoonsuse purustamiseks, mis võib tekkida, kui vaadata lõputut voolu Powerpointi esitlusi tavalisel valgel taustal. Taustapildi lisamine muudab teie slaidiseansi meeldejäävaks ja see annab teie publikule võimaluse tulevikus slaidiseansile viidata, kui neil on vaja küsimusi esitada.
Powerpointi taustpildi määramise viis erineb pisut teiste piltide lisamise viisist. Kui soovite Powerpoint 2010-s pildi taustaks määrata, peate selle asemel vormindama slaidi tausta. Meie allolev juhend näitab teile, kuidas.
Kuidas seada pilt Powerpoint 2010 taustpildiks
Powerpoint 2010 esitluse taustana võite kasutada mis tahes pilti, mida soovite kohandada. Isegi kui arvate, et pilt võib olla liiga häiriv, et oma rolli taustana tõhusalt täita, saate pilti kohandada, et muuta see heledamaks ja muuta see teie esitatud teabe tähelepanu hajutatuks.
1. samm: avage oma esitlus Powerpoint 2010-s.
2. samm: sirvige slaidini, millele soovite taustpildi lisada.
3. samm: paremklõpsake slaidil avatud ruumis, seejärel klõpsake menüü allosas suvandit Formaatita taust .
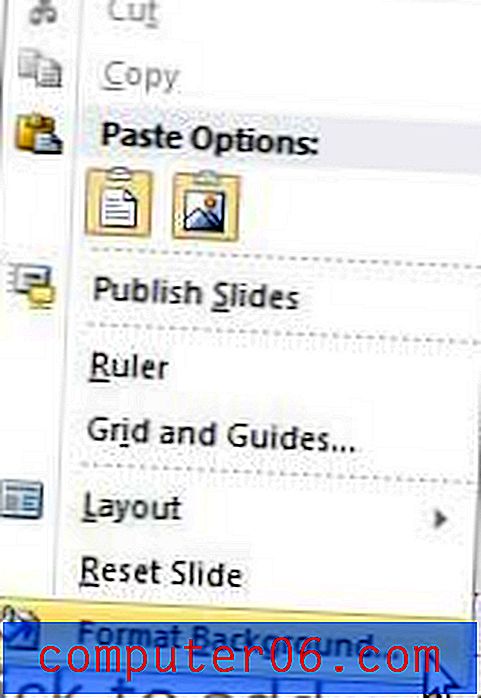
4. samm: klõpsake akna vasakus servas olevas veerus suvandit Fill, seejärel kontrollige nuppu Pilt või tekstuuri täitmine vasakul.
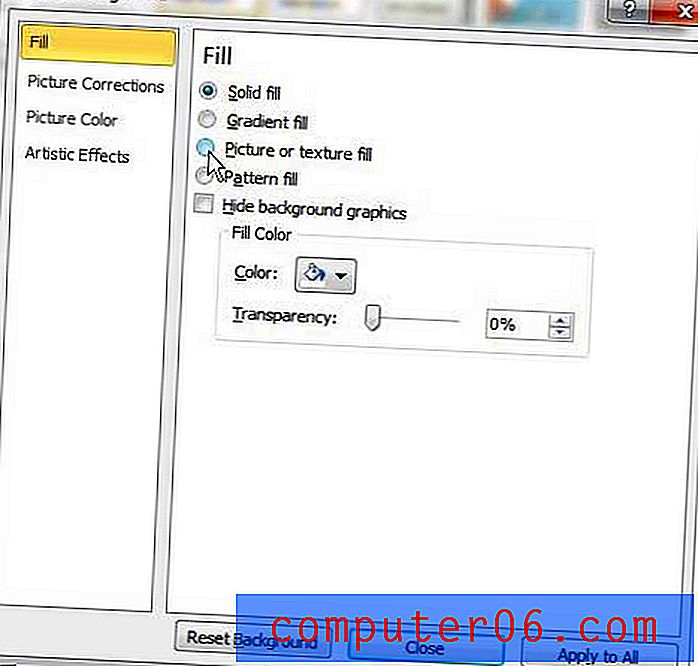
5. samm: klõpsake akna keskel jaotises Sisesta alates nuppu Fail ja topeltklõpsake pildifaili, mille soovite seada slaidi taustaks. Praegu valitud slaidi taust peaks nüüd muutuma äsja valitud pildiks.
Kui soovite seda pilti taustana kasutada iga slaidina, klõpsake akna allosas nuppu Rakenda kõigile .
Kui pilt on liiga erksav või segav, kaaluge akna allosas asuva liuguri abil läbipaistvuse suurendamist. Objekti läbipaistvamaks muutmisega muudate slaidi esiplaanil oleva teksti, pildid ja teabe silmatorkavamaks.

Akna jaotises Plaatimisvalikud on ka suvandid Skaala ja Nihe, mida saate kasutada taustpildi asukoha ja skaleerimise reguleerimiseks. Kui soovite pilti mitu korda korrata, võite ühe suure eksemplari asemel selle asemel märkida ruudu, mis asub Tile-pildist vasakul tekstuurina .
Lõpuks, kui leiate, et slaidi taustal tehtud muudatused teile ei meeldi, võite algse slaidi tausta juurde naasmiseks klõpsata nuppu Lähtesta taust akna allosas.
Kokkuvõte - kuidas seada pilt Powerpointis taustaks
- Avage slaidiseanss ja valige slaid, kuhu soovite taustpildi lisada.
- Paremklõpsake slaidil ja klõpsake siis nuppu Vorminda taust .
- Klõpsake vasakus veerus Täitke, seejärel klõpsake pildil või tekstuuritäidisel vasakul oleval ringil.
- Klõpsake nuppu Lisa failist jaotises Fail .
- Sirvige oma pilti, valige see ja klõpsake siis nuppu Sisesta .
- Reguleerige pildi sätteid vastavalt vajadusele ja klõpsake siis, kui olete lõpetanud, nuppu Sule või klõpsake nuppu Rakenda kõigile, kui soovite seda taustpilti kasutada kõigi oma slaidide jaoks.
Kas peate tegema ühe slaidi pildi läbipaistvaks? Lugege piltide läbipaistvuse kohta rakenduses Powerpoint 2010, et näha huvitavat piltide lisamise ja vormindamise meetodit.