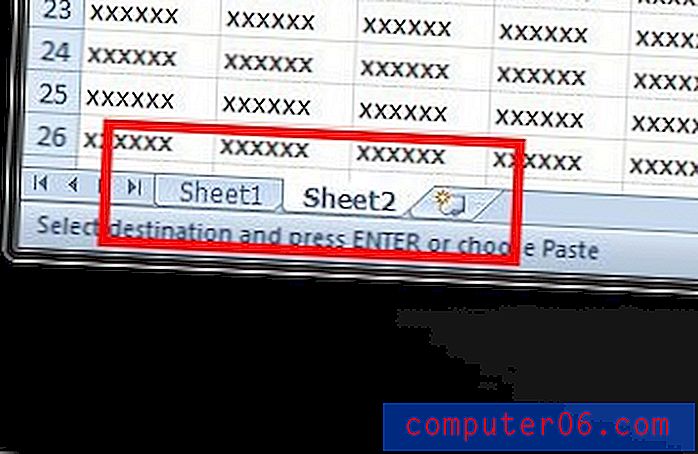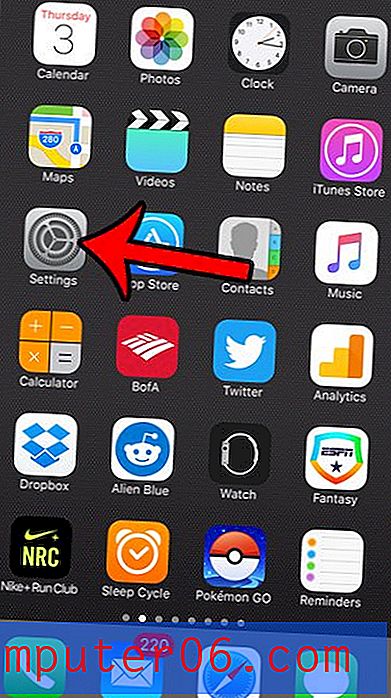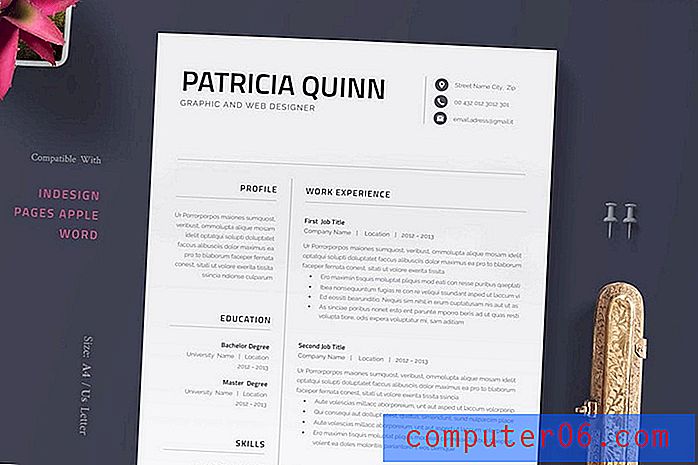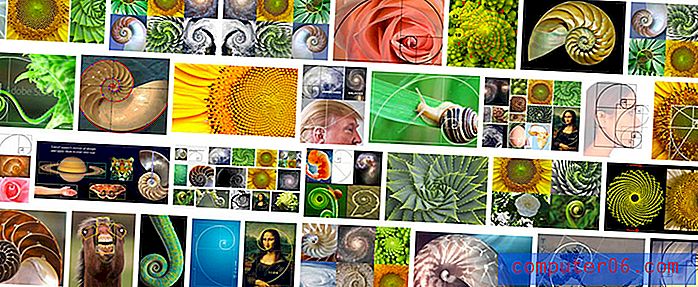Kuidas Gmailis kaustu luua?
Selle juhendi juhised näitavad teile, kuidas Gmailis kaustu luua . Kirjeldame samme lühidalt artikli alguses, jätkame allpool lisateabe ja piltidega iga sammu kohta. Pange tähele, et see artikkel eeldab, et olete juba oma Gmaili kontole sisse logitud.
- Minge oma Gmaili postkasti.
- Klõpsake vasakpoolse veeru allosas suvandit Veel .
- Valige suvand Loo uus silt .
- Sisestage sildi nimi ja klõpsake siis nuppu Loo .
Google'i Gmaili e-posti teenus pakub teile huvitavat viisi kaustade loomiseks, et saaksite oma e-kirju korraldada. Kui aga tulete teiselt e-posti pakkujalt või olete harjunud kasutama e-posti rakendust, näiteks Microsoft Outlook, siis võib Gmaili meetod tunduda pisut kummaline.
Gmaili kaustu nimetatakse tegelikult Gmaili siltideks, ehkki need toimivad sarnaselt. Võite käsitsi klõpsata ja lohistada kirju postkastist loodud kausta või luua filtreid, mis sorteerivad teie e-kirjad loodud siltidesse automaatselt. Meie allolev juhendaja juhendab teid sildi loomise protsessis, siis näitame teile, kuidas luua filtrit, et nendele kriteeriumitele vastavad meilid liiguksid automaatselt uuele sildile.
Kuidas oma Gmaili postkasti uusi Gmaili silte luua?
Selles juhendis toodud toimingud viidi läbi Google Chrome'i veebibrauseri töölauaversioonis, kuid need toimivad ka teistes töölauabrauserites, näiteks Firefox või Edge. Selle meetodi abil loodud Gmaili siltidele pääseb juurde postkasti vasakus servas asuvas veerus ja need on saadaval nende filtreerimisvalikute jaoks, mida me selles artiklis lähemalt uurime.
1. samm: logige sisse oma Gmaili kontole ja liikuge postkasti.
2. samm: klõpsake akna vasakus servas veeru allosas valikut Veel .
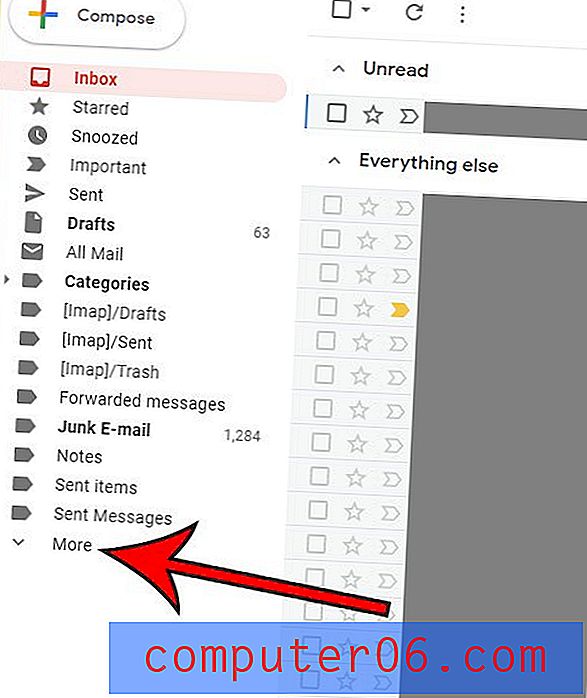
3. samm: valige veeru allservast nupp Loo uus silt .
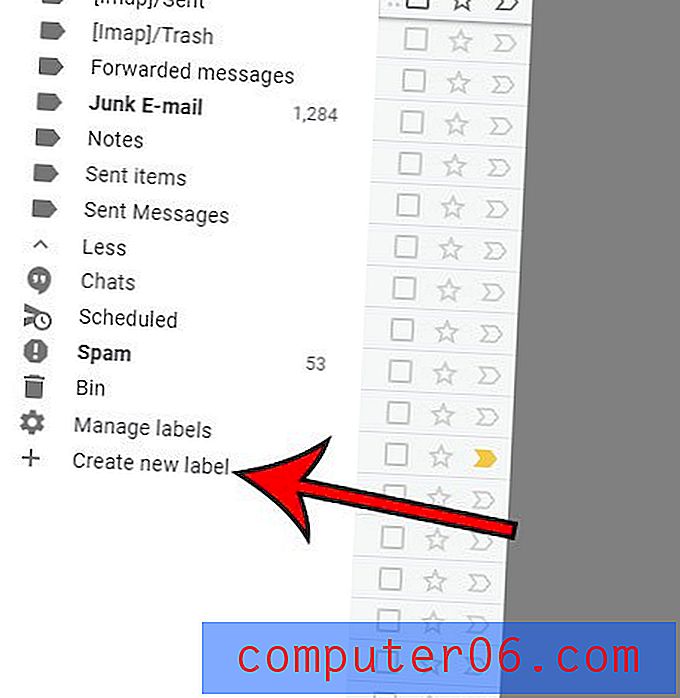
4. samm. Tippige sildile nimi väljale Palun sisestage uus sildi nimi ja klõpsake nuppu Loo .
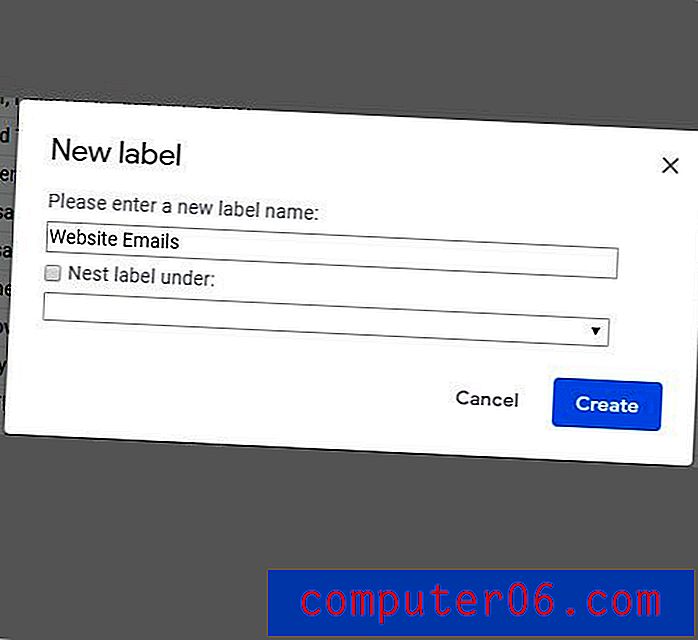
Võite märgata, et sellel hüpikaknal on valik, mille all on Nesti silt . Kui märgite selle ruudu, klõpsake siis selle all asuvat rippmenüüd, siis saate selle uue sildi muuta alamsildiks, mis oleks nagu alamkausta asetamine uude kausta, mis on teie uus silt. Kui plaanite Gmaili sildisüsteemiga palju sorteerida ja filtreerida, kasutate tõenäoliselt neid alamkaustu palju.
Kuidas Gmailis oma uue sildi jaoks filtrit seadistada
See jaotis näitab teile, kuidas luua vastuvõetud e-kirjade jaoks kriteeriume, et teatud e-kirjad teisaldataks automaatselt sellele uuele sildile. Näiteks kui loote silte igale töökaaslasele, võiksite luua filtri, mis põhineb nende e-posti aadressil, nii et nende kirjad teisaldatakse automaatselt sildile, mille olete nende jaoks loonud.
1. samm: klõpsake akna paremas ülanurgas hammasrattaikoonil ja valige siis Seaded .

2. samm: valige menüü ülaosas vahekaart Filtrid ja blokeeritud aadressid .
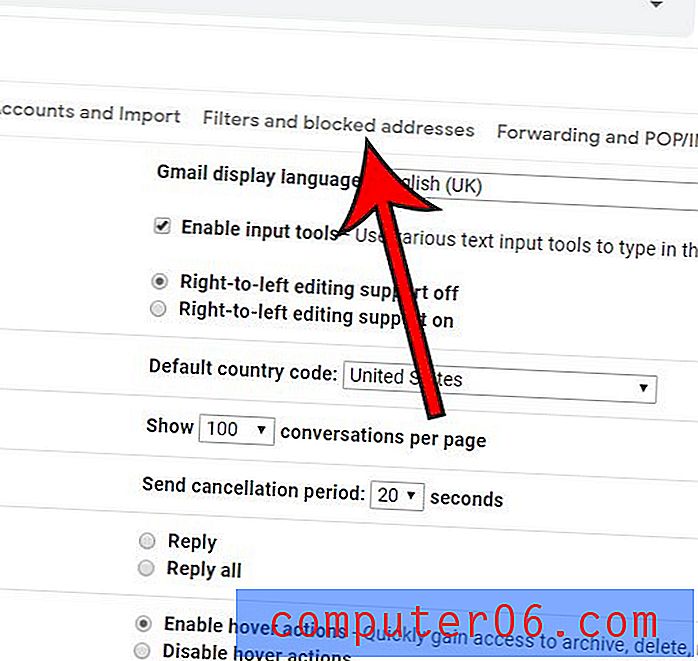
3. samm: klõpsake praeguste filtrite loendi allosas linki Loo uus filter .
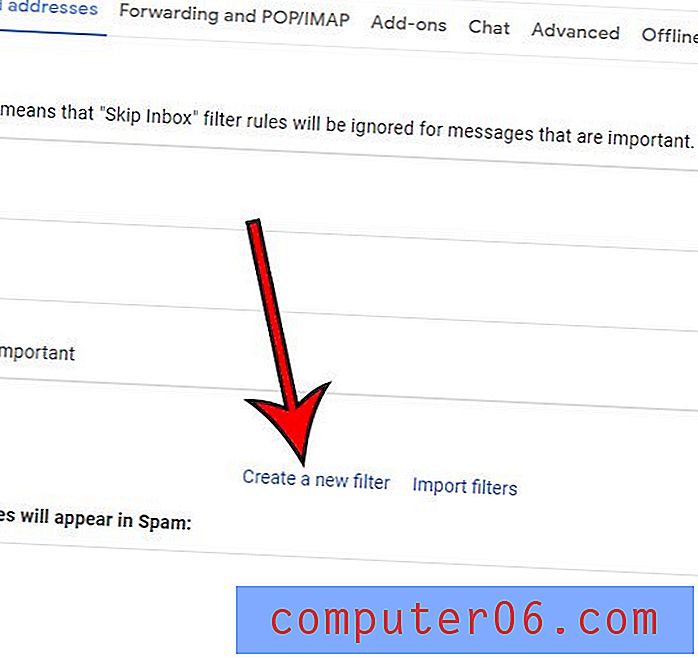
4. samm: sisestage filtri jaoks kasutatavad parameetrid ja klõpsake siis nuppu Loo filter .
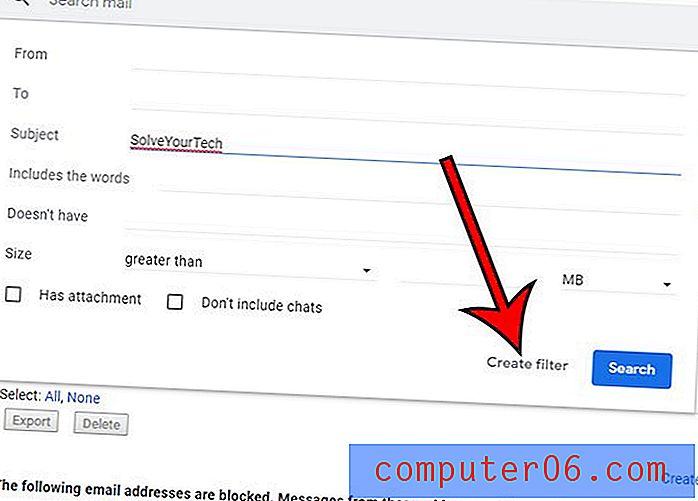
5. samm: klõpsake märkeruutu Rakenda vasakul asuvat ruutu, seejärel klõpsake rippmenüüd ja valige äsja loodud silt. Seejärel võite klõpsata nupul Loo filter .
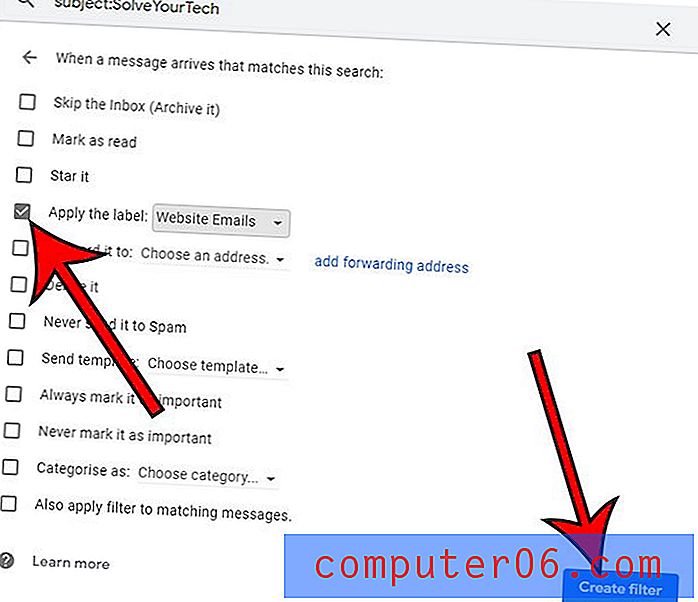
Pange tähele, et vastavate teadete jaoks on olemas ka filter Rakenda ka siis, kui soovite, et Gmaili skaneeritaksite läbi oma olemasolevad e-kirjad ja lisate sildile vastavad sõnumid.
Kuidas luua otsinguribalt filtrit?
Lisaks filtri käsitsi loomisele menüüst Seaded, nagu me tegime eelmises jaotises, saate ka oma tehtud otsingu põhjal filtri luua.
1. samm. Sisestage otsitermin postkasti ülaosas olevale otsinguribale.
2. samm: klõpsake otsinguvälja paremal küljel asuvat allanoolt, seejärel kohandage selle menüü sätteid ja klõpsake nuppu Loo filter .
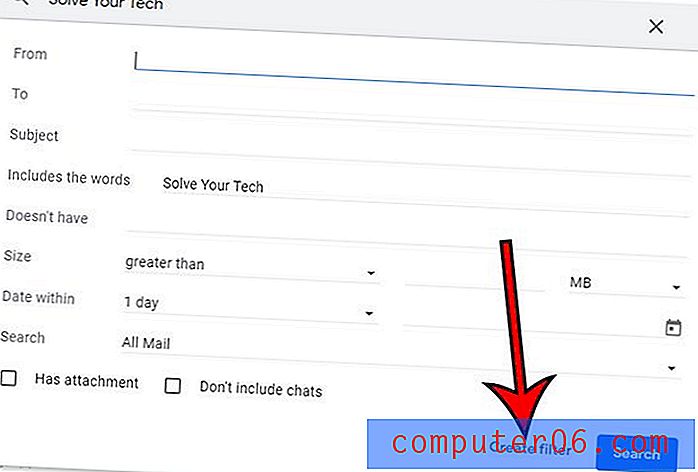
3. samm: klõpsake märkeruutu Rakenda see silt, valige silt ja klõpsake siis akna allosas nuppu Loo filter .
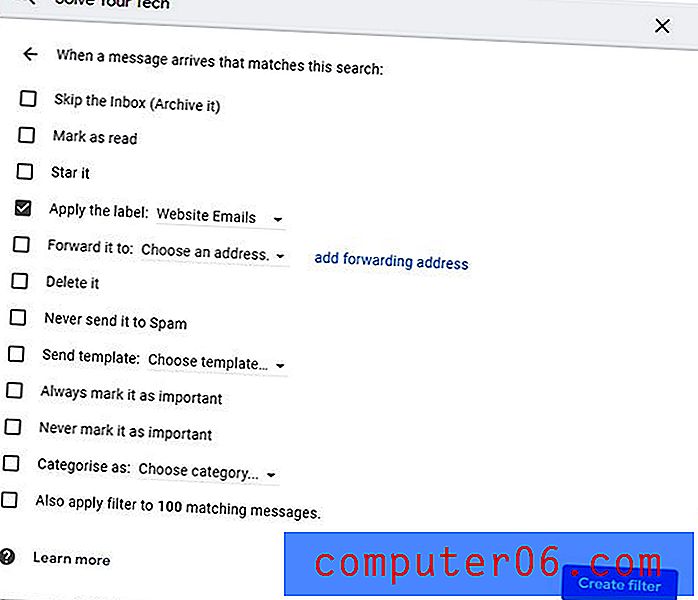
Kuidas kleepida postkasti e-kirjale silt
Viimane viis Gmailis siltide haldamiseks on see, kui valite postkastist e-posti ja valite sealt sildi. Selle toimingu tegemiseks toimige järgmiselt.
1. samm: klõpsake sisendkaustas oleva teate vasakul asuval märkeruudul, millele soovite sildi lisada. Saate korraga valida mitu e-posti.
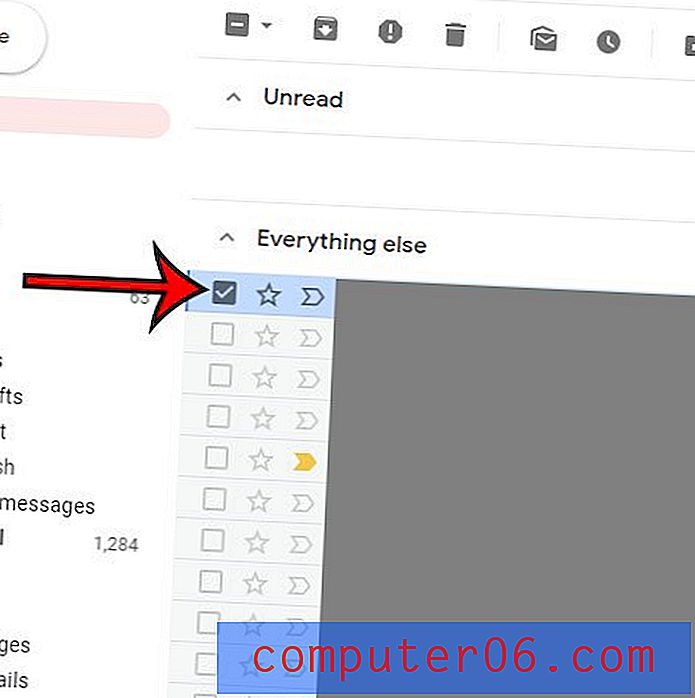
2. samm: klõpsake sisendkausta akna ülaosas nuppu Labels ( Sildid ).
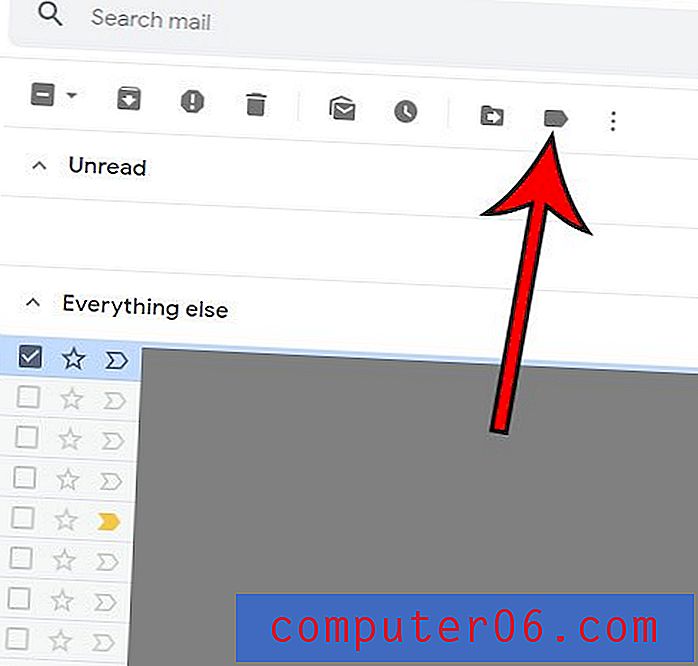
3. samm: valige silt siltide loendist ja klõpsake nuppu Rakenda .
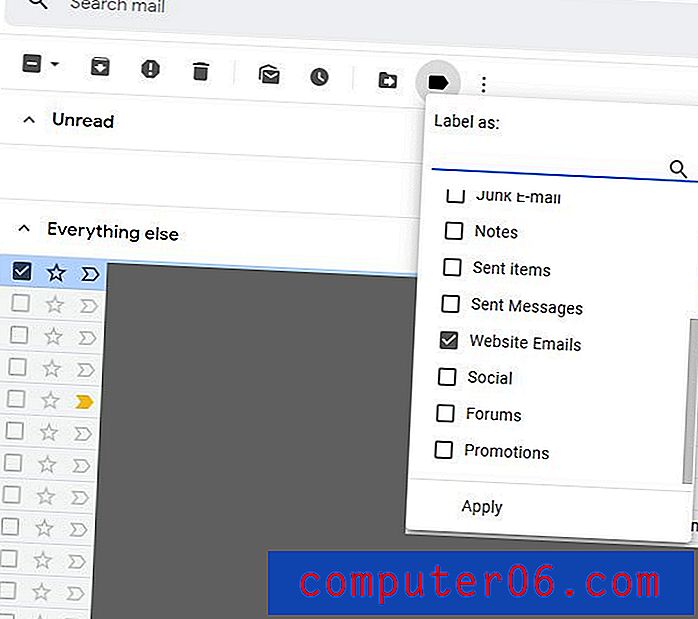
Kuidas kirjutada silti kirjutatavale uuele sõnumile
Viimane viis, kuidas saate silte kasutada oma Gmaili postkasti haldamiseks, on sildi lisamine sõnumile, mille kirjutate kellelegi teisele.
1. samm: klõpsake Gmaili akna paremas ülanurgas nuppu Koosta .

2. samm: akna Uus teade paremas alanurgas valige nupp Veel suvandeid (üks, millel on kolm vertikaalset punkti).
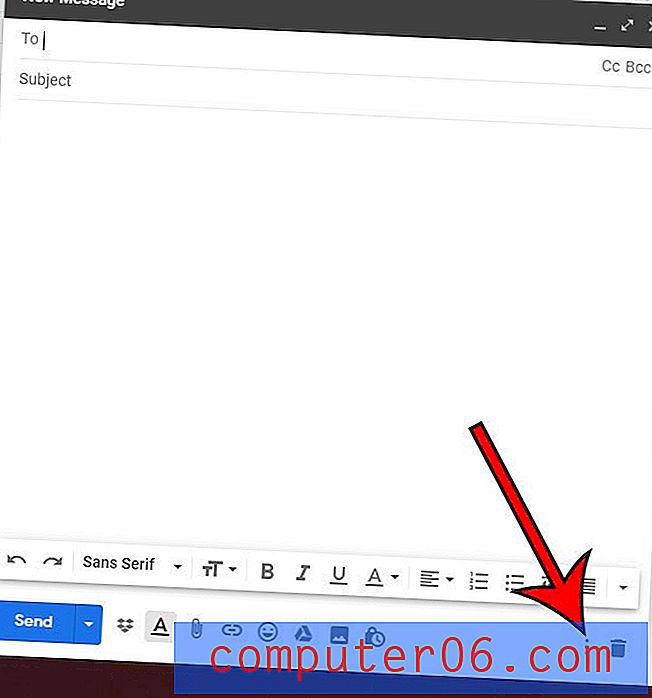
3. samm: valige suvand Label, klõpsake kasutatava sildi vasakul asuval märkeruudul ja klõpsake siis nuppu Rakenda .

Kui olete kunagi endalt küsinud “ Kuidas lisada Gmaili uusi kaustu ?”, Siis võivad need sildi abil Gmaili kaustade loomise meetodid tõesti lisada mõne vajaliku organisatsiooni, kui saate teada, kuidas Gmaili täiel määral kasutada. Kui loote Gmailis uue sildi loomisel uue kausta, annate endale võimaluse kasutada e-posti kliendi võimsaid filtreerimisvõimalusi ja pakute endale täiendavaid viise oluliste meilide leidmiseks, mida võib olla isegi raske leida, kui te kasutate Gmaili sortimisfunktsiooni Olulised kirjad.
Kas keegi saadab teile palju e-kirju ja kas soovite, et ta lõpetaks? Siit saate teada, kuidas e-posti aadressi Gmailis blokeerida, nii et kõik sellelt inimeselt saadud sõnumid teisaldatakse automaatselt kausta Junk.