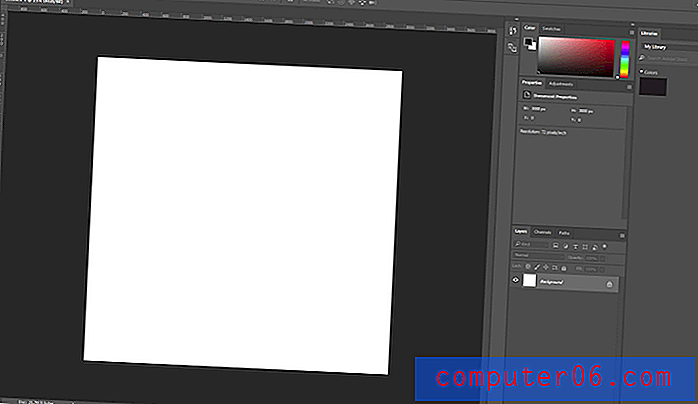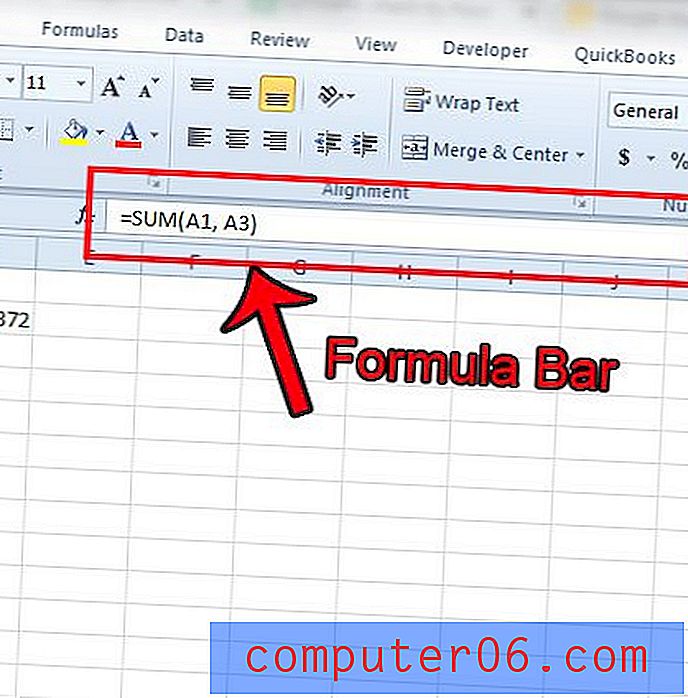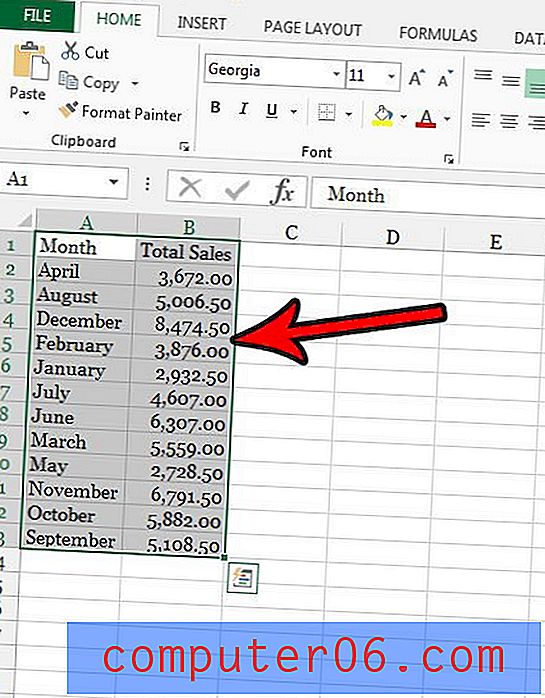Kuidas eemaldada esimene märk lahtrist programmis Excel 2013
Paljusid teiega seotud andmeid ei vormindata nii, nagu vajate. Ükskõik, kas kolleegile meeldib lisada sisestatavate andmete ette tühikut või erimärki või teevad nad oma andmetega ebaharilikke asju, et seda konkreetsel viisil sorteerida, pole harvad juhud, kui andmeid on vaja redigeerida enne, kui nende väärtus on “Õige”.
Kuigi andmetest märkide lisamiseks või kustutamiseks on saadaval mitu meetodit, on üks konkreetne suvand, millest on abi, kui peate sama arvu tähemärke eemaldama lahtrite vahemikust. Allpool toodud juhend näitab teile lihtsat viisi, kuidas Excel 2013-st lahtrist esimene märk eemaldada. Seejärel saate selle valemi kopeerida ja kleepida täiendavatesse lahtritesse, võimaldades teil esimese tähe ka teistest lahtritest eemaldada.
Valemi kasutamine lahtri esimese märgi eemaldamiseks programmis Excel 2013
Järgmistes sammudes kasutatakse valemit, mis võimaldab teil lahtrist eemaldada esimese tähe, olgu see siis täht, number, tühik või erimärk. Nii et kui teie lahtri sisu on näiteks “* 12345”, eemaldab see valem tähe “*” ja jätab teile numbri “12345”. Ehkki võiksite lahtri sees klõpsata ja selle märgi ise kustutada, saate seda toimingut korrata ka teiste lahtrite jaoks, kopeerides loodud valemi ja kleepides selle seejärel veergu täiendavatesse lahtritesse.
1. samm: avage arvutustabel rakenduses Excel 2013.
2. samm: sisestage veerust paremale uus veerg, mis sisaldab lahtrit, mida soovite muuta. Uue veeru sisestamise kohta lisateabe saamiseks klõpsake siin.
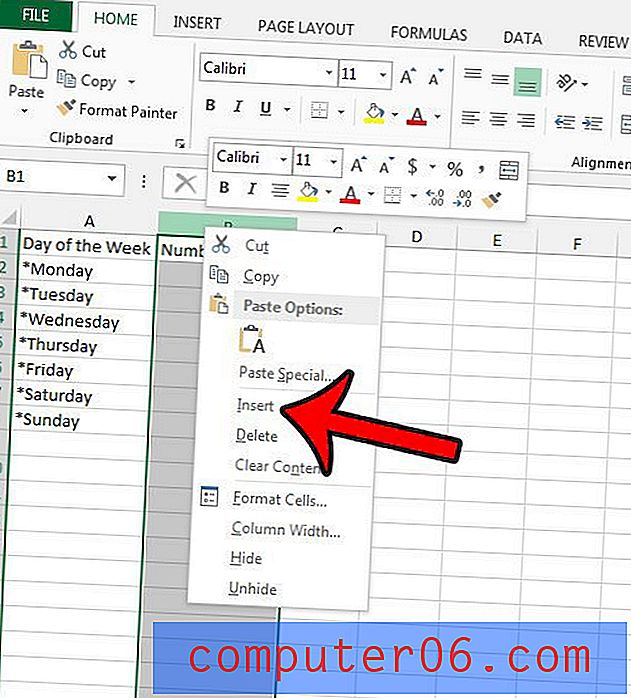
3. samm: klõpsake lahtrist paremal olemasolevast lahtrist, mille esimese märgi soovite eemaldada.
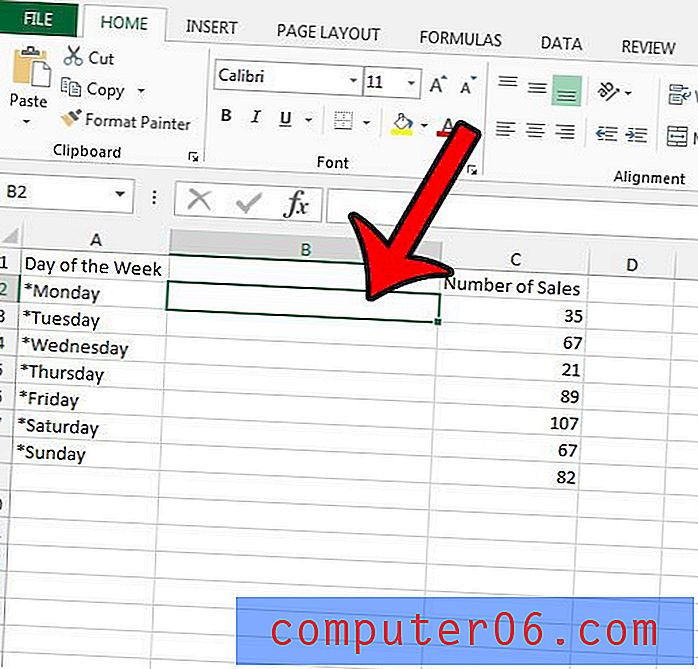
4. samm: tippige = PAREM (A2, LEN (A2) -1), kuid asendage mõlemad A2 esinemisjuhud lahtri asukohaga, mida soovite muuta, seejärel vajutage valemi täitmiseks klaviatuuril sisestusklahvi Enter . Kui soovite lahtri andmetest vasakult eemaldada rohkem kui 1 tähemärgi, muutke valemi osa „-1” tärkide arvuga, mida soovite eemaldada.
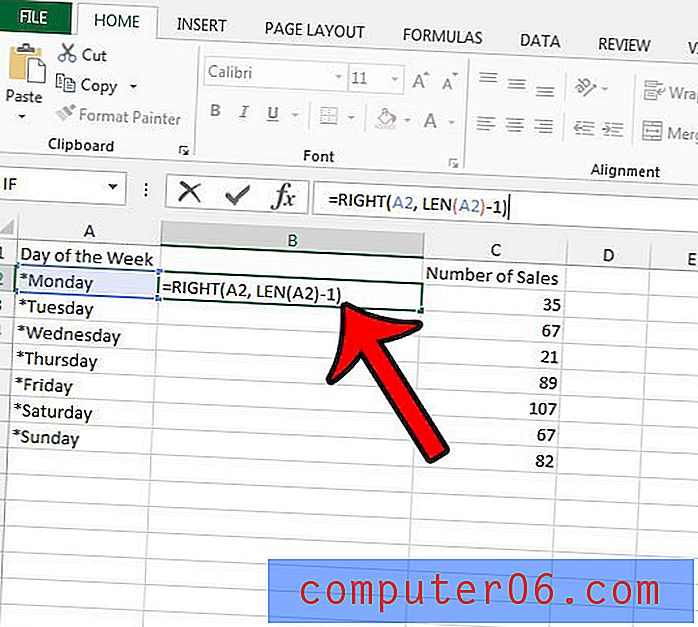
Kui soovite seda sama efekti rakendada ka teistele lahtritele, saate lahtri valemiga kopeerida ja kleepida täiendavatesse lahtritesse. Excel värskendab valemit automaatselt kleebitud asukoha suhtes.
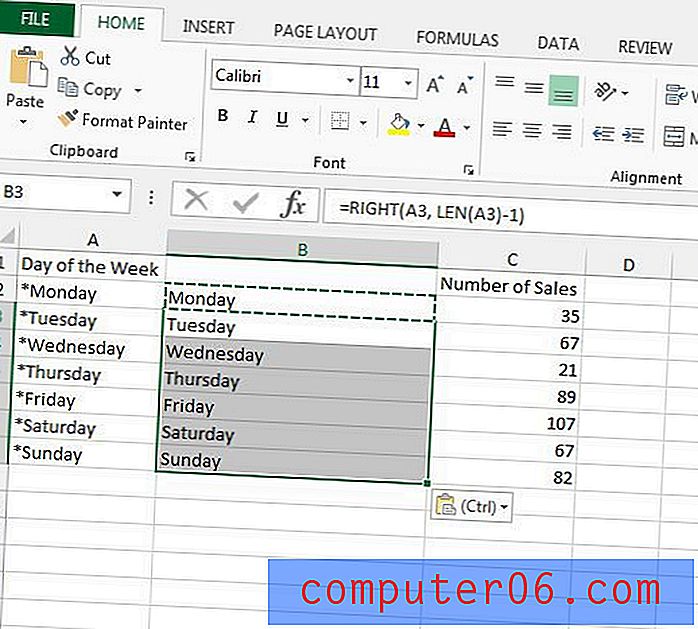
Pange tähele, et kui soovite kleepida redigeeritud lahtri andmed algsete andmete asemel, peate kasutama suvandit Kleebi väärtusena . Lisateave Excelis väärtustena kleepimise kohta, et näha, kuidas see töötab ja miks võiksite seda kasutada.