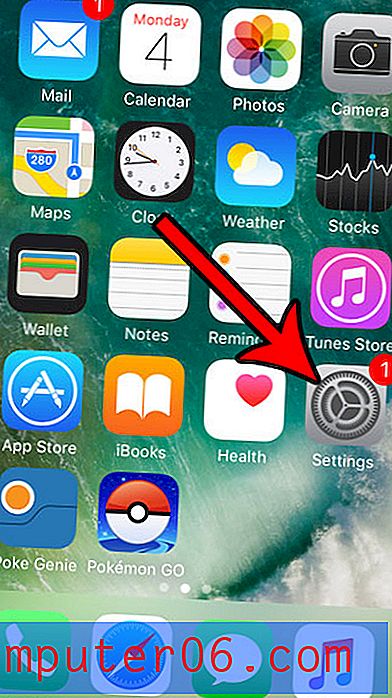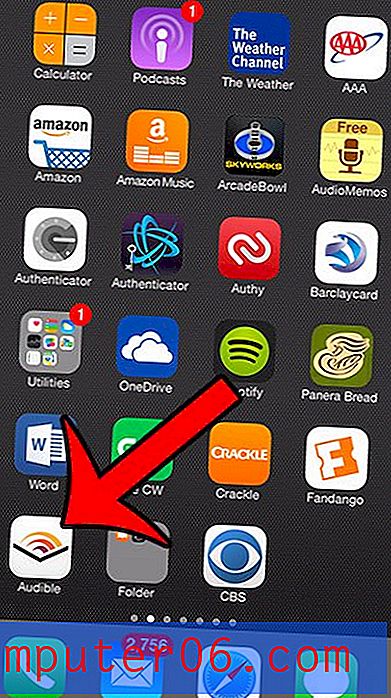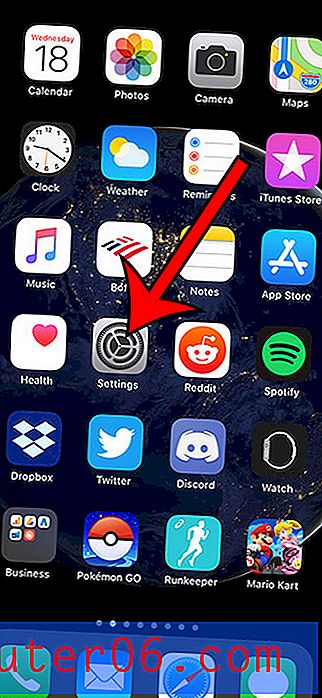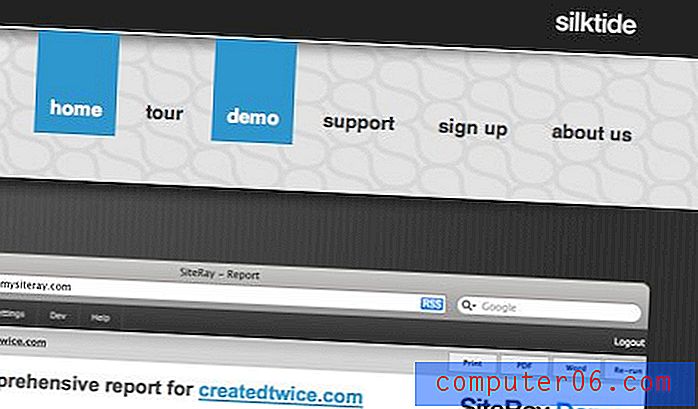5 kiiret ja lihtsat Photoshop-tekstuuri, mida saate nullist teha
Veeb on täis tasuta tekstuuriressursse. Kahjuks oleme kõik neid varem kasutanud ja vihkame kõiki loomupäraseid piiranguid, mis tulenevad laenatud kunsti kasutamisest. Miks mitte kasutada oma järgmise projekti jaoks ainult tekstuure, mille teete ise nullist? Te jätate piirangud vahele ja lõpptoode on palju unikaalsem, kuna te ei kasuta samu ressursse, mida kasutavad kõik teised.
Täna alustame teid sellega, et õpetate teile, kuidas kasutada paari Photoshop'i põhifiltrit viie täiesti erineva tekstuuri loomiseks. Iga tekstuur peaks teid välja ajama vaid ühe kuni kolme minuti jooksul ja seetõttu saab seda kiiresti rakendada, ilma et kulutaksite oma otsustavat kujundusaega. Alustame!
Uurige Envato elemente
Puidu tekstuur

Realistlike puittekstuuride probleem on see, et need on nii orgaanilised. Photoshopis on lihtne ühtset mustrit luua, kuid palju peeneid detaile sisaldavad elemendid on palju raskem. Õnneks suudab Photoshop mõne filtri nutika rakenduse abil meie eest kõik rasked ära tõsta. Trikk, mida näeme allpool, on segu Andrew Houle ja minu enda tehnikatest.
1. samm: looge Woodgrain
Alustamiseks looge dokument ja täitke see pilvekihiga. Nüüd rakendage sellele kihile maksimaalse intensiivsusega vertikaalset liikumise hägust ja peaksite välja pakkuma midagi sellist, nagu allpool toodud efekt.
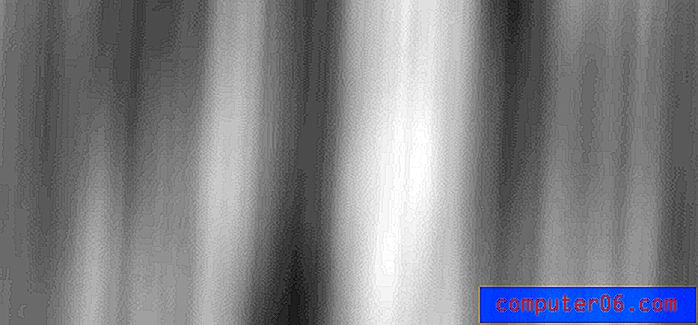
Nüüd minge filtrigalerii dialoogi ja lülitage sisse täpitähed. Mulle meeldib siin kasutada üsna madalaid väärtusi, kuna minu arvates annab see parima tulemuse.
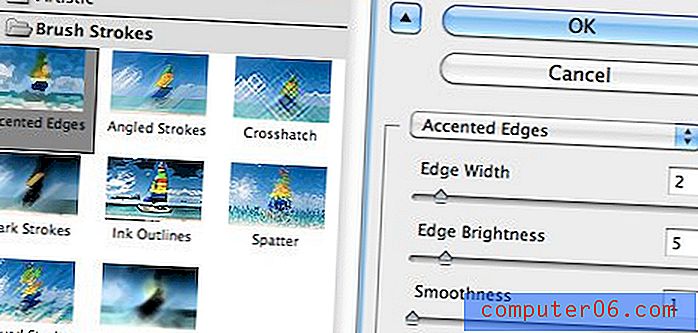
Pärast ülaltoodud sätete rakendamist peaksite nägema, et tõeliselt mõnusad puidutera efektid hakkavad kuju võtma. See on tavaliselt keeruline osa, mida me varem mainisime. Vaadake, kui uskumatult lihtne see oli, kui teate õigeid trikke?
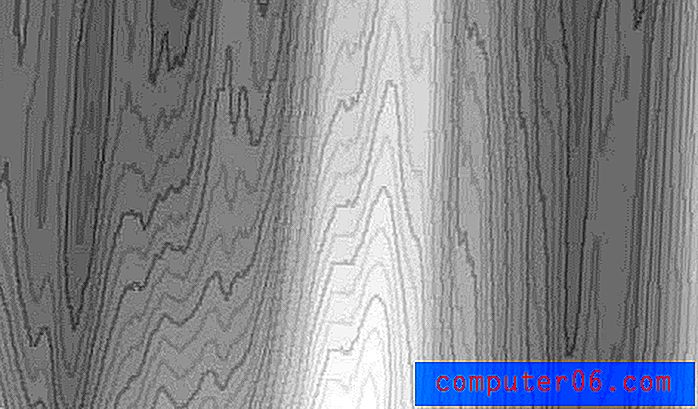
Lisaks rõhumärkidega servadele saate soovi korral ka mõnda kiletera kasutada, kui soovite oma tekstuuris seda räiget ilmet leida.
2. samm: värvige
Nüüd minge valikule Pilt> Kohandused> Toon / küllastus ja mängige oma tekstuuri jaoks mõne erineva värvivariatsiooniga. Veenduge, et funktsioon „Värvimine” oleks sisse lülitatud, vastasel juhul ei tööta see samm korralikult! Läksin liugurite jaoks 42, 41 ja -34, kuid tulge julgelt välja oma lahendus.
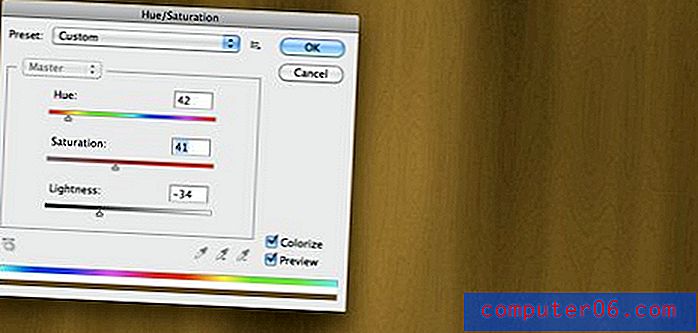
Sel hetkel on teil kas kena laineline puidutera või midagi, mis tundub endiselt liiga ühtlane ja sirge. Kui see on viimane, kasutage sissejuhatuseks ja mõne laine lisamiseks likvideerimisriista (ma ei kasutanud seda sammu seekord, kuid seda on sageli vaja). Lõpuks teritage kogu asja natuke, et määratlust lisada.
3. samm: paneelide loomine
Kui soovite, et teie tekstuur näeks välja pisut inimtegevuslikum, proovige lisada paneeliefekt. Selleks eraldage tekstuuri ülaosas hunnik vertikaalseid mustaid triipe.

Järgmisena lülitage triibude kiht välja ja klõpsake sellel käsku, et muuta triibud aktiivseks valikuks. Nüüd klõpsake oma puidust tekstuurikihil ja klõpsake nuppu Command-J, et teha valikust uus kiht. See peaks teile andma kihi puidust triipe, kuid need ei paista üldse taustast välja, kuna nad on sisuliselt lihtsalt kloon.
Selle lahendamiseks libistage kiht vertikaalselt ja lisage kerge sisemine vari. See peaks andma teile vinge ja realistliku puidust tausta tekstuuri! Täiendage seda oma taseme reguleerimise ja variefektidega ning olete valmis minema.

Hea tekstuuri tegemise võti on kogu protsessi jooksul loomingulise vabaduse võtmine. Muutke oma tehnikat iga kord, kui seda meetodit kasutate, ja võite saada väga erinevaid tulemusi!

Pärgament

Pärgamendi loomiseks meeldib mulle kasutada kolmekihilist süsteemi: alumine kiht hoiab baasvärvi, keskmine kiht hoiab pilvi ja ülemine kiht hoiab lõuendi tekstuuri. Vaatame, kuidas igaüks üles ehitada.
Aluskihi ehitamiseks täitke dokument lihtsalt värviga. Paberitekstuurid on igasuguste hullumeelsete värvidega, nii et lihtsalt avage oma palett ja valige kõik, mis teile meeldib (käisin koos # e7e3d0).
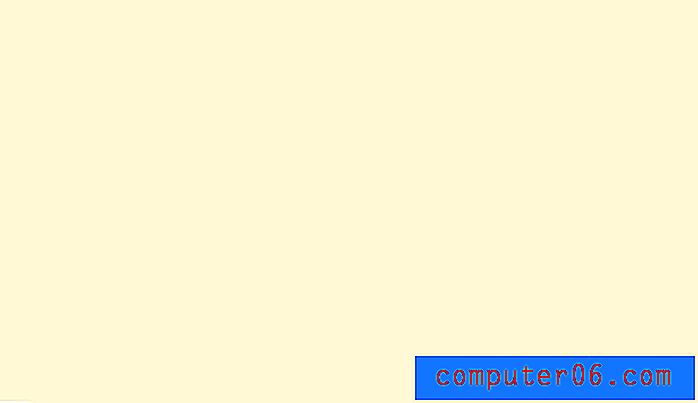
Nüüd looge teine kiht ja renderdage mõned pilved, kasutades oma põhivärvi koos tumedama varjundiga. Teie tulemus peaks olema umbes selline, nagu alloleval pildil.

Ülemise kihi jaoks kopeerige oma pilvekiht ja minge filtrigaleriisse ning lisage nii Texturizer-filter kui ka Paint Daubsi filter. Kasutage Paint Daubsi filtrit, et pilved natuke ümber määrida, ja lõuendi tekstuuri lisamiseks filtrit Texturizer. Siin on tulemus:

Nüüd võtke kaks ülemist kihti ja tilgutage mõlemad umbes 30–40% läbipaistmatuseni. Mängige numbritega ringi, kuni saate segu, mis teile meeldib. Lõpuks lisage tervele dokumendile värvipõletuseks sisemine vari ja te peaksite pakkuma efekti, mida näete allpool. Vari lõpetab efekti ja lisab sellele vananenud ilme.

Lõuend

Olen seda tüüpi tekstuuri viimasel ajal palju näinud, eriti iPhone'i rakenduste liidestes. See on vana trikk, mida on ülilihtne rakendada ja mis näeb välja pisut kenam kui vaike Photoshopi lõuendiefektid.
Põhimõtteliselt kõik, mida teete, on luua kaks eraldi mürakihti (Filter> Müra> Lisa müra) ja rakendada neile tugev liikumise hägusus, üks vertikaalselt ja teine horisontaalselt.
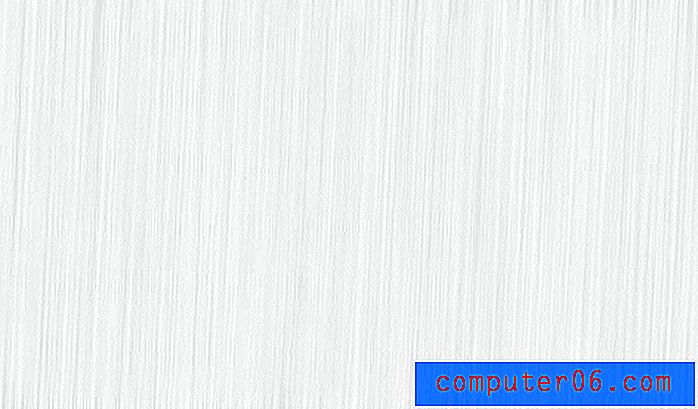
Seejärel määrate mõlemad kihid korrutiseks, et need omavahel kokku segada ja lasta oma taust läbi näha. Voila! Tulemuseks on omamoodi kootud lõuendiefekt, mis sobib suurepäraselt peene taustaga, millel on vähe tähelepanu hajutamist.

Metallist

Harjatud metalli efekt on selles loendis üks lihtsamaid. Alustate mustvalge mürakihiga. Tehke see kindlasti üsna tihedaks, nii et lõplik metallilise tekstuuri mõju oleks ilmne.
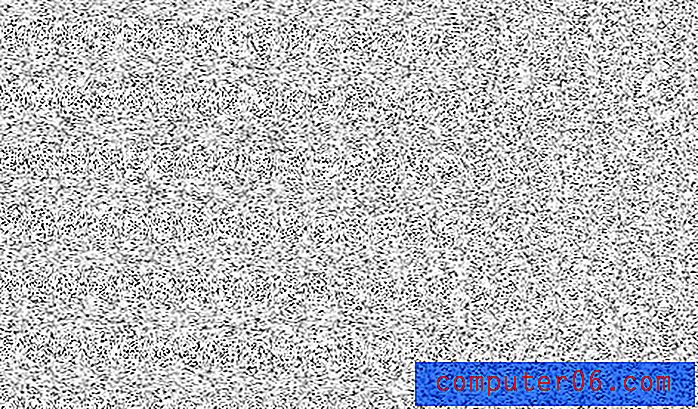
Järgmisena lisage mürakihile täiesti horisontaalne Motion Blur -filter. See annab teile harjatud välimuse jooned. Liikumise hägus kipub servade ümber kimbutama, nii et sirutage oma kiht lõuendi piiridest kaugemale, kasutades teisendust, kuni see näeb välja umbes nagu allpool olev pilt.
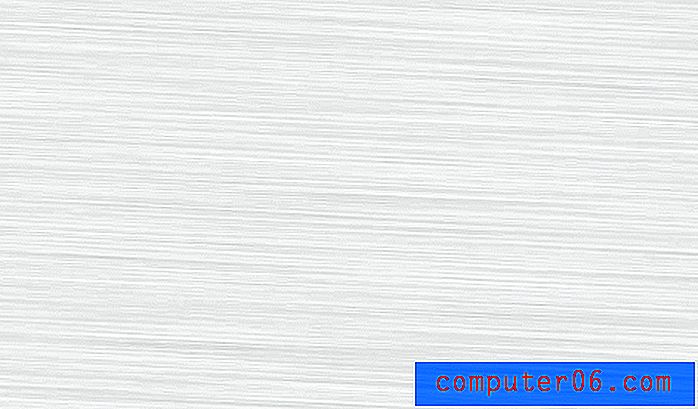
Nüüd looge uus kiht ja määrake see korrutamiseks. Uuele kihile venitage mustvalge peegeldusega gradient nurga all. Lõpuks tilgutage gradientkihi läbipaistmatust, kuni olete tulemusega rahul.
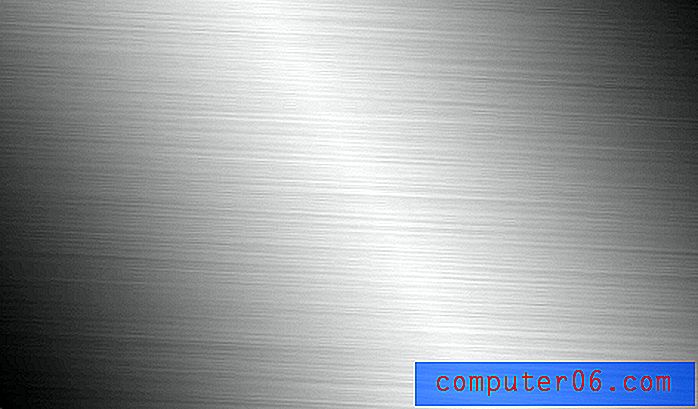
Kosmos
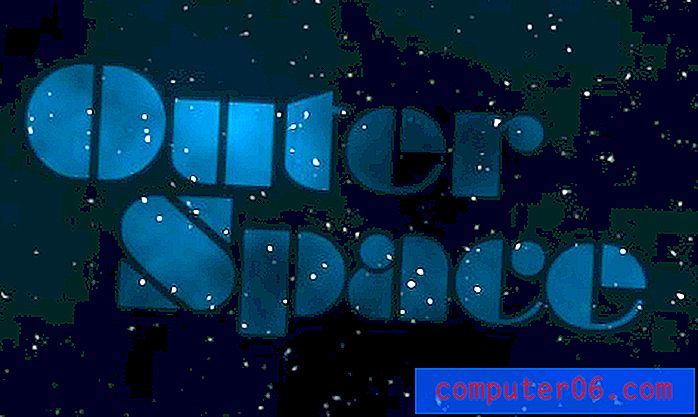
Oma viimase trikkina loome tekstuuri, mis on sõna otseses mõttes sellest maailmast väljas. Mürafiltri abil saame hõlpsasti genereerida juhusliku ja üsna realistliku tähevälja.
Alustamiseks looge uus dokument ja lisage allolevaga sarnane tume radiaalne gradient. Alustage vasakpoolsest ülaosast heledama värviga ja muutke paremas alanurgas tumedama värviga.
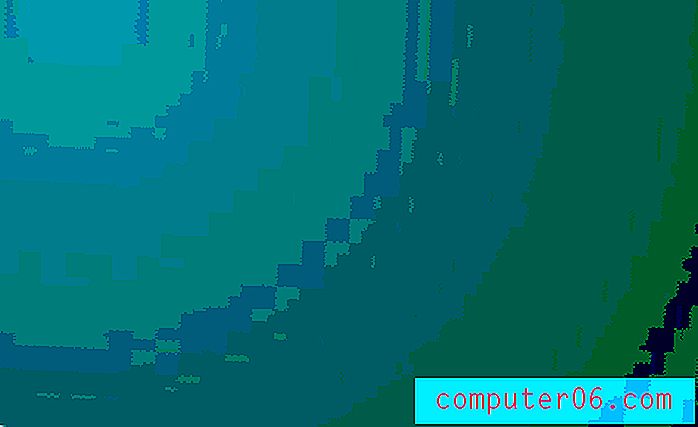
Nüüd looge uus kiht, täitke see mustaga ja minge menüüsse Filter> Müra> Lisa müra. Reguleerige neid sätteid, kui soovite, lihtsalt veenduge, et must on teie peamine värv ja valge on teie teine värv.

Nüüd lisage oma mürakihile Gaussi hägusus umbes 1, 5–2 pikslit. Praegu tundub see imelik, kuid usaldage mind selles.
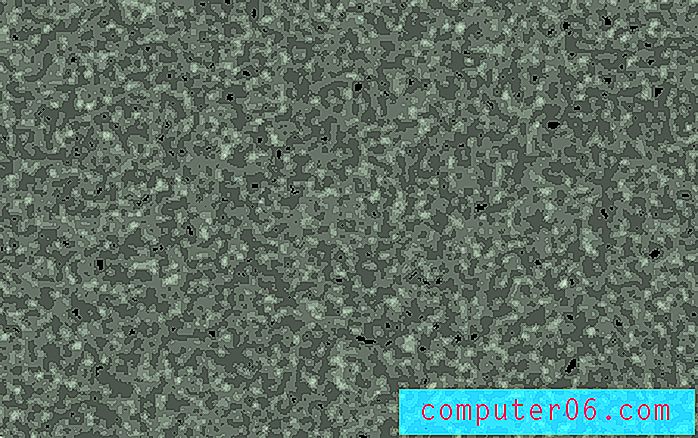
Kui olete ülaltoodud uduse jama loonud, lisage taseme korrigeerimine, mis viib musta liuguri paremale (umbes 40) ja valge liugur vasakule, kuni teil on ainult valged plekid. Et plekid oleksid kenad ja eredad, peate võib-olla mitu korda järjest käsu Tasemed käivitama. Kui olete lõpetanud, määrake selle kihi segamise režiimiks Ekraan.
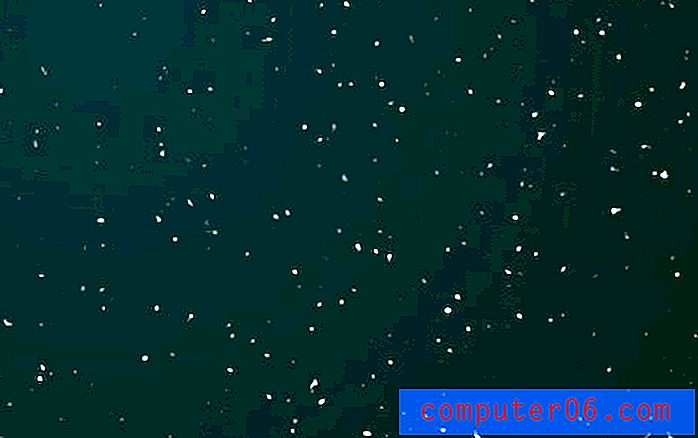
Lõpuks looge uus kiht ja renderdage mõned mustvalged pilved (vihje: kui hoiate all valikuklahvi, on pilved intensiivsemad). Nüüd määrake pilvede kiht korrutama ja peaksite endale hullumeelse stseeni otse retro kosmoseplakatilt leidma!
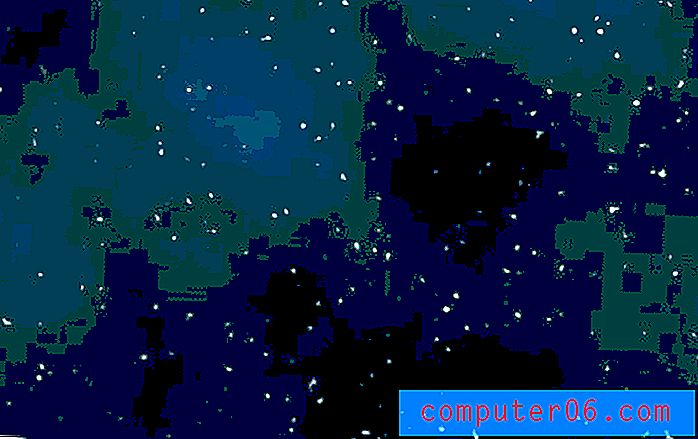
Sinu kord!
Mõned ülaltoodud nipid võivad tunduda keerulised, kuid niipea kui proovite neid, näete, kui lihtsad ja paindlikud nad on. Ärge püüdke neid samme täpselt järgida, vaid kasutage pigem omaenda teadmisi, loovust, et viia sama põhiidee uude suunda. Lisage see leht järjehoidjate hulka Delicious ja viige sellele järgmisel korral, kui vajate mõne projekti jaoks head tausta.
Nüüd, kui olete näinud viit minu lemmiknõuannet nullist taustatekstuuride loomiseks, on aeg teil näidata mulle mõnda oma lemmikprotsessi. Jäta kommentaar allpool ja kirjelda lühidalt oma tausta loomise nippe.